Como adicionar uma nova linha a uma célula?
Para iniciar ou inserir uma nova linha em uma célula do Excel, você pode usar vários métodos. Mas o mais fácil é usar o atalho de teclado Alt + Enter que você pode usar ao inserir valores, e além disso você pode usá-lo com uma fórmula, como TEXTJOIN e CONCATENATE.
Neste tutorial veremos todos esses métodos e você poderá escolher qualquer um deles de acordo com suas necessidades.
Obtenha o arquivo Excel
DownloadEtapas para iniciar uma nova linha no Excel em uma célula (manualmente)
No exemplo a seguir, quero adicionar meu sobrenome à célula A1, mas quero adicionar meu sobrenome apenas a uma nova linha dentro da célula. Então, vamos usar as seguintes etapas para fazer isso:
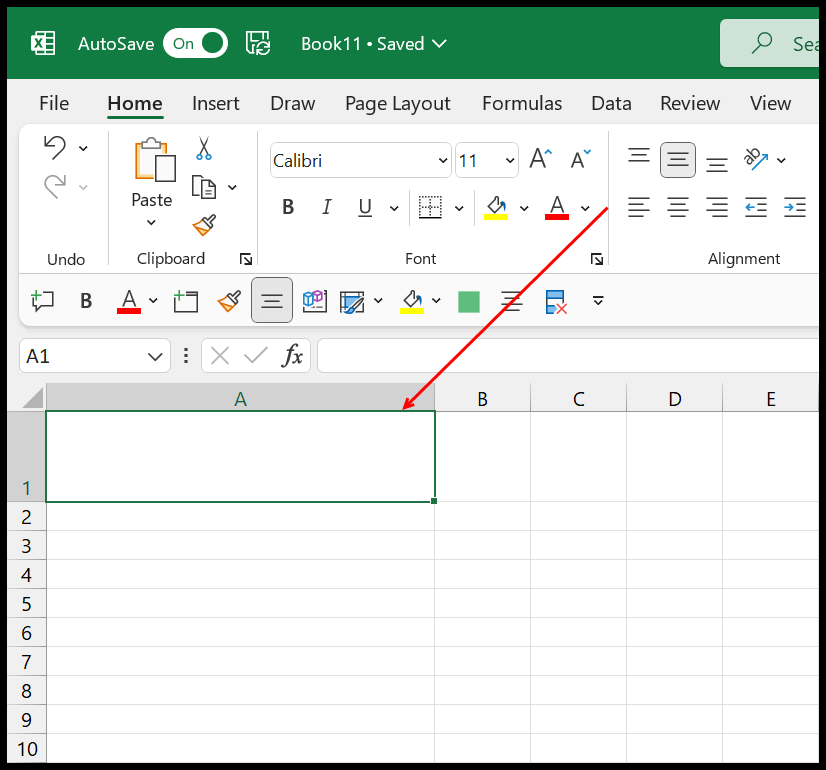
- A primeira coisa que você precisa fazer é editar a célula e inserir o primeiro valor digitando-o normalmente.
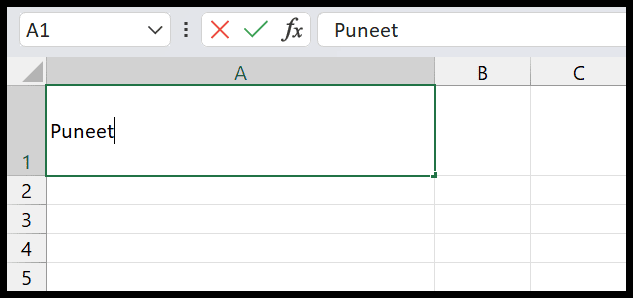
- Depois disso, você precisa pressionar e segurar a tecla ALT no teclado.
- Em seguida, você precisa pressionar a tecla Enter enquanto mantém pressionada a tecla ALT. Isso moverá o cursor para a nova linha.

- Agora você pode inserir o sobrenome na segunda linha, apenas digitando-o.
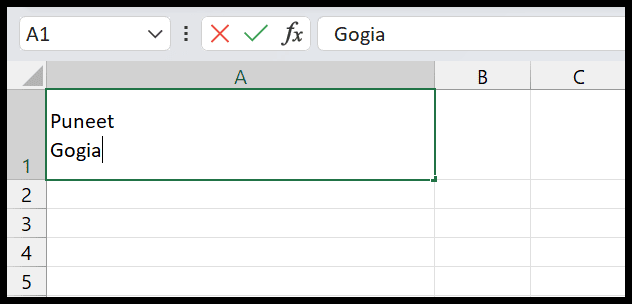
- No final, pressione Enter para sair do modo de edição de células.
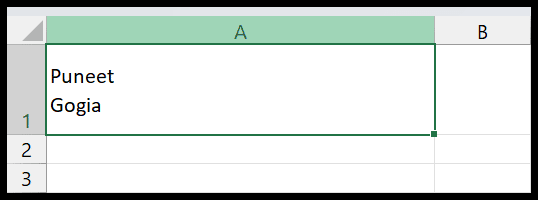
Então aqui você tem uma célula onde você tem um valor na nova linha (segunda linha) da célula.
Mas há uma coisa que você deve saber ao inserir uma nova linha na célula usando um atalho de teclado: o Excel ativa automaticamente a quebra automática de texto para essa célula.
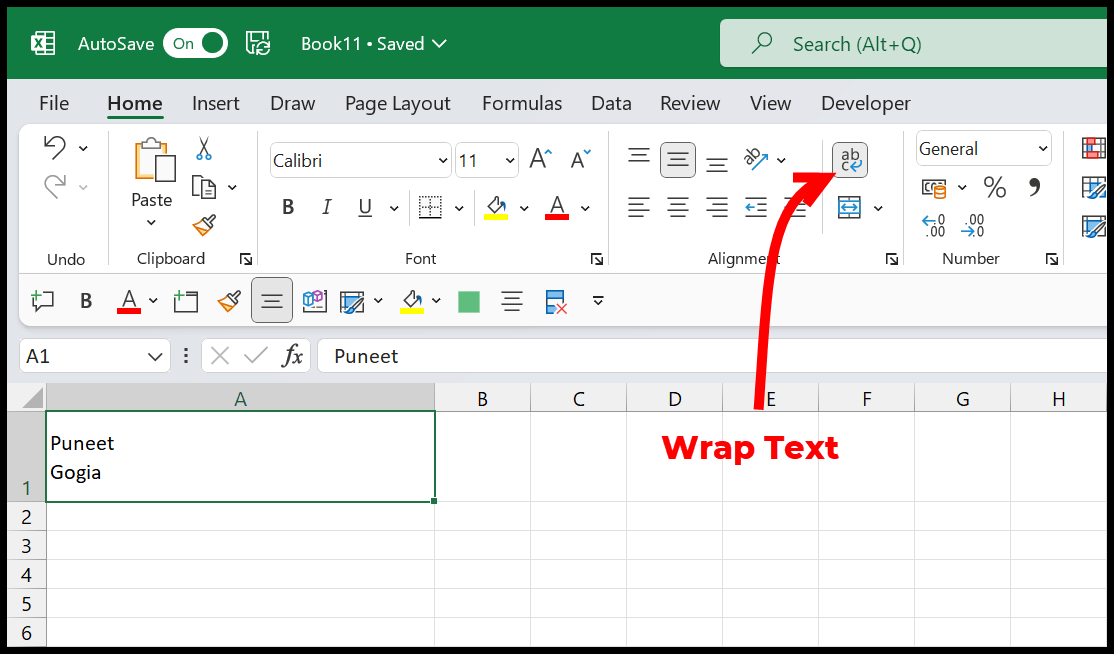
Agora, se você remover essa formatação de quebra de texto da célula, isso também removerá a nova linha da célula que você adicionou ao inserir os valores.
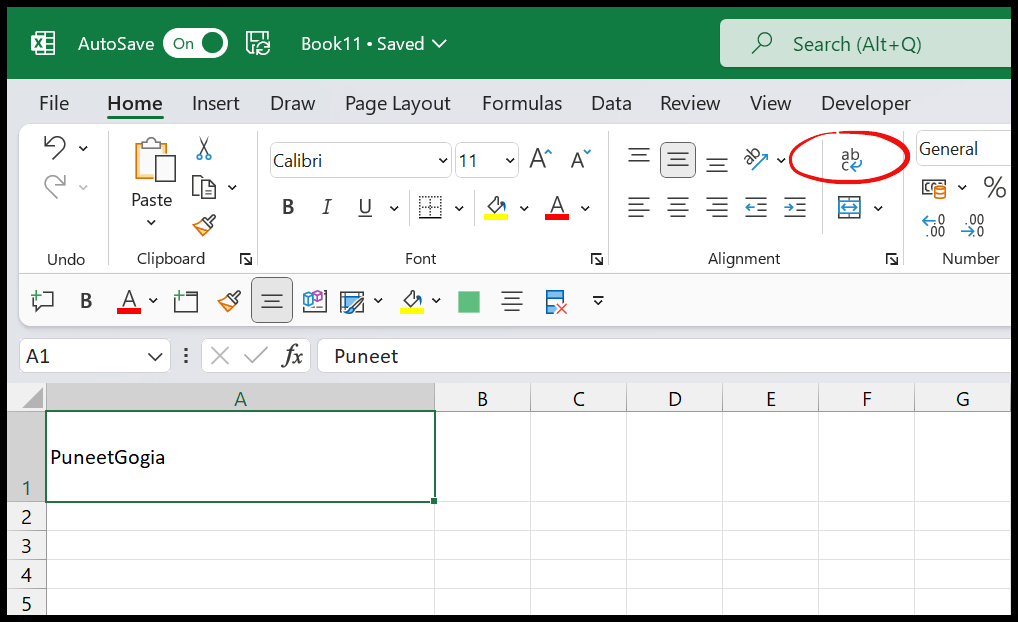
Fórmula para adicionar uma nova linha a uma célula no Excel
Se você precisar inserir uma nova linha em várias células de uma vez, a melhor maneira é usar uma fórmula. No exemplo a seguir, você tem nomes e sobrenomes nas colunas A e B.

Agora você precisa CONCATENAR ambos para obter o nome completo na coluna C. E aqui você também precisa usar a função CHAR para inserir uma nova linha na célula.
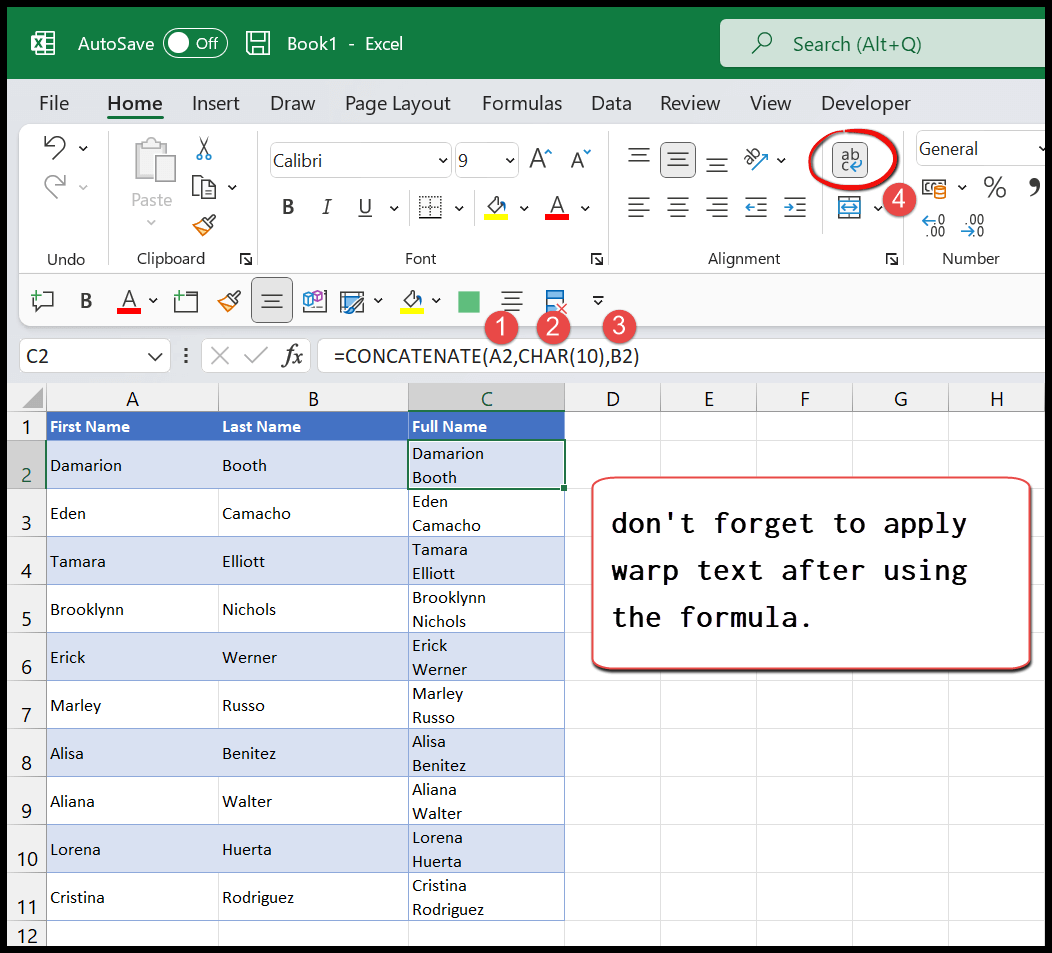
- A primeira coisa a fazer é inserir a função de concatenação na célula C2.
- Depois disso, no primeiro argumento, consulte a célula A2 onde você tem o primeiro nome.
- Então, no segundo argumento, insira a função CHAR e use 10 como valor do argumento.
- A partir daí, no terceiro argumento, consulte a célula B2 onde você tem o sobrenome.
- Agora pressione a tecla Enter e aplique esta fórmula a todos os nomes que você possui na coluna.
- Por fim, para obter a quebra de linha, você precisa aplicar o texto de quebra automática a toda a coluna C.
=CONCATENATE(A2,CHAR(10),B2)Da mesma forma você também pode usar o TEXTJOIN que também ajuda a combinar dois valores da célula e então usando a função CHAR você pode adicionar uma nova linha (quebra de linha) na célula.
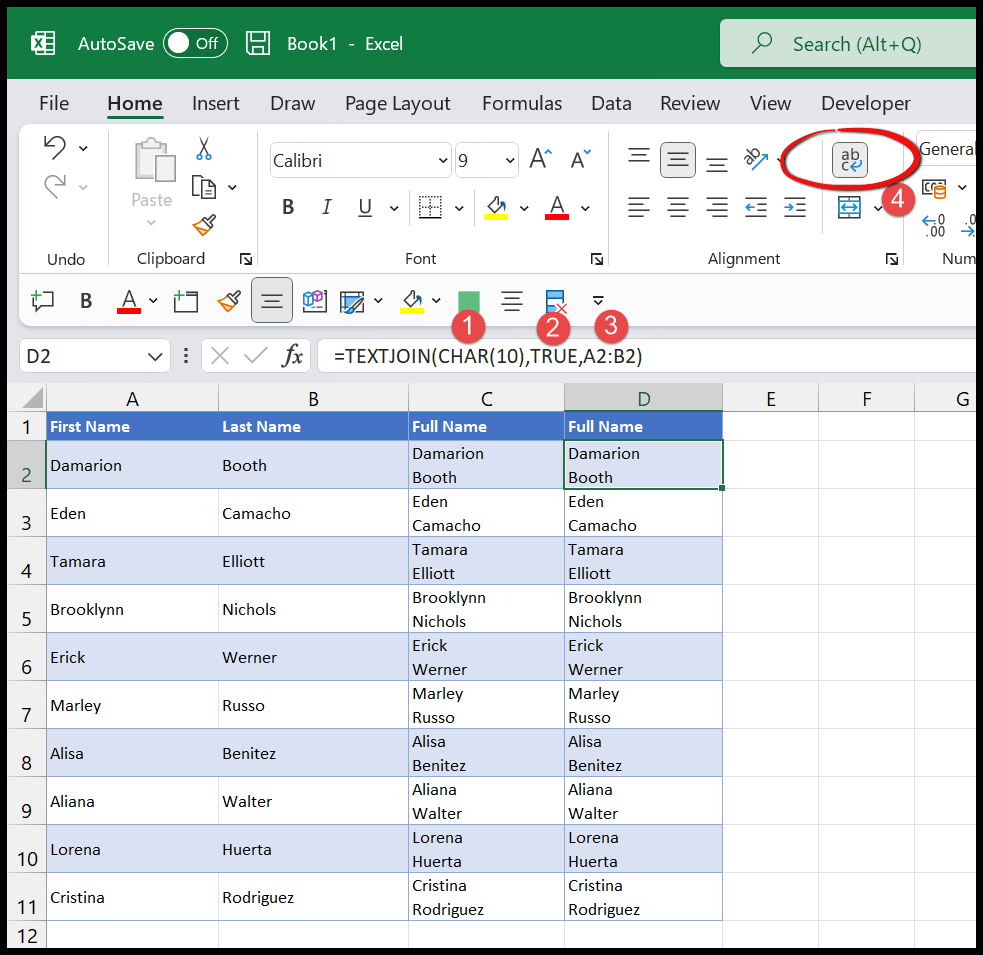
=TEXTJOIN(CHAR(10),TRUE,A2:B2)Depois de criar uma fórmula usando TEXTJOIN e CHAR, você também precisa aplicar a formatação de quebra de texto à célula, para que ela exiba os dois valores em duas linhas diferentes usando uma quebra de linha .
Truque de intervalo nomeado para inserir uma nova linha em uma célula
Você também pode criar um intervalo nomeado no Excel e adicionar uma função CHAR dentro desse intervalo nomeado. Vá para a guia Fórmula ⇢ Gerenciador de nomes ⇢ Novo.
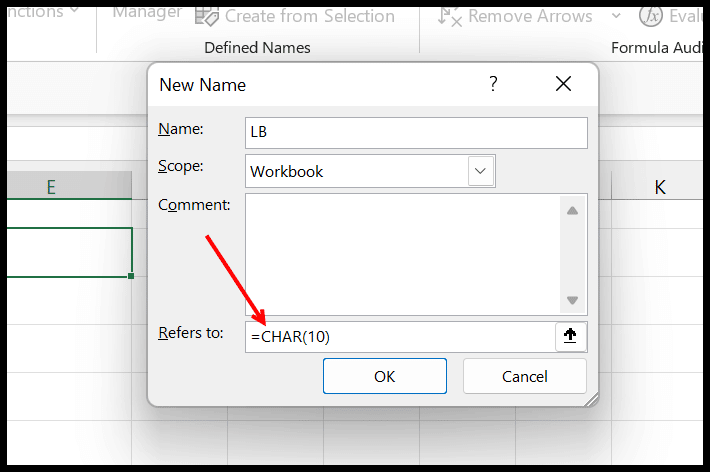
Agora, se quiser adicionar uma nova linha em uma célula enquanto combina dois valores, você pode simplesmente usar uma fórmula como a abaixo.
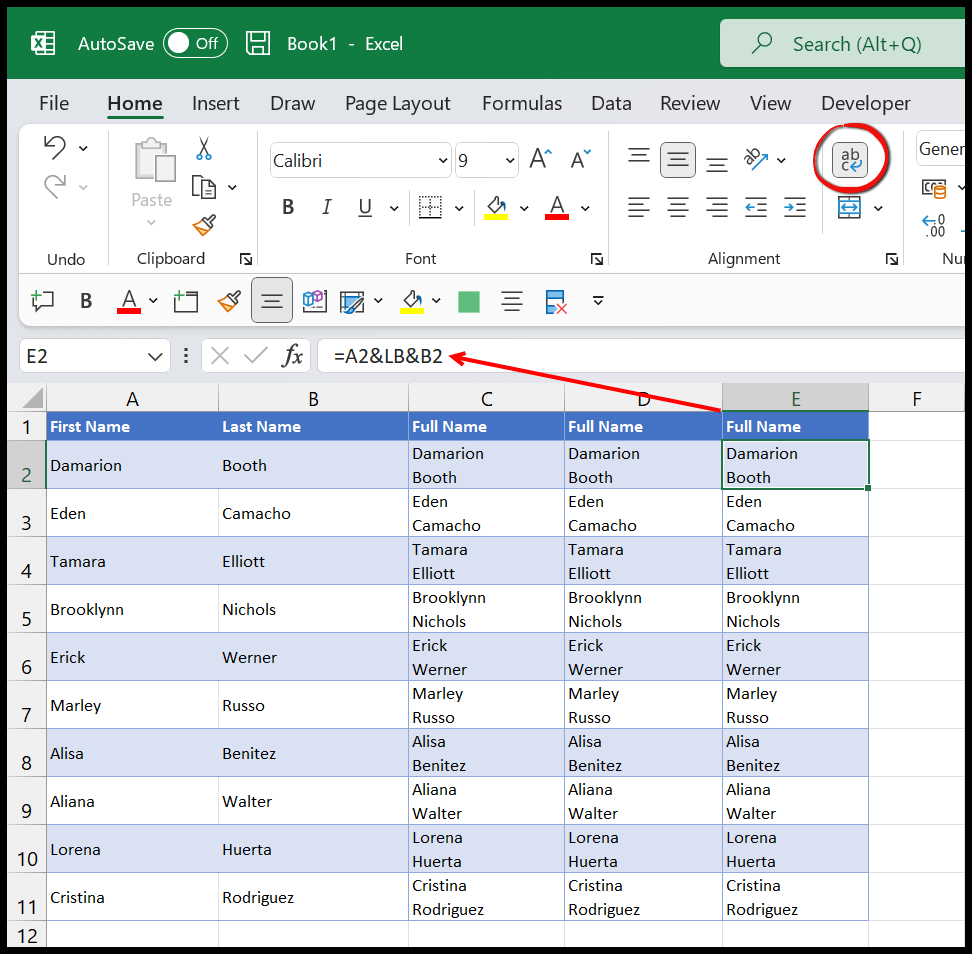
Neste método, você também precisa aplicar quebra automática de texto à célula para obter o segundo valor na nova linha.