Como alterar os alfabetos das colunas para números?
No Excel, as colunas têm alfabetos como identidade, mas você pode substituí-los por um número. Isso significa que para a coluna A, você pode usar a coluna 1. Neste tutorial, aprenderemos duas maneiras diferentes que você pode usar.
- Crie uma linha de cabeçalho com um número de coluna
- Altere a referência da célula para R1C1 para solicitar números de coluna
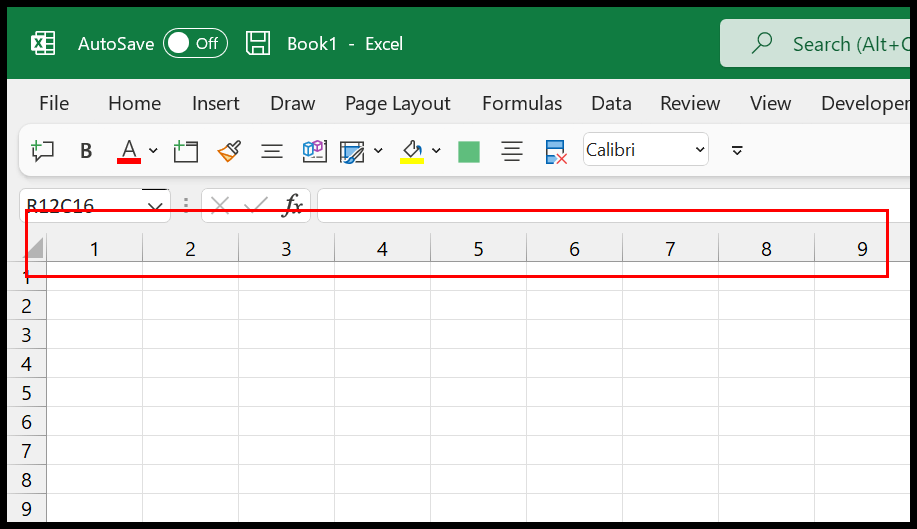
Alterar alfabetos de colunas para números (R1C1)
- Primeiro, clique na guia Arquivo.
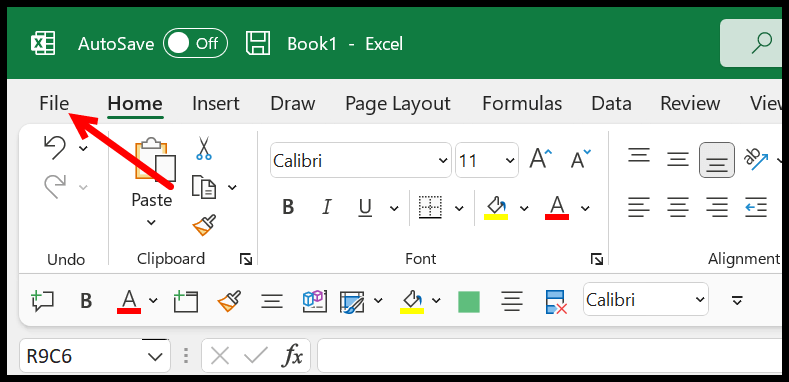
- Depois disso, vá em “Opções”.
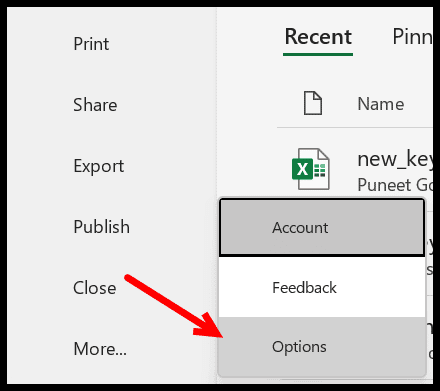
- Em seguida, clique em “Fórmulas” e a partir daí verifique o “Estilo de Referência R1C1”.
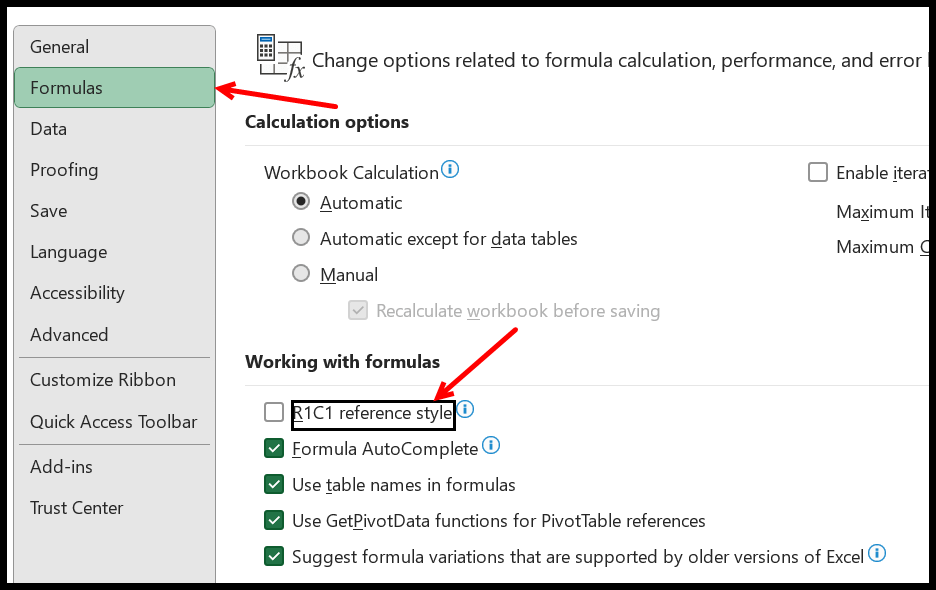
- No final, clique em OK para aplicar as configurações.
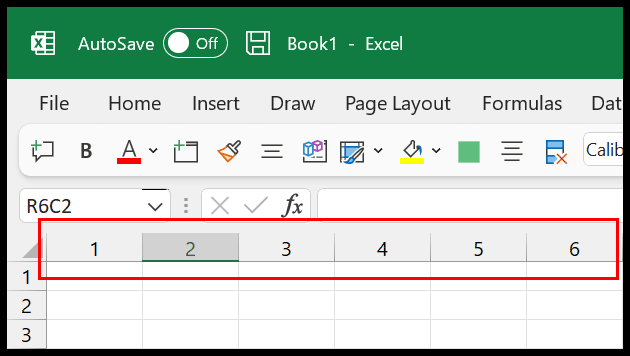
Ao fazer isso, o estilo de referência de todo o aplicativo Excel será alterado. Isso significa que agora você deve se referir a uma coluna usando um número, não o alfabeto.
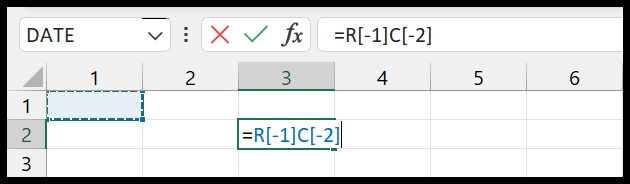
Você vê no exemplo acima, onde estou me referindo à célula A1, ela mostra R[-1]C[-2] em vez de A1. Bem, isso significa que você está se referindo à linha e às duas colunas anteriores.
Você pode aprender mais sobre isso com este guia completo do estilo de referência R1C1 .
Crie um cabeçalho com números de coluna
Este método pode ser utilizado em diferentes situações, mas é tão eficaz quanto o primeiro.
- Primeiro, edite a célula A1 e insira “=COLUMN()” nela.
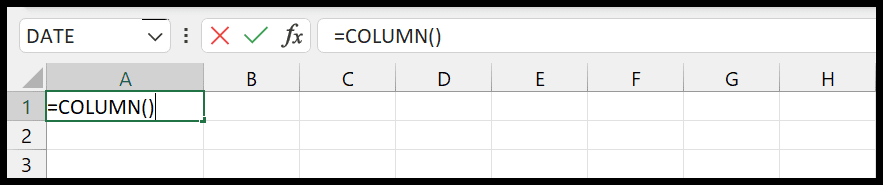
- Depois disso, pressione Enter para obter o número da coluna atual.
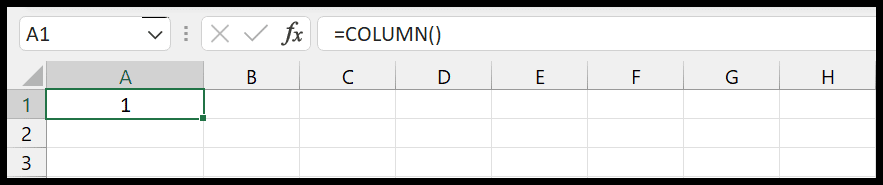
- Agora use a alça de preenchimento e estenda a fórmula para a coluna na qual deseja ter os números das colunas.
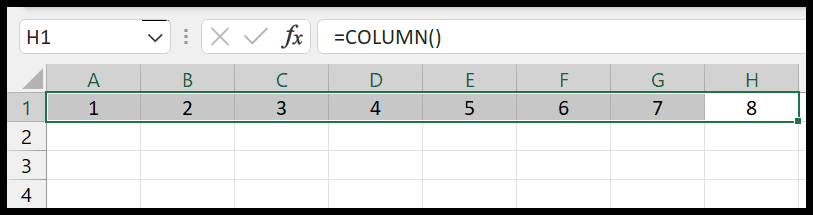
- No final, você pode converter todas essas fórmulas em valores usando o atalho de teclado ( Ctrl + C para copiar e pressione Alt → H → V → V para colar os valores ).
Este método funciona melhor quando você não deseja alterar a referência da célula, mas apenas o número da coluna.