Como deixar números negativos vermelhos no excel?
No Excel, ao trabalhar com grandes conjuntos de dados ou com um longo conjunto de números, torna-se difícil para qualquer pessoa encontrar os números negativos com facilidade e rapidez.
Assim, torna-se importante destacar os números negativos em vermelho para que qualquer pessoa possa localizá-los e lê-los com facilidade e rapidez.
O Excel tem a opção de destacar números negativos em vermelho ou em qualquer outra cor que você desejar e é um processo muito rápido e leva menos de um ou dois minutos.
Mencionamos algumas etapas rápidas e fáceis para tornar os números negativos vermelhos no Excel.
Torne os números negativos vermelhos usando formatação condicional
- Primeiro, selecione as células ou intervalo com os números, vá para a guia “Página inicial” e clique no ícone suspenso “Formatação condicional”.
- Depois disso, clique na opção “Destacar regras de célula” e selecione a opção “Menos que” da lista.
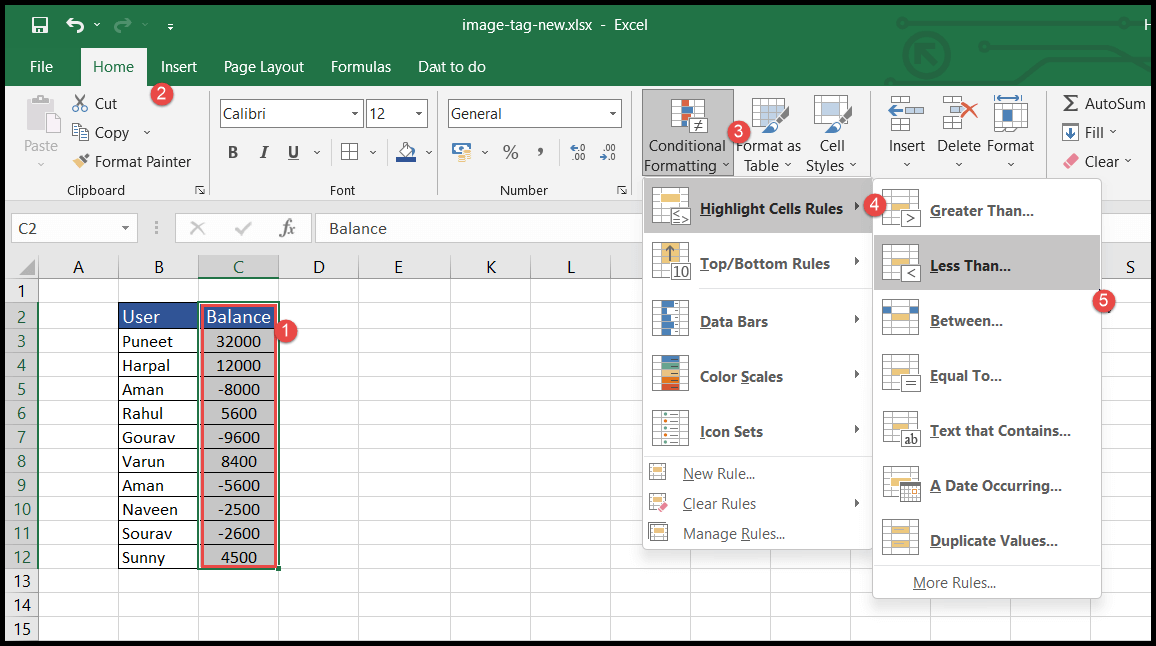
- Depois de selecionar a opção “Menos que”, a janela “Menos que” será aberta.
- Agora digite 0 (zero) no campo “Formatar células menores que” e você obterá os números negativos destacados em vermelho.
- No final, clique em OK.
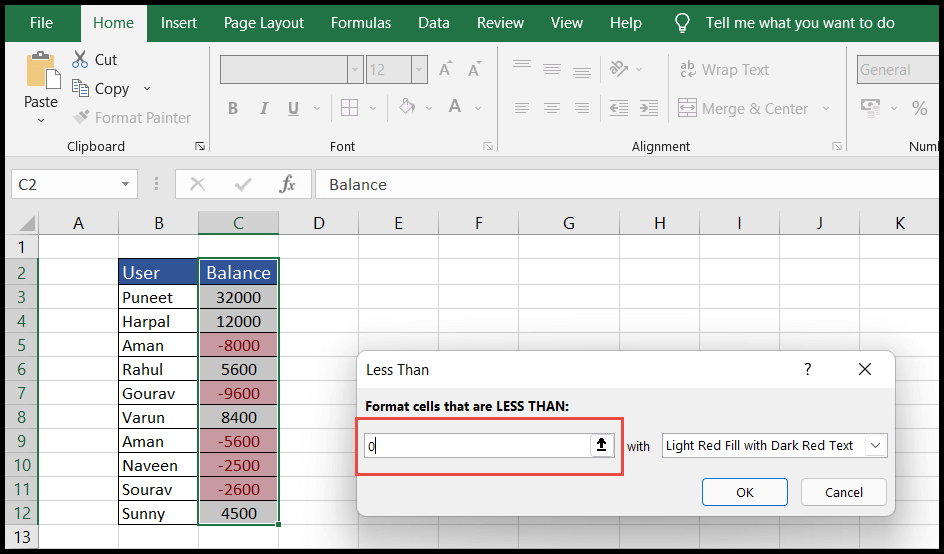
- Para alterar a cor da formatação, selecione o ícone suspenso à direita, selecione a cor desejada e clique em OK.
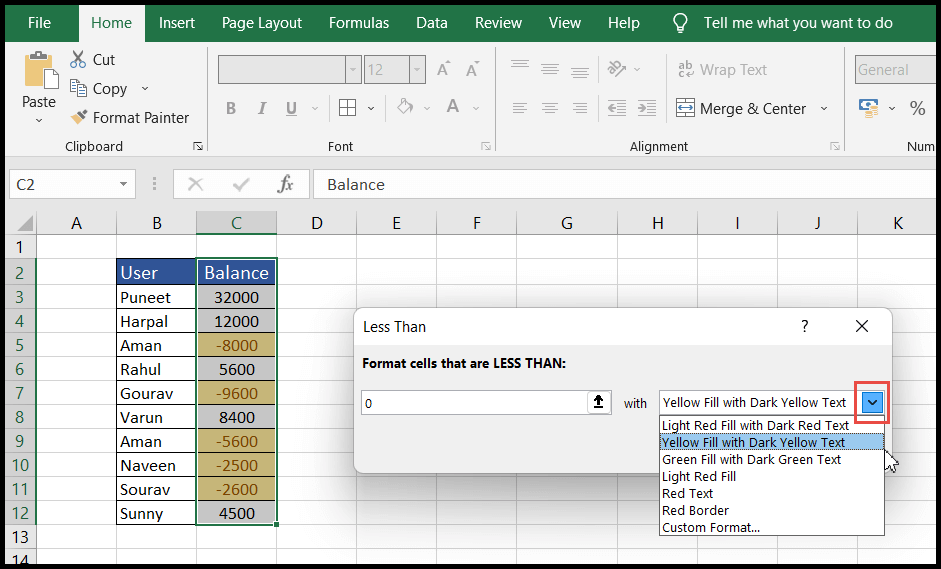
Torne os números negativos vermelhos usando o formato numérico
- Primeiro, selecione as células ou intervalo com os números e vá até a aba “Home”, a seguir clique no inicializador da caixa de diálogo do grupo “Número”.
- Depois de clicar no iniciador de diálogo, a janela “Formatar células” é aberta.
- Agora selecione a aba “Número” e em “Categoria” selecione a opção “Número” e a seguir selecione a última opção negativa vermelha.
- No final, clique em OK e você verá os números negativos destacados em vermelho.
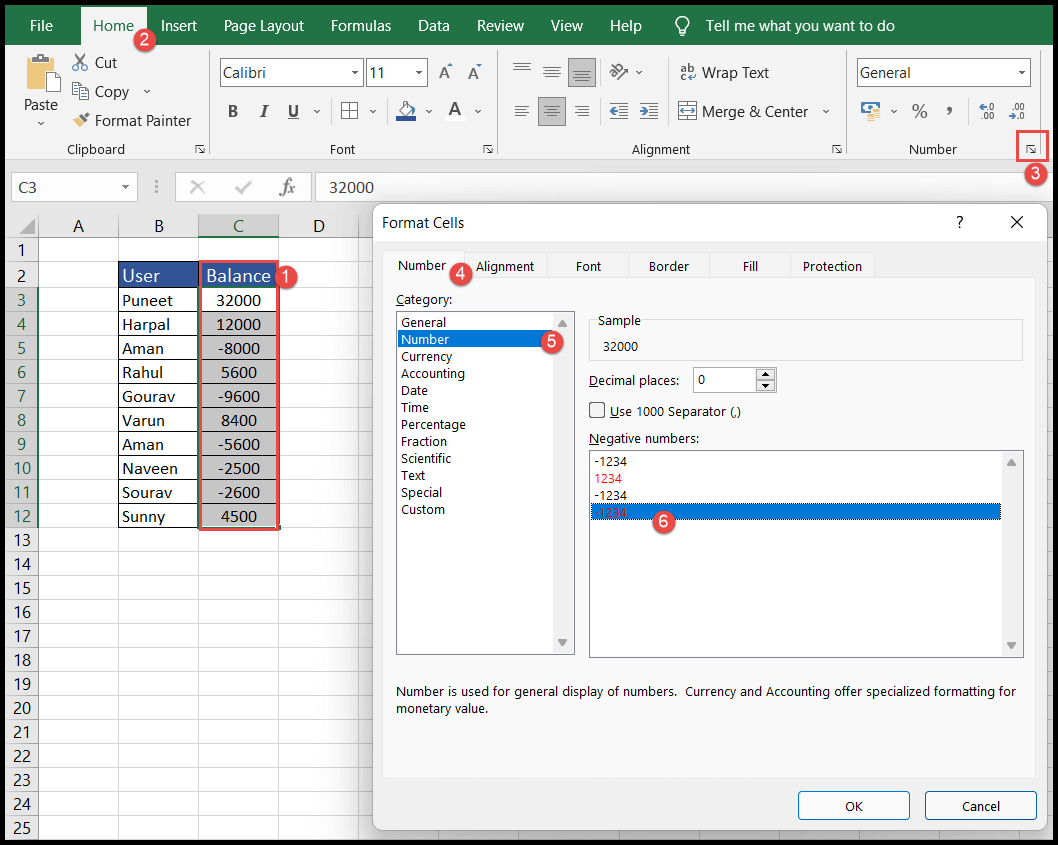
Caso queira os números com duas ou mais casas decimais ou sem valores decimais, clique nas setas suspensas “Casas decimais” na janela “Formatar células” para aumentá-lo para dois (2) ou mais valores ou zero (0 ). ) sem valor decimal.
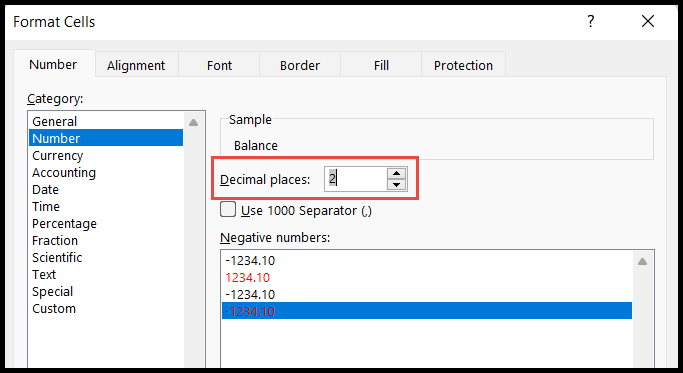
Torne os números negativos vermelhos usando um formato personalizado
- Primeiro, selecione as células ou intervalo com os números e vá até a aba “Home”, a seguir clique no inicializador da caixa de diálogo do grupo “Número”.
- Depois de clicar no iniciador de diálogo, a janela “Formatar células” é aberta.
- Depois disso, selecione a aba “Número” e selecione a opção “Personalizado” em “Categoria”.
- Se você precisar de números com pelo menos duas casas decimais 0,00 ;[Vermelho]-0,00
- Caso precise de números sem decimais 0;[Vermelho]-0 Agora digite ou copie o código abaixo na coluna “Tipo” e clique em OK.
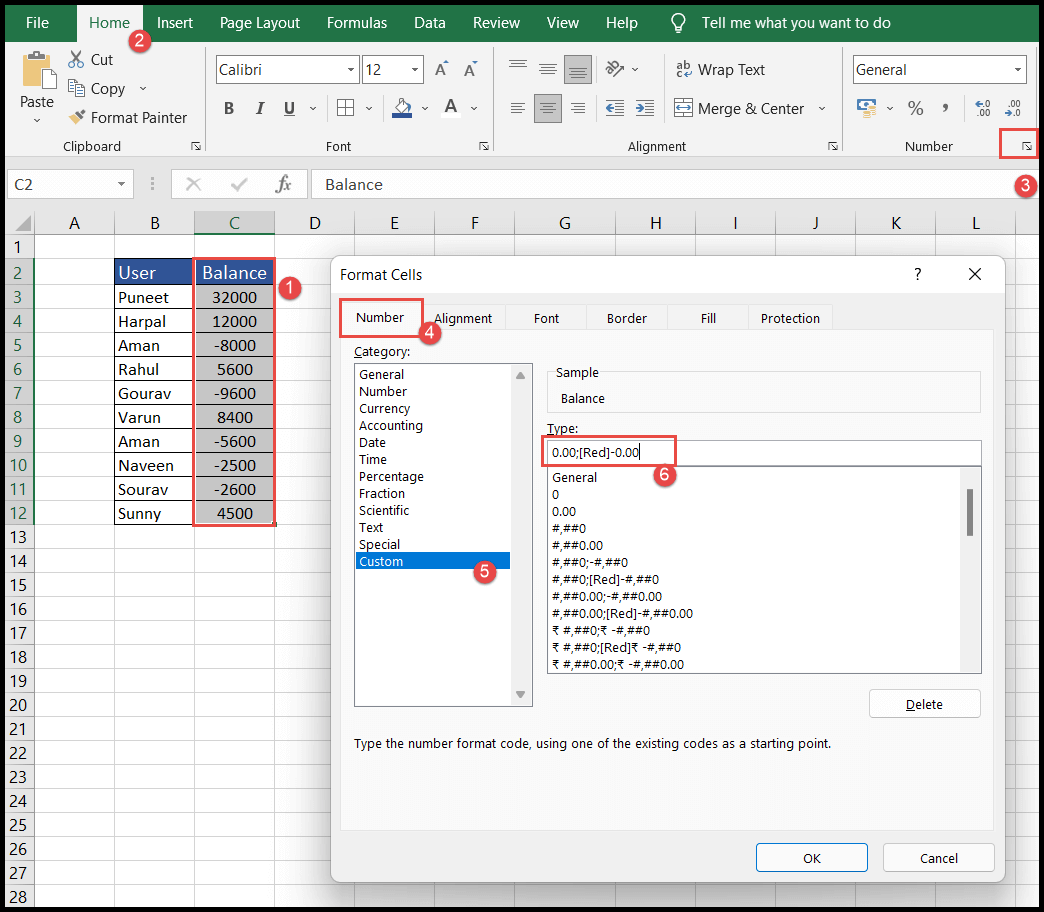
- Neste ponto você obterá os números negativos destacados em vermelho.
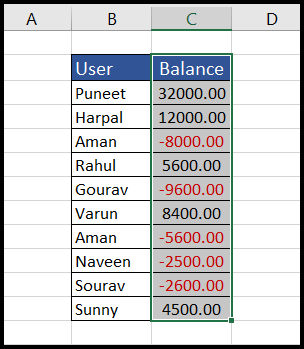
Nota: Sempre que você altera os números, como alterar números positivos para negativos e números negativos para positivos após aplicar esta formatação de cores, o Excel calcula automaticamente essas alterações e aplica a cor de fundo às células alteradas de acordo com a formatação condicional já definida.