Como ocultar uma fórmula no excel?
Às vezes você envia arquivos Excel para outras pessoas e elas alteram as fórmulas. Ou às vezes você simplesmente não quer mostrar a fórmula aos outros.
Ocultar uma fórmula é uma maneira fácil de fazer isso para que outras pessoas não possam ver qual fórmula você usou e como ela é calculada.
Agora a questão é como ocultar a fórmula em uma célula do Excel.
Mas antes de fazermos isso, vamos deixar claro que existem duas maneiras de visualizar uma fórmula a partir de uma célula: primeiro, editando uma célula e, segundo, a partir da barra de fórmulas.
Existe uma maneira que você pode usar para evitar as duas coisas? Sim, está lá. No Excel existe uma maneira simples de fazer isso, e hoje gostaria de compartilhar esse truque simples com vocês.
Passo 1: Planilha de Remoção de Proteção
Neste ponto, quando você clica em uma célula, toda a fórmula é exibida na barra de fórmulas.
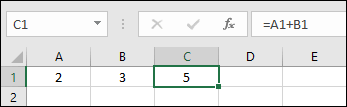
- Primeiro de tudo, você precisa ter certeza de que sua planilha não está protegida.
- Para fazer isso, vá até a aba de revisão e proteja o grupo.
- Se você encontrar um botão “Desproteger planilha” ali, significa que sua planilha está protegida e você precisa desprotegê-la.
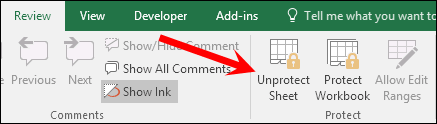
- Clique neste botão para desprotegê-lo.
Se você tiver o botão “Proteger Planilha”, significa que sua planilha não está protegida. Nesse caso, pule as etapas acima e comece aqui.
Etapa 2: ativar a opção Ocultar fórmula
- Agora selecione a célula ou intervalo de células ou selecione todas as células não contíguas nas quais deseja ocultar as fórmulas.
- Depois disso, clique com o botão direito e selecione a opção formatar célula.
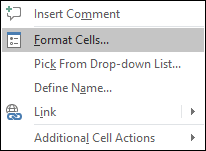
- Na opção Formatar células, navegue até a guia Proteção.
- Na aba de proteção você tem duas caixas de seleção para marcar, a primeira está bloqueada e a segunda está oculta.
- Marque ambos e clique em OK.
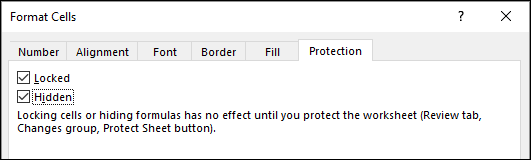
Essas opções que você marcou resolvem os dois problemas que discutimos acima.
A opção bloqueada restringe a edição de uma célula e a opção oculta oculta uma fórmula da barra de fórmulas. Agora a última etapa é proteger a planilha.
Etapa 3: proteja a planilha
- Clique com o botão direito na guia da planilha e clique em “Proteger planilha”.
- Aqui você precisa inserir uma senha. Para inserir uma senha (duas vezes).
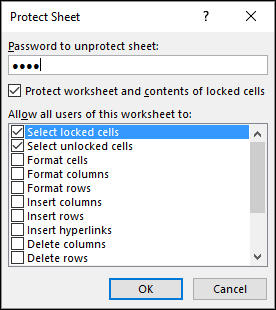
- E no final clique em OK.
Agora todas as células selecionadas possuem uma fórmula oculta na barra de fórmulas.
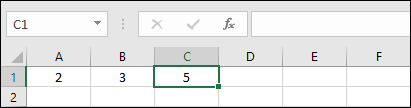
Se você enviar este arquivo para alguém, essa pessoa não poderá ver a fórmula ou editá-la, a menos que esta planilha esteja desprotegida.
Como encontrar fórmulas ocultas?
Depois de proteger um arquivo usando as etapas acima, você não poderá ver a fórmula até proteger a planilha. Mas se você deseja apenas encontrá-los em uma planilha protegida onde estão localizados, você pode usar a opção “Ir para Especial”.
- Vá para a guia Início -> Editar -> Localizar e selecionar -> Vá para Especial.
- Selecione a opção “Fórmulas” e as quatro subopções (Números, Texto, Lógica, Erros) e clique em OK.
- Depois de clicar em OK, o Excel selecionará todas as células da planilha onde você possui fórmulas.
Ocultar uma fórmula sem proteger uma planilha: tenho certeza que você tem essa ideia em mente, como posso ocultar uma fórmula sem proteger uma planilha? Receio que não haja outro método para isso. Você tem que ir por aqui. A única coisa possível que conheço é criar um código de macro que seja executado quando a pasta de trabalho for aberta e ocultar a barra de fórmulas . Mas, novamente, esta não é uma solução permanente.
Conclusão
Esta opção não só ajuda a ocultar fórmulas, mas também se você tiver cálculos cruciais que deseja ocultar de outras pessoas.
Até que alguém tenha a senha, as fórmulas ficam ocultas e seguras. Espero que esta dica ajude você a gerenciar suas planilhas.
Você já tentou esconder uma fórmula antes? Por favor, compartilhe suas idéias comigo na seção de comentários, eu adoraria ouvir de você. E não deixe de compartilhar essa dica com seus amigos.