Como ocultar valores zero no excel?
No Excel, os usuários podem ocultar valores nulos no conjunto de dados e deixar as células em branco se não quiserem mostrar valores nulos em seu conjunto de dados.
E eles podem fazer isso apenas no intervalo de células selecionado ou em toda a planilha, pois o Excel possui diversas maneiras de ocultar valores zero.
Neste tutorial, explicamos as várias maneiras de ocultar valores nulos
Etapas para ocultar zeros na planilha usando opções do Excel
O Excel possui uma função integrada que pode ser usada para ocultar automaticamente todos os valores zero em toda a planilha seguindo as etapas abaixo.
- Primeiro, abra a pasta de trabalho e vá para a guia Arquivo.
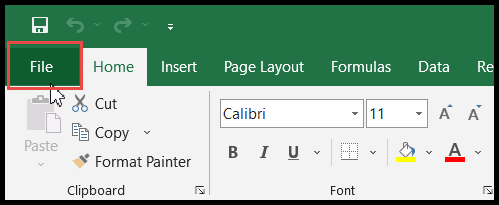
- Depois disso clique em Opções.
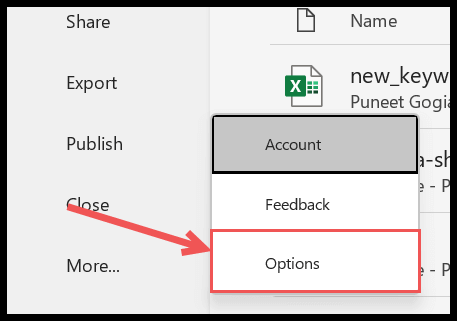
- Agora, clique em “Avançado” no painel esquerdo e role para baixo até “Exibir opções para esta planilha”.
- A partir daí, clique no ícone suspenso e selecione a planilha onde deseja ocultar todos os valores nulos.
- Ao final, desmarque a caixa “Mostrar zero nas células que possuem valor zero” e clique em OK.
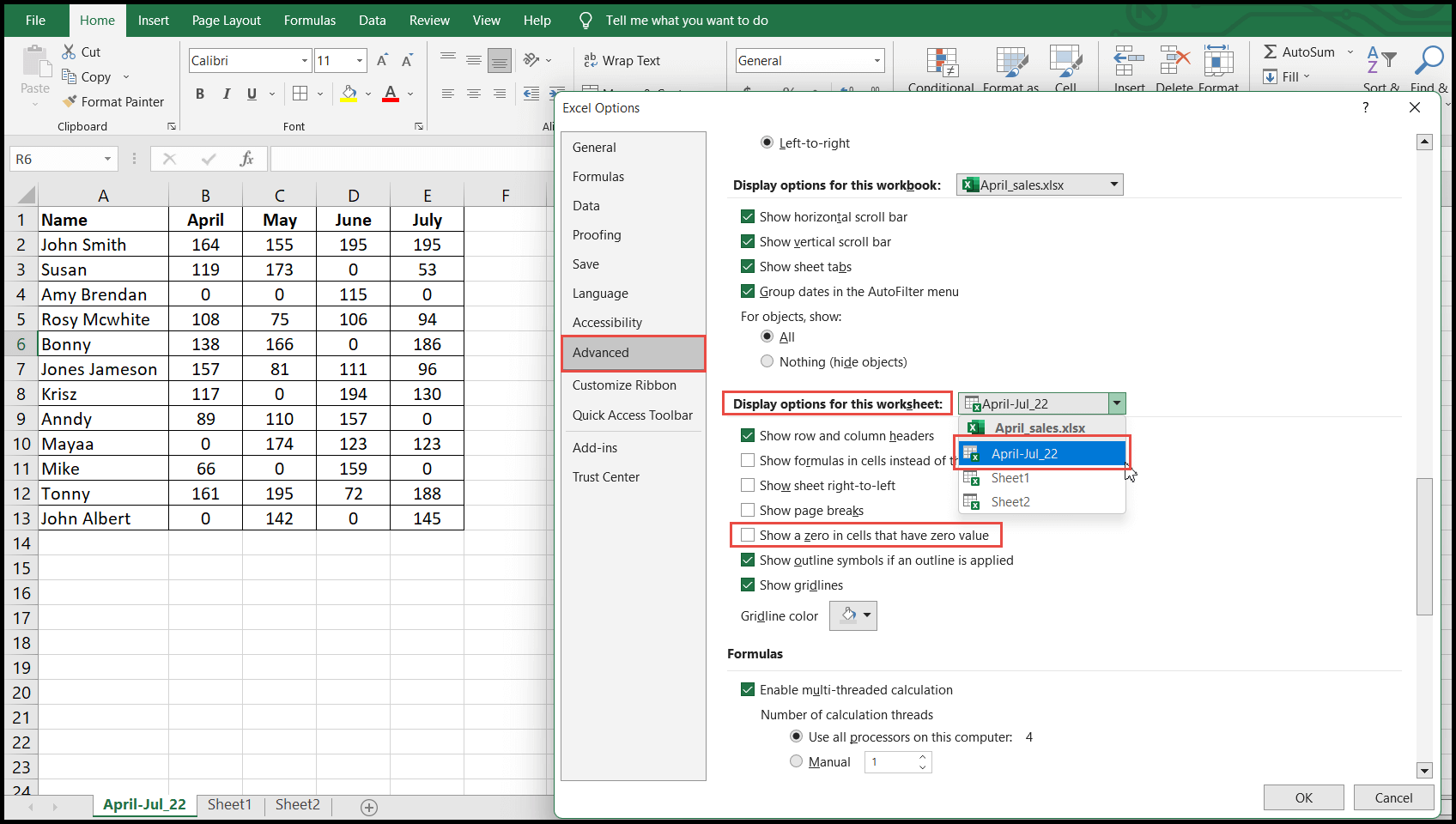
- Depois de clicar em OK, todos os valores zero na planilha ficarão ocultos e essas células aparecerão em branco.
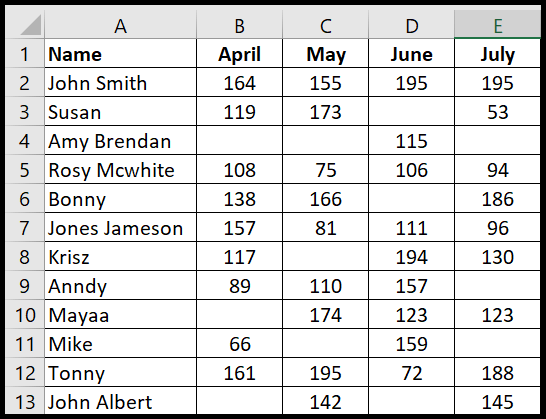
Agora, sempre que você inserir o valor zero em qualquer lugar da planilha selecionada, o Excel ocultará esse valor zero.
Ocultar valores zero nas células selecionadas usando formatar células
- Primeiro, selecione as células ou intervalo de dados dos quais deseja ocultar os valores nulos.
- Em seguida clique com o botão direito do mouse e clique na opção “Formatar células” e você abrirá a caixa de diálogo “Formatar células”.
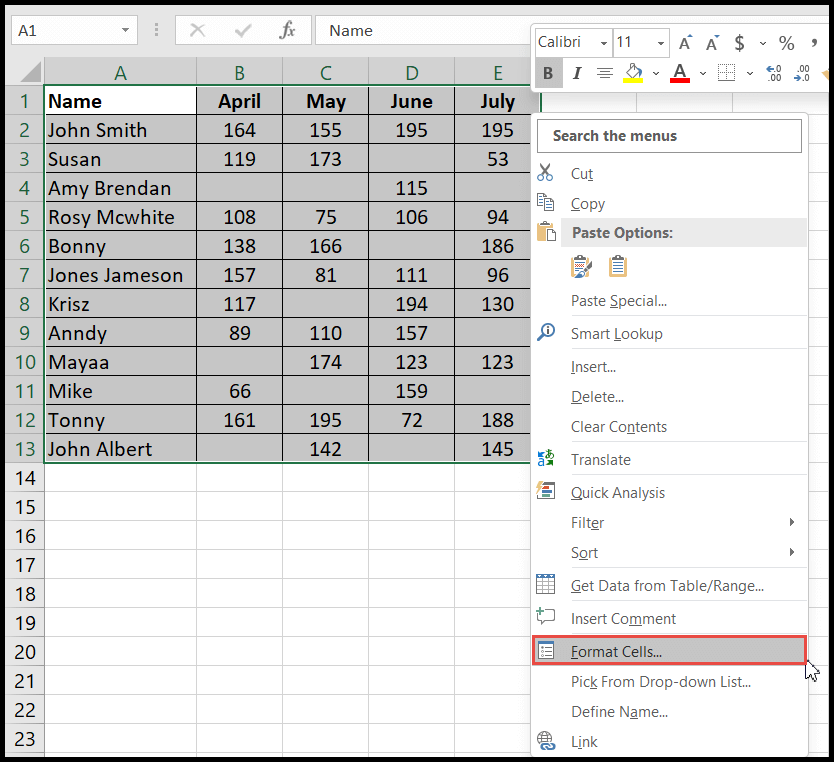
- Agora, na guia “Número”, clique na opção “Personalizado”, insira o tipo personalizado como 0;-0;;@ e clique em OK.
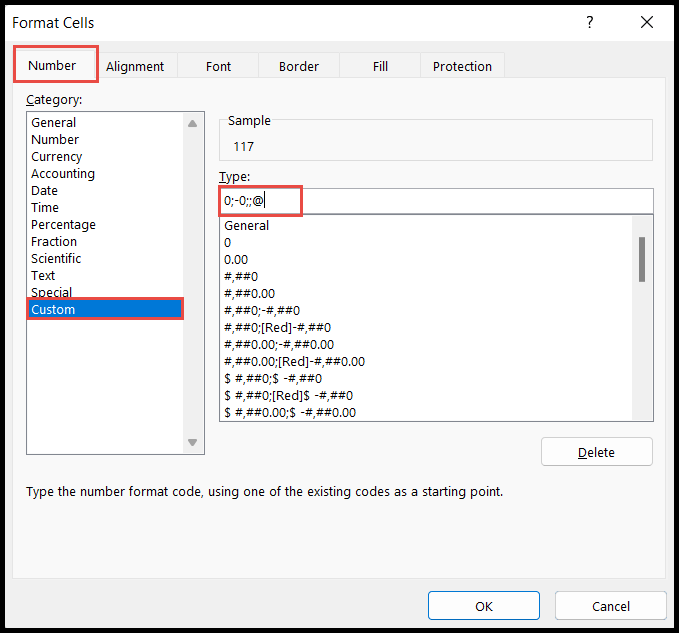
- Depois de clicar em OK, todos os valores zero no intervalo selecionado serão ocultados.
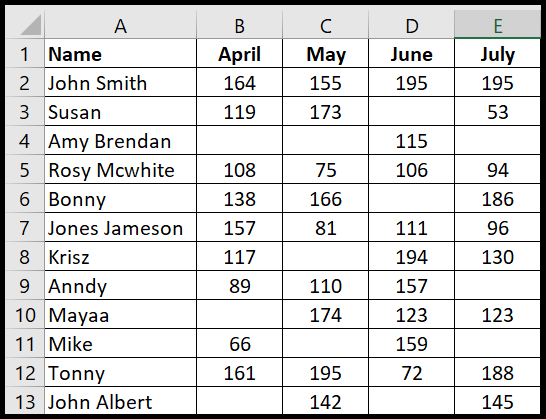
A string de formatação personalizada usada acima de ” 0;-0;;@ ” consiste em quatro partes.
O primeiro 0 é para números positivos mostrarem valores positivos como estão, a 2ª parte -0 é para números negativos mostrarem valores negativos como estão, a 3ª parte 0 está faltando para ocultar valores zero e a 4ª parte @ é exibir o texto como está: <Números positivos> ;<Números negativos> ;<Zeros> ;<Texto>
Ocultar zeros nas células selecionadas usando formatação condicional
- Primeiro, selecione as células ou intervalo de dados dos quais deseja ocultar os valores nulos e vá para a guia “Página inicial” e clique no ícone “Formatação condicional”.
- Depois disso, clique na opção “Destacar regras da célula” e a seguir clique na opção “Igual”.
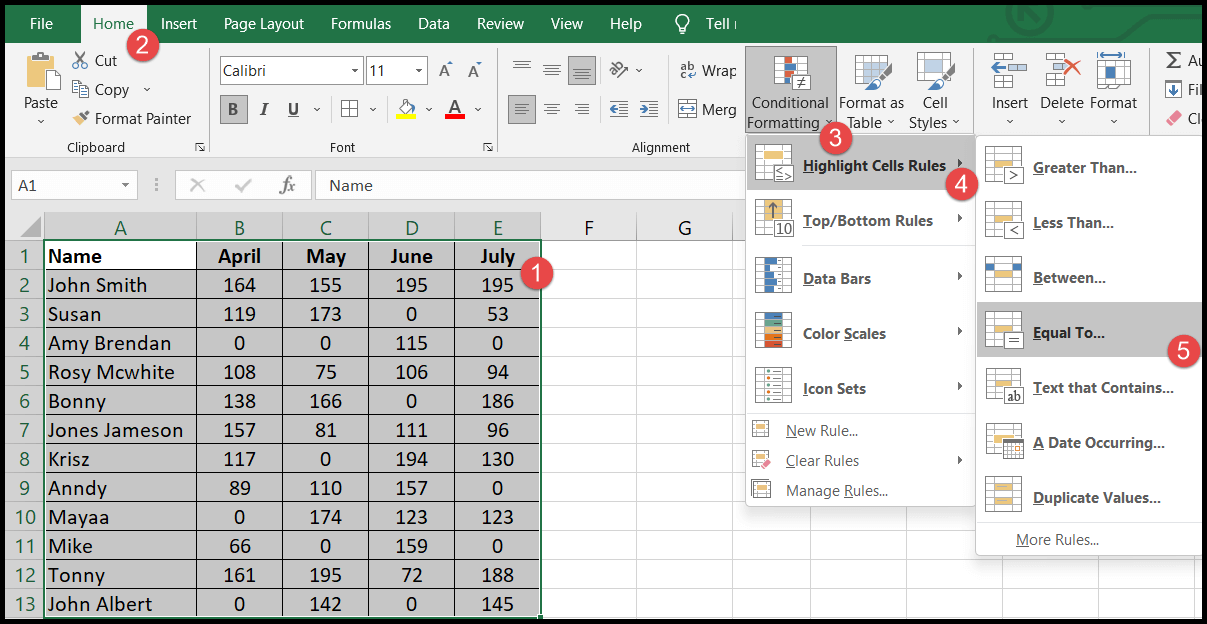
- Agora, na caixa de diálogo “Igual” no campo esquerdo, digite (0) zero, clique no menu suspenso à direita e escolha “Formato personalizado”.
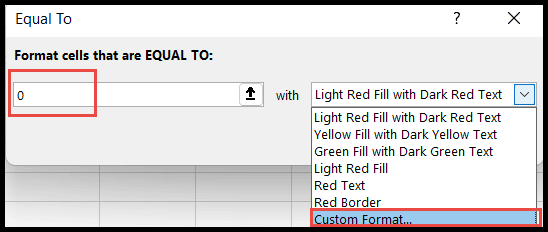
- A partir daqui, a caixa de diálogo “Formatar células” será aberta e, na guia “Fonte”, escolha a cor branca e clique em OK.
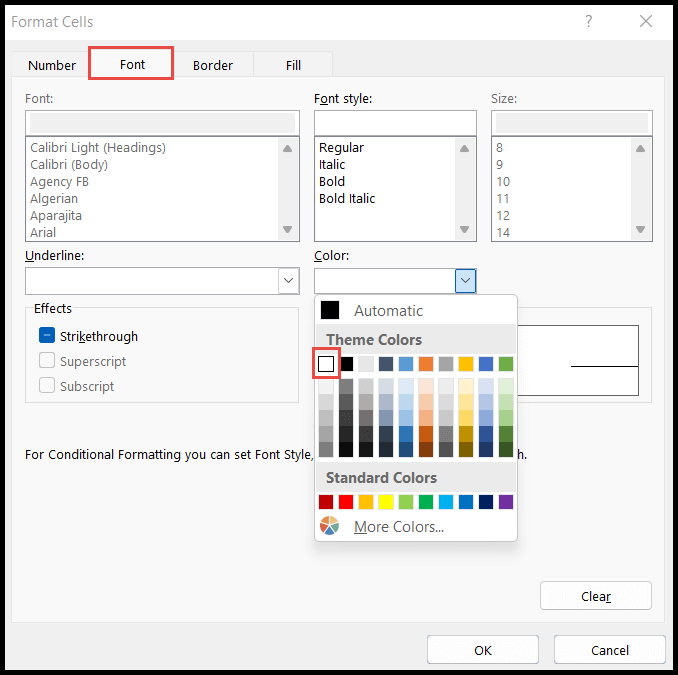
- Depois de clicar em OK, a cor da fonte das células que contêm o valor zero ficará branca, deixando as células em branco ou em branco.
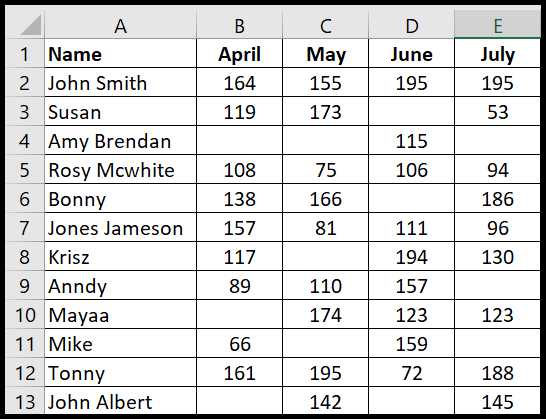
Ocultar valores zero (0) significa apenas ocultar o valor nas células sem excluí-los, portanto, após ocultar o valor, as células contêm um valor mesmo que pareçam vazias.