Formatação condicional baseada em outra coluna
No Excel, você pode aplicar formatação condicional com base em outra coluna. Por exemplo, abaixo você tem uma lista de alunos com suas pontuações e deseja destacar os nomes dos alunos que obtiveram pontuação acima de 75.
Agora, aqui você precisa aplicar a formatação condicional, que aplica uma cor à coluna A (Nomes) com base nos valores da coluna B (Pontuação).
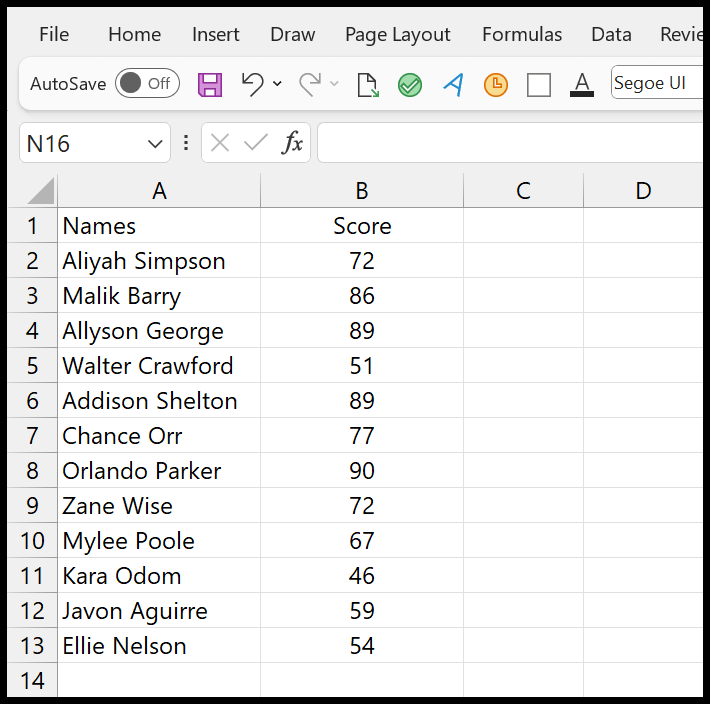
Etapas para aplicar formatação condicional com base em outra coluna
- Primeiro, selecione a coluna de nomes deixando o nome da coluna.
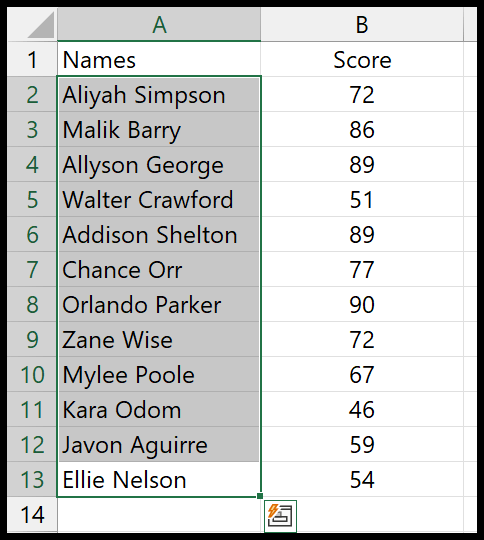
- Em seguida, vá para a guia Página inicial > Formatação condicional > Nova regra.
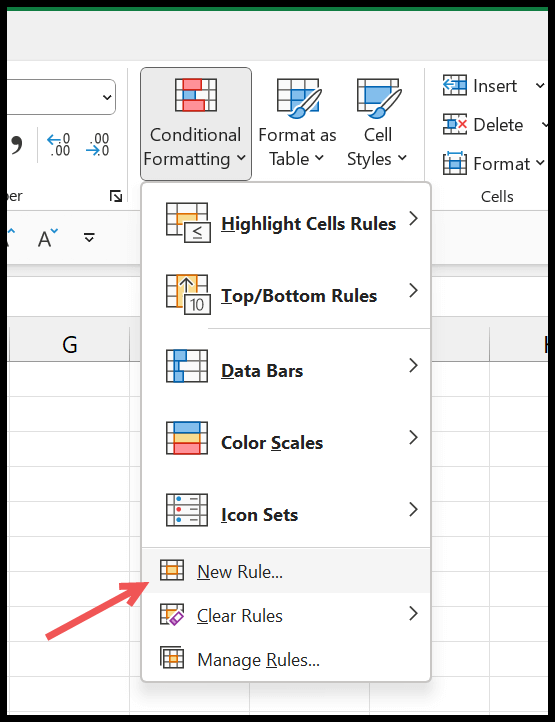
- Em seguida, na caixa de diálogo da nova regra, clique em “Usar uma fórmula para determinar qual célula formatar”.
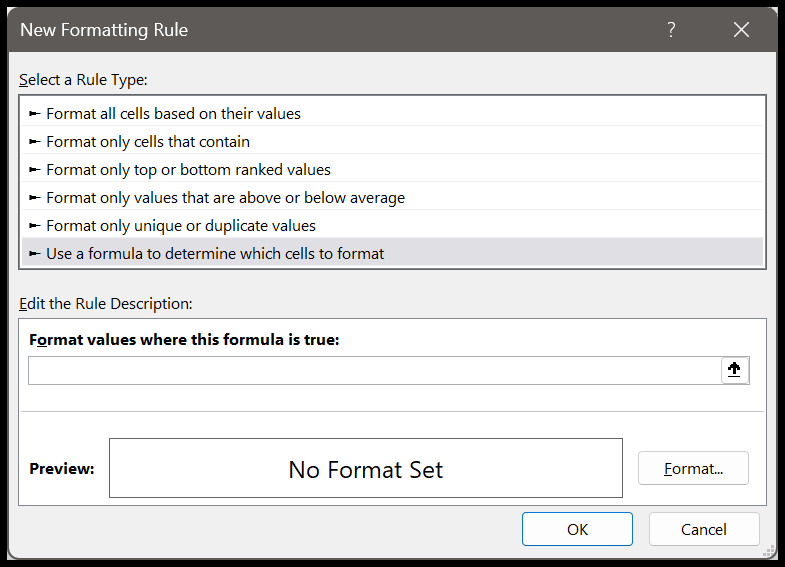
- Agora na caixa de diálogo “Formatar valor onde esta fórmula é verdadeira”, insira esta fórmula =$B2>=75.
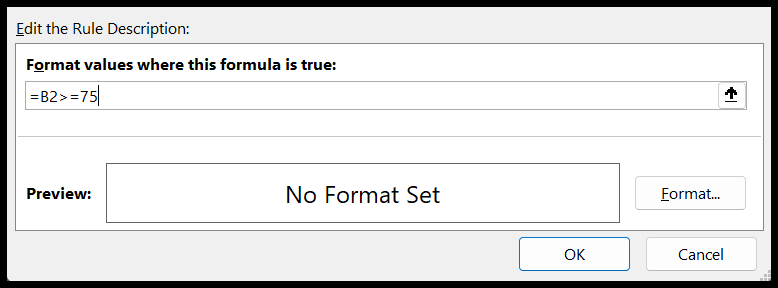
- A partir daí, clique no botão “Formatar…” para especificar a formatação de célula que deseja aplicar à célula do nome do aluno e, ao final, clique em OK para salvar a regra.
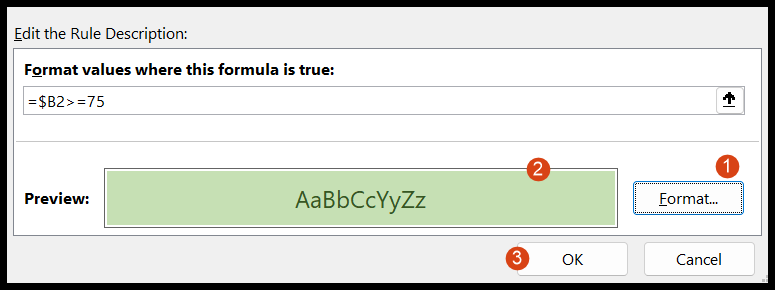
- Ao final, clique em OK para fechar o Gerenciador de regras de formatação condicional.
E no momento em que você clicar em OK, todos os nomes dos alunos com pontuação acima de 75 serão destacados na coluna de pontuação.
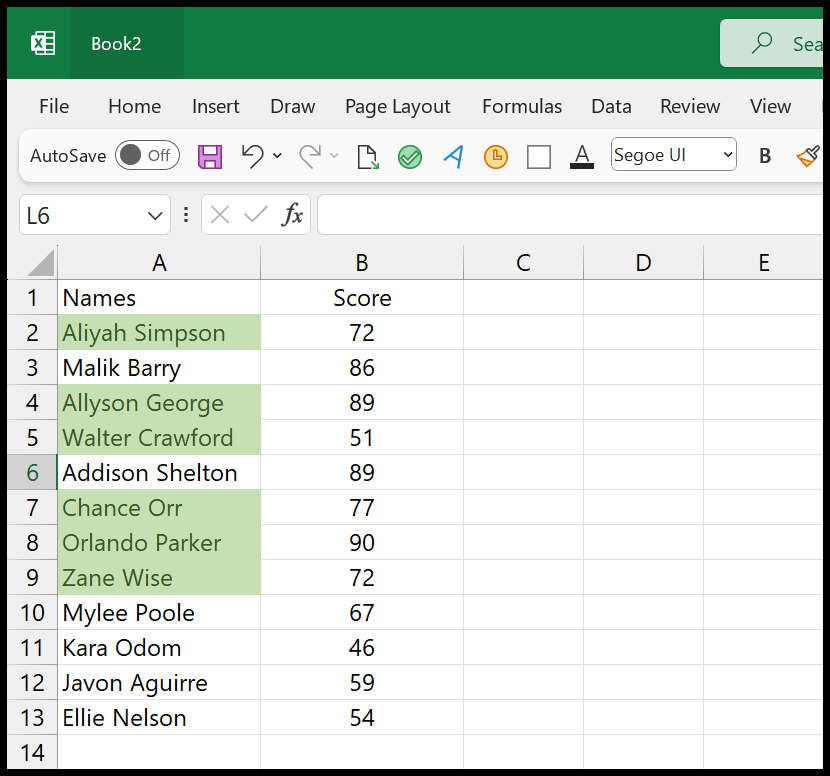
Usando uma tabela Excel
Depois de aplicar a formatação condicional e atualizar novos dados na lista, o Excel não estenderá a formatação condicional para a nova entrada.
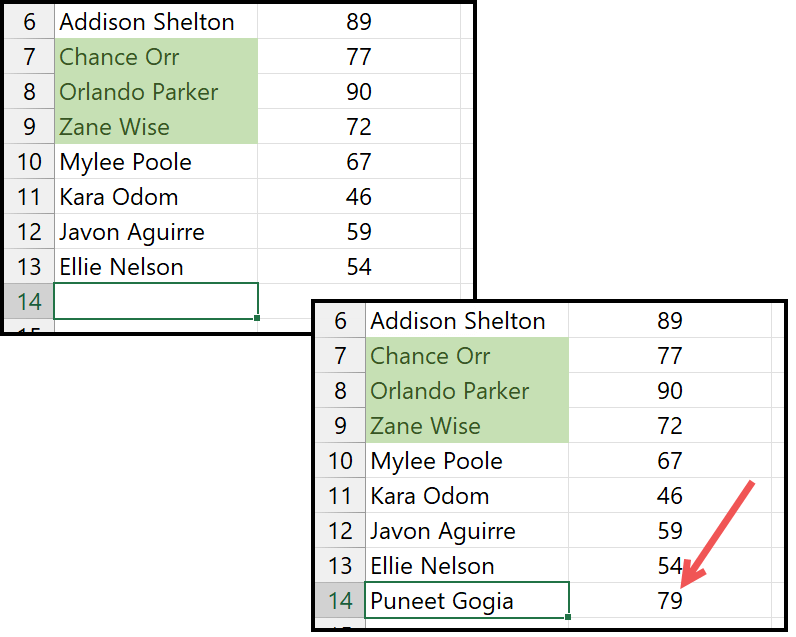
A melhor solução para este problema é usar uma tabela Excel nos dados. Depois de aplicar a tabela (Ctrl + T) e inserir uma nova entrada de dados na lista com a pontuação, aplique a formatação condicional a ela.
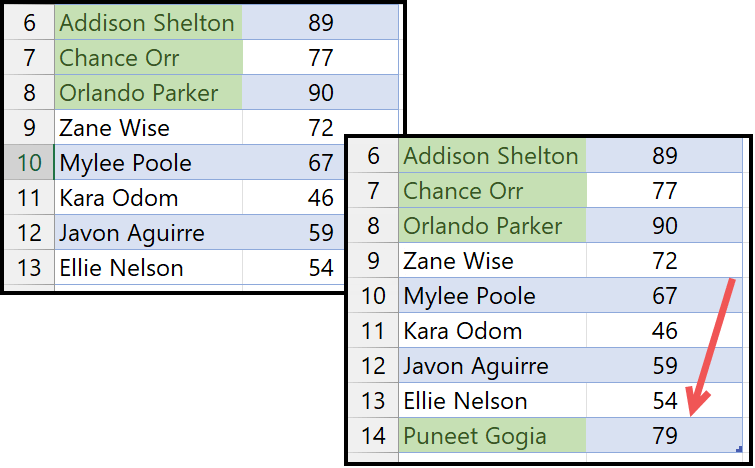
O uso de uma tabela do Excel torna dinâmica sua regra de formatação condicional, que se expande quando você insere um novo valor nos dados.