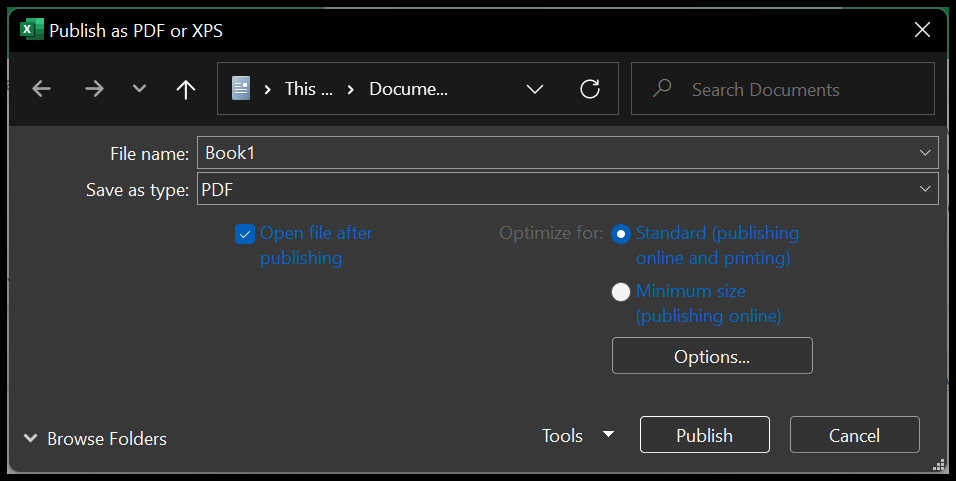Como imprimir papel milimetrado no excel?
No Excel, você pode criar papel milimetrado e imprimir uma cópia para usar posteriormente. Neste tutorial aprenderemos como criar este modelo usando etapas simples e fáceis de seguir. Neste modelo de papel milimetrado, você terá pequenas caixas quadradas (com a mesma altura e largura).
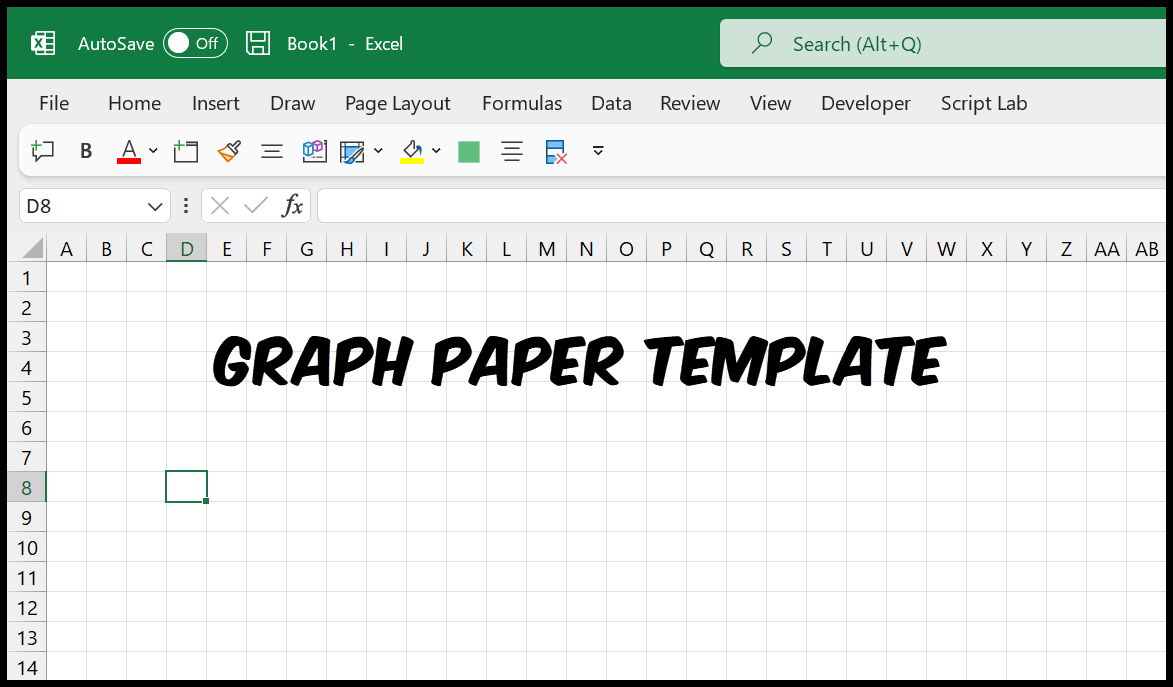
Crie um papel milimetrado no Excel
- Primeiro, clique no canto superior direito da planilha ou use o atalho de teclado Crtl + A para selecionar todas as células.
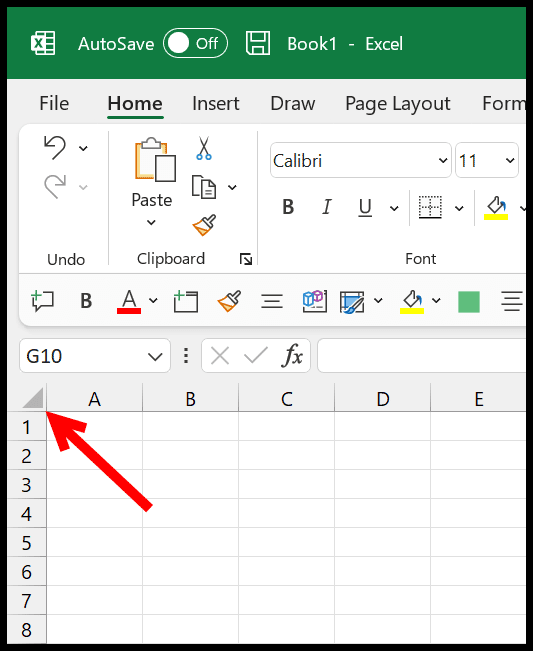
- Vá para a guia “Home” e no grupo Células, clique no menu suspenso Formato.
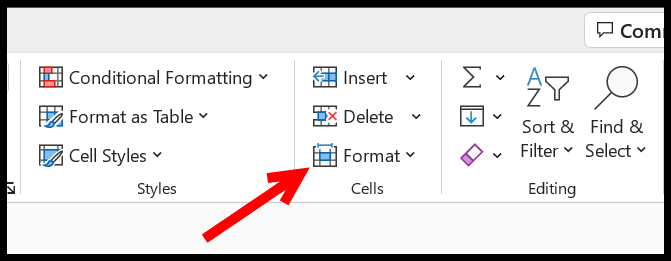
- A partir daí, clique na opção “Largura da coluna”.
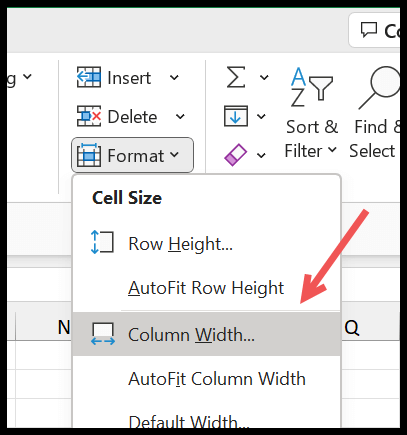
- E na largura da coluna, digite “3” e clique em OK para salvar.
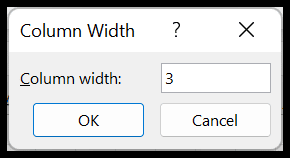
- Agora você tem caixas que parecem papel milimetrado em sua planilha.
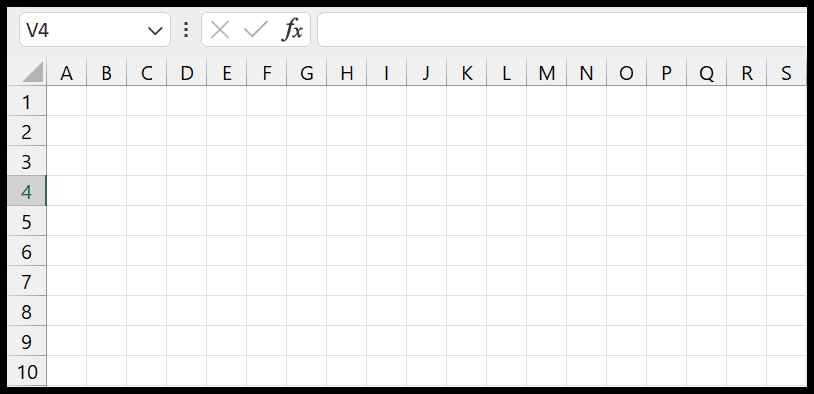
- Pressione Crtl + P para abrir a visualização da impressão e clique em “Configurar página”.
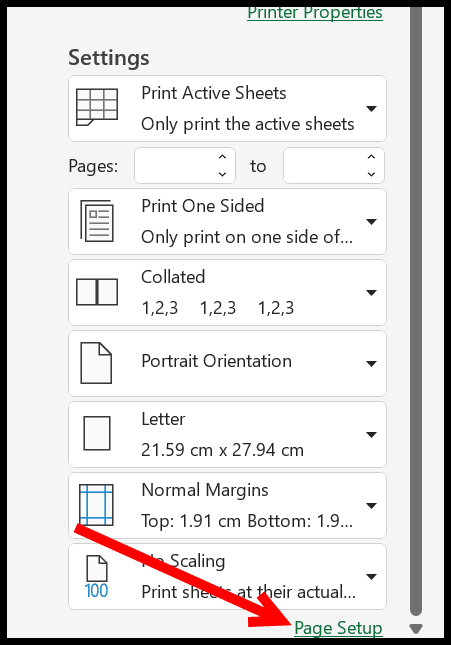
- Em seguida, em Configuração de página, vá para a guia Margem e defina Cabeçalho e rodapé como 0, Margens superior, inferior, esquerda e direita como 0 ou 0,5.
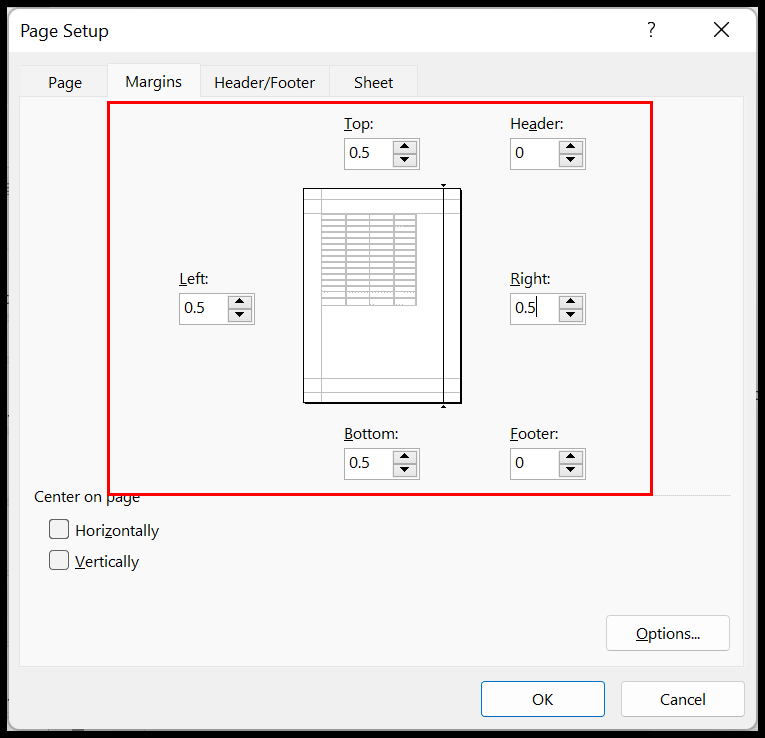
- Clique em ambas as caixas de seleção (Horizontal e Vertical) em “Centralizar na página” .
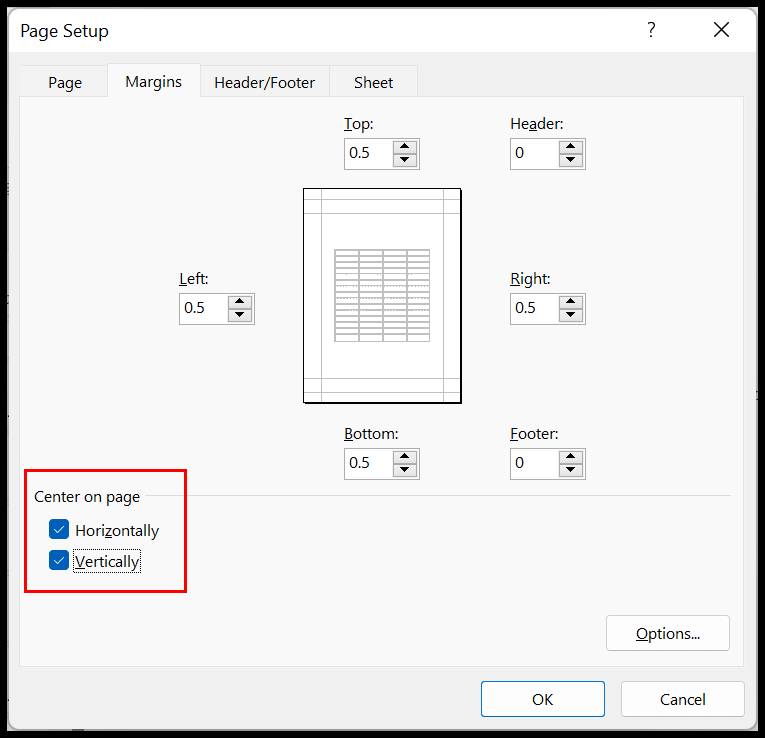
- Em seguida, vá para a guia “Folha” na caixa de diálogo de configuração da página e, no grupo “Imprimir”, marque a caixa “Linhas de grade” para imprimir as linhas de grade e clique em OK para salvar.
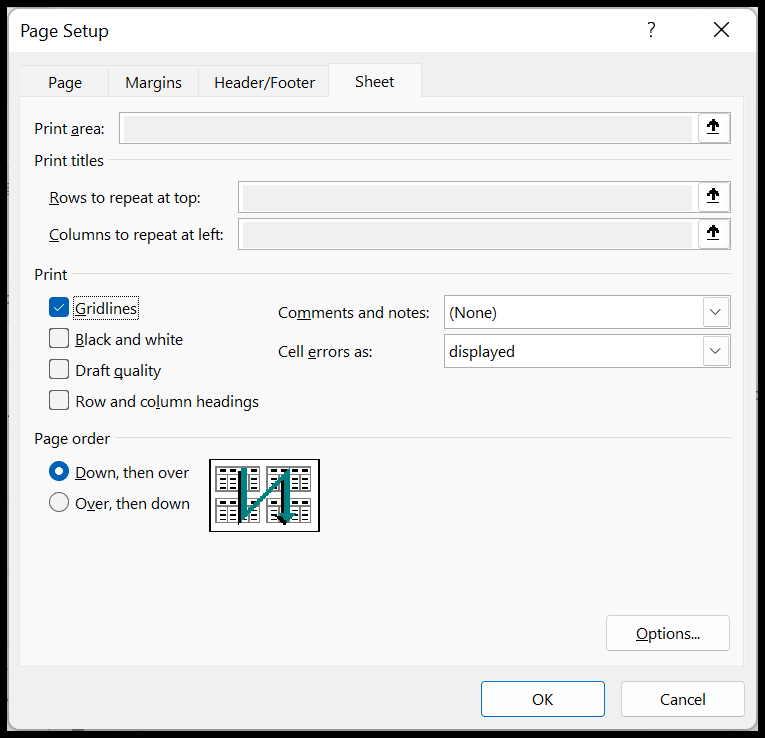
Neste ponto, toda a configuração está concluída e o próximo passo é imprimir o papel milimetrado.
Imprimir papel milimetrado no Excel
Embora tenhamos definido todas as configurações, nossa planilha ainda está em branco e o Excel não imprimirá uma planilha em branco. Portanto, precisamos adicionar espaços em branco a uma única página para que funcione durante a impressão.
- Primeiro, vá até a visualização e clique no botão “Layout”.
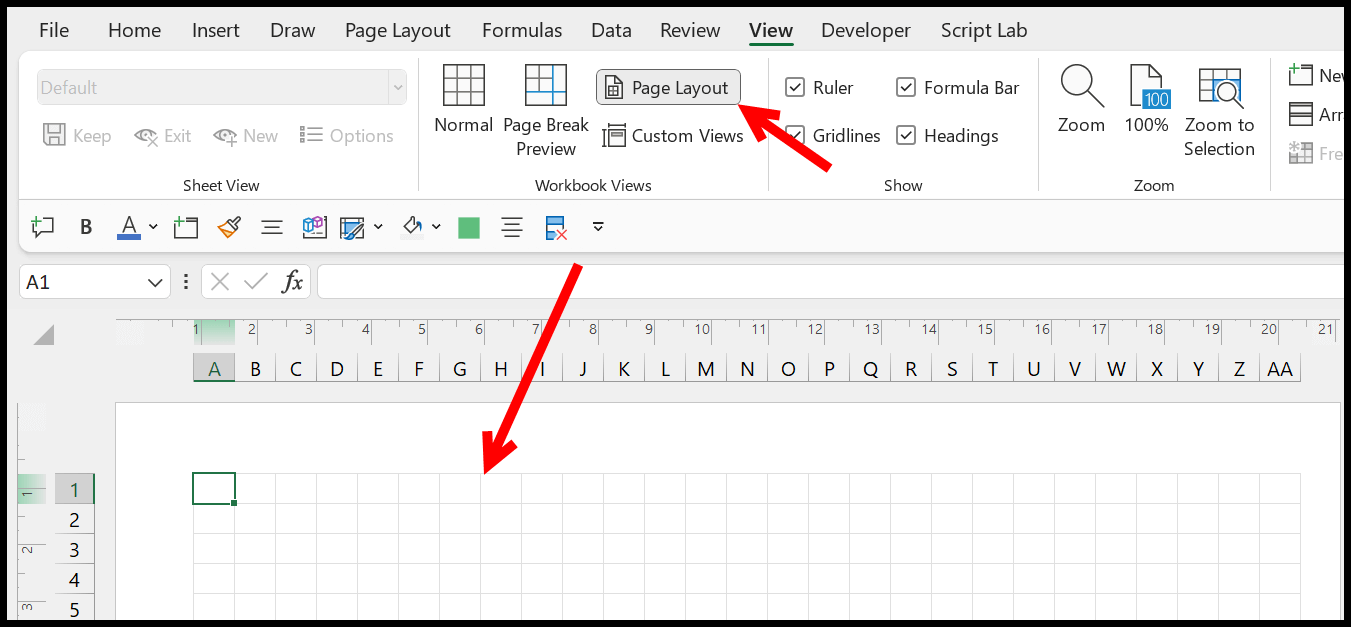
- Agora insira um espaço na primeira célula e copie e cole esse espaço nas células que você possui na única página.
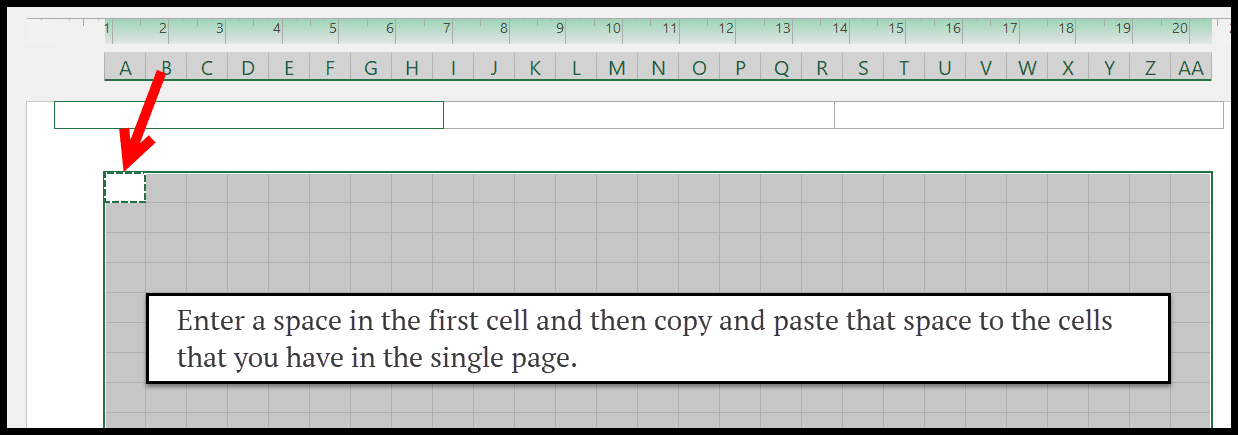
- Volte para a guia “Visualizar” e o botão de visualização “Normal” a partir daí.
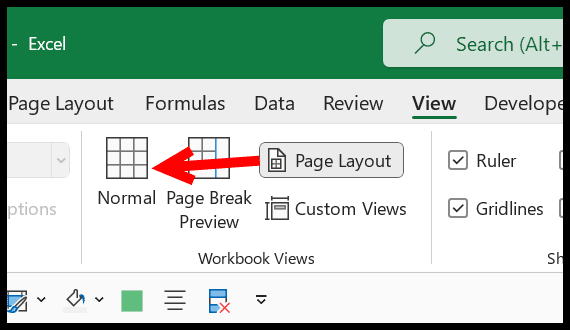
- Ao final, volte para a opção de impressão Arquivo e Guia para ver a visualização da impressão, ou apenas use a tecla de atalho Crtl + P para verificar a visualização da impressão.
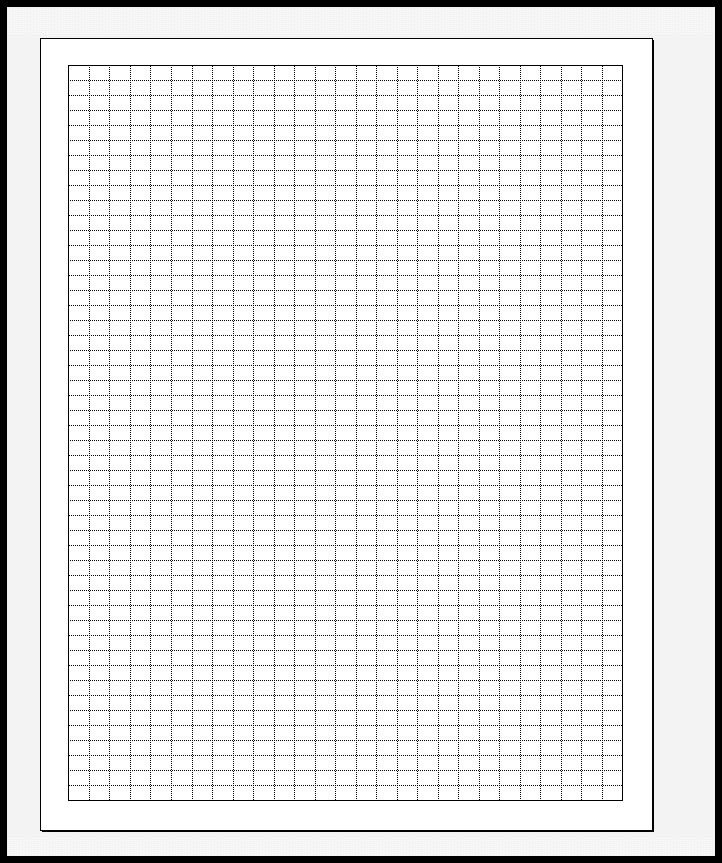
E depois de pressionar o botão de impressão, você obterá uma impressão do papel milimetrado como acima. Você também pode salvar um arquivo PDF de sua pasta de trabalho do Excel (Arquivo ⇢ Exportar ⇢ Criar formato PDF/XPS ⇢ Criar formato PDF/XPS).