Como fazer vlookup no power query no excel?
VLOOKUP é uma das funções mais populares do Excel e não há dúvidas disso. Você sabe disso desde o início de sua jornada no Excel. Mas hoje tenho algo novo para você e você deve aprender agora.
Aqui está o acordo:
Você pode usar POWER QUERY para combinar duas colunas e obter valores (usando a opção de mesclagem). Sim, você ouviu corretamente, você pode fazer VLOOKUP no Power Query.
Como você sabe: “PROCV corresponde aos valores de uma coluna e depois retorna os valores da mesma linha da coluna diferente ou da mesma coluna. »
Vamos começar com os dados
Se você olhar os dados abaixo ( CLIQUE AQUI PARA BAIXAR ) onde temos duas tabelas diferentes com o preço e categoria do produto.
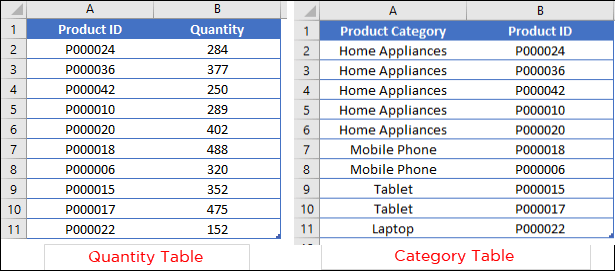
A única coisa comum nessas duas tabelas são os IDs dos produtos. E aqui quero ter categorias na tabela de quantidades.
Por que Power Query em vez de VLOOKUP?
Como você pode ver, temos IDs de produtos como algo comum em ambas as tabelas.
objetivo… objetivo… objetivo…
Se quiser usar VLOOKUP, você precisa mover a coluna ID do produto antes da coluna Categoria na TABELA 2.
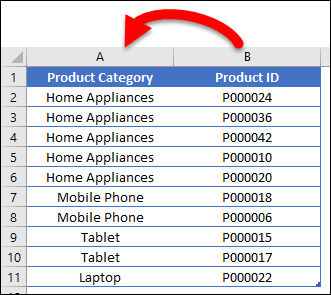
Caso contrário, você pode usar INDEX MATCH . Mas aqui vamos fazer isso com o Power Query.
Etapas para realizar VLOOKUP com Power Query
Usar o Power Query para substituir VLOOKUP não é apenas fácil, mas rápido e a melhor parte é que é uma configuração única.
É mais assim:
- Crie consultas (conexões) para ambas as tabelas.
- Escolha a coluna comum a ambas as tabelas.
- Mescle-os e obtenha a coluna desejada.
Mas vamos seguir passo a passo e certifique-se de baixar este arquivo de amostra aqui para acompanhar.
- Primeiro, converta as duas tabelas (TABELA 1 e TABELA 2) em tabelas Excel usando Control + T ou Insert ➜ Tabelas ➜ Tabela.
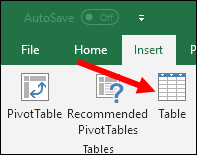
- Em seguida, você precisa carregar os dados no Power Query Editor e, para isso, vá para a guia Dados ➜ Obter e transformar dados ➜ Da tabela.
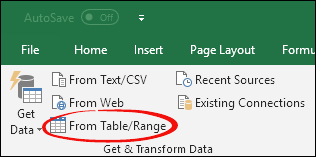
- Depois disso, feche a consulta na guia Home ➜ Fechar e carregar ➜ Somente login. (Repita as etapas 2 e 3 para a segunda tabela).
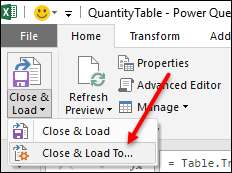
- Agora, a partir daqui, clique com o botão direito na consulta e clique em “Mesclar” ou se você estiver usando o Office 365 como eu, está na aba Dados ➜ Obter Dados ➜ Combinar Consultas ➜ Mesclar.
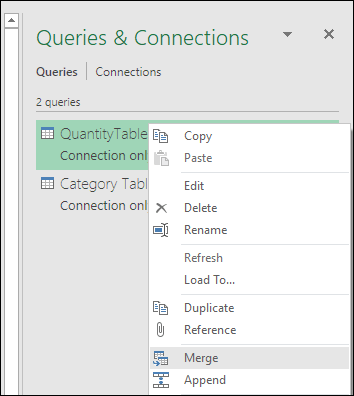
- Depois de clicar em “Mesclar”, será exibida a janela de mesclagem.
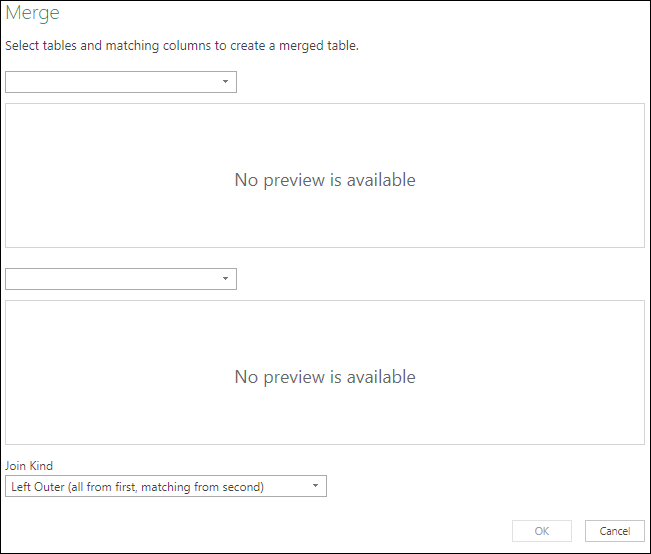
- Nesta janela, selecione a “Tabela de Quantidades” na seção superior e a “Tabela de Categorias” na seção inferior.
- Depois disso, selecione a coluna que é comum às duas tabelas (aqui o ID do produto é comum).
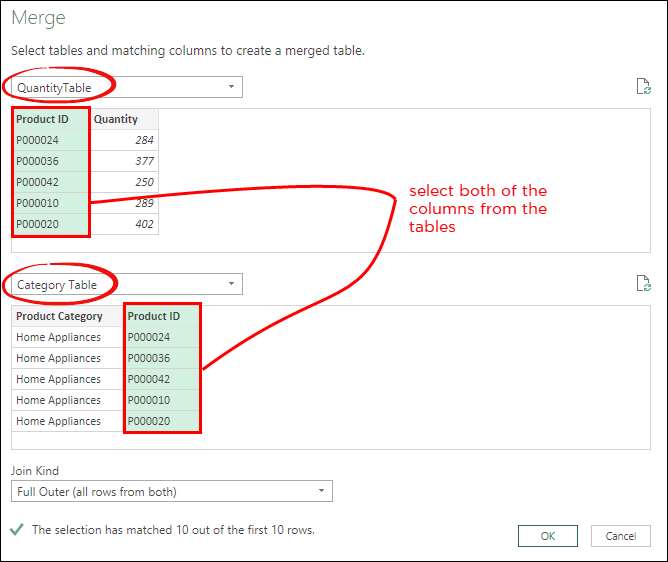
- Neste ponto você tem uma nova tabela no Advanced Query Editor.
- A partir daí, clique no botão de filtro na última coluna da tabela e selecione apenas a categoria (desmarque o ID do produto) e clique em OK.
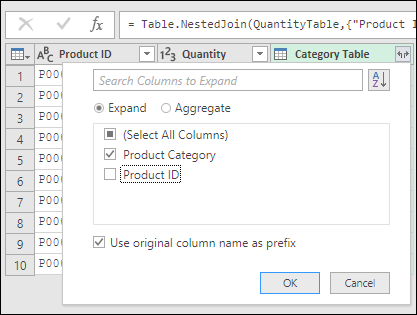
- Aqui você tem uma nova tabela com uma coluna de categoria.
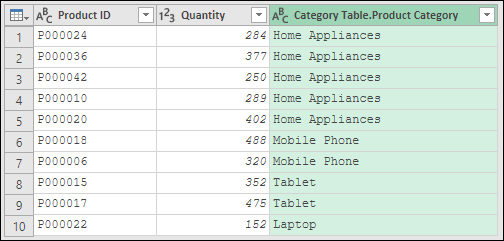
- Ao final, clique em “Fechar e Carregar” para carregar a tabela na planilha.
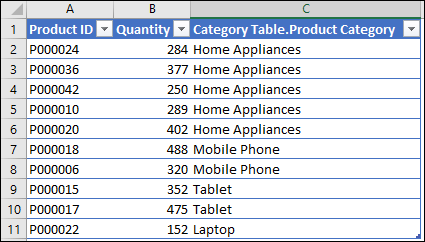
ESTRONDO ! agora você tem uma nova tabela com uma coluna de categoria.
Conclusão
Em uma consulta avançada, basta criar a conexão das tabelas e mesclar as consultas.
E o melhor é que assim que você adicionar novos dados à lista de quantidades, a nova tabela será atualizada instantaneamente. Espero que você tenha achado esta dica de consulta avançada útil, mas agora me diga uma coisa.
O que parece melhor para você? PowerQuery ou PROCV?
Por favor, compartilhe suas opiniões comigo na seção de comentários.
Eu adoraria ouvir de você, e por favor não se esqueça de compartilhar este post com seus amigos, tenho certeza que eles vão gostar e se você quiser saber como usar o power query em geral, não deixe de conferir isto Tutorial de consulta avançada do Excel .
Tutoriais relacionados
- Mesclar [Combinar] Vários ARQUIVOS Excel em UM CADERNO
- Remova o pivô de dados no Excel usando o Power Query
- Power Query: concatenar valores (texto e números)
- Consulta avançada: diferença de data