Como criar um pictograma no excel?
Se você souber como apresentar dados de maneira compreensível e eficaz, poderá transmitir sua mensagem de maneira poderosa. Para isso, uma das minhas coisas favoritas é um PICTOGRAFO. E no Excel criar um pictograma é bastante simples e fácil.
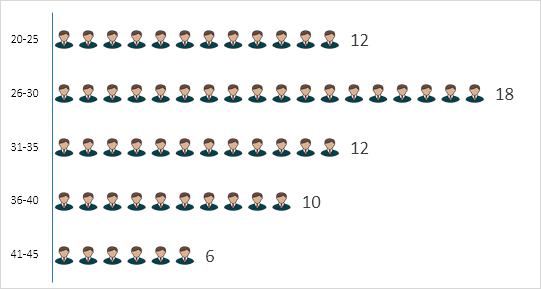
Hoje neste artigo gostaria de compartilhar com vocês um processo passo a passo simples para criar um pictograma no Excel. Aqui minha ideia é apresentar a quantidade de funcionários de diferentes faixas etárias em uma empresa.
Agora, sem mais delongas, vamos começar.
Etapas simples para criar um pictograma no Excel
Precisamos usar os dados abaixo para este gráfico, você pode baixá-lo aqui continua. Como eu disse, esse é o número total de funcionários de uma empresa baseado na idade e não precisamos apresentar esses grupos nesta tabela.
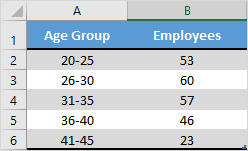
Mas antes de começarmos, precisamos de um ícone para usar neste quadro e você pode baixá-lo em um site de ícones gratuito .
- Primeiro, basta selecionar seus dados para criar um gráfico de barras. Para fazer isso, vá para Inserir ➜ Gráficos ➜ Gráfico de barras agrupadas 2-D.
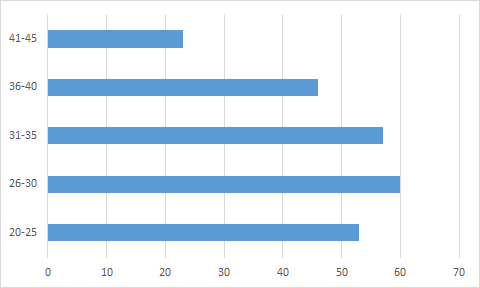
- Depois disso, selecione as barras de dados no gráfico e vá para a opção Clique com o botão direito ➜ Formatar série de dados.
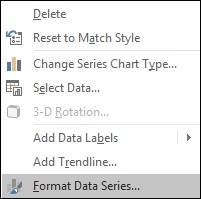
- A partir daí, vá até a seção “Preenchimento” e selecione a opção “Preenchimento de imagem ou textura” e depois de fazer isso, você terá a opção de inserir imagem.
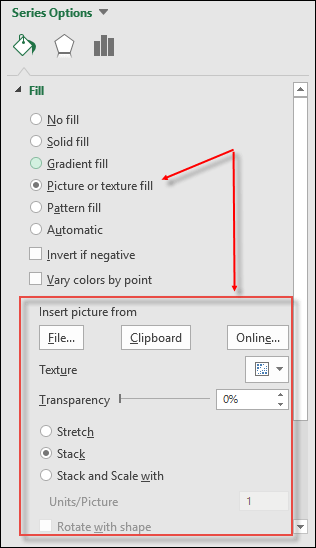
- Agora é hora de inserir a imagem e temos três opções para isso. Clique na opção “Arquivo” e carregue a imagem que você baixou .
- Depois de inserir a imagem, você terá três outras opções para exibi-la no gráfico. [ Selecione a terceira opção ]
- Stretch – Uma única imagem será esticada na barra de dados.
- Pilha – Você obterá imagens empilhadas na barra de dados.
- Empilhar e dimensionar com – As imagens serão exibidas de acordo com os dados.
Estrondo! nossa mesa está pronta para arrasar.
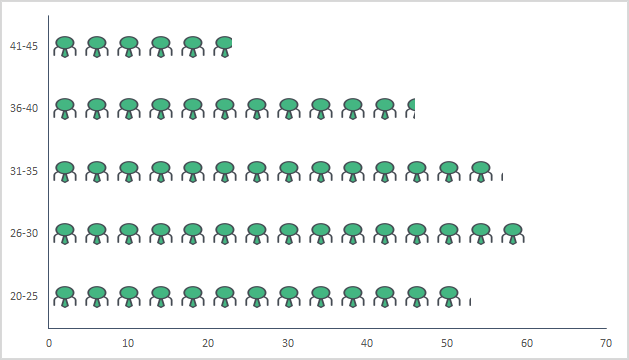
Nota: Existe uma opção para especificar uma unidade/quadro para o gráfico. Você pode usá-lo se os valores por barra no seu gráfico forem grandes (mais de 20). Acontece que os ícones das imagens ficarão menores com mais números e essa opção ajuda nesse caso.
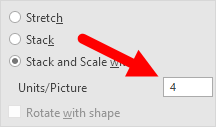
Você também pode usar uma imagem diferente para barras diferentes, como usei na tabela abaixo.
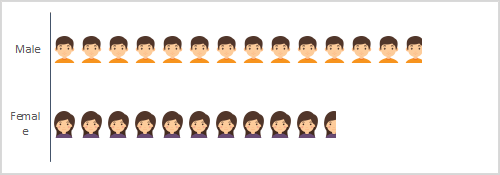
Selecione cada barra de dados separadamente e insira uma imagem uma por uma para todas as barras.
Pictograma dinâmico no Excel
Sempre gosto de criar gráficos interativos e desta vez quero converter esse PICTOGRAPHER em um gráfico no qual possamos utilizar os dados de forma dinâmica. Assim como abaixo.

Veja os dados abaixo onde temos os dados dos funcionários de uma mesma empresa, mas por departamento e precisamos criar aqui um gráfico dinâmico que podemos usar com o botão de opção.
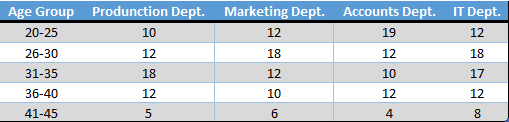
Você pode baixar este arquivo aqui a seguir e agora use as etapas abaixo para criar um pictograma dinâmico.
- Primeiro , crie uma tabela diferente com duas colunas, como fiz abaixo.
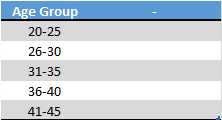
- Agora, insira quatro botões de opção em sua planilha. Para fazer isso, vá para a guia Desenvolvedor ➜ Controles ➜ Inserir ➜ Botão Opção.
- Depois disso, conecte esses botões de opção a uma célula. No meu caso, eu os conecto com a célula A8.
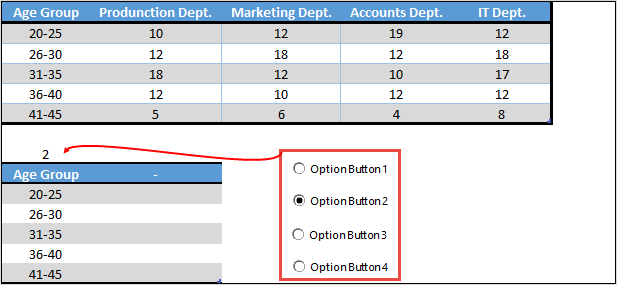
- Como precisamos controlar os dados (por departamento) com botões de opção, certifique-se de nomear todos os botões de acordo com o nome do departamento.
- A partir daí, insira a fórmula abaixo na primeira célula (cabeçalho) até a última célula da segunda coluna da nova tabela.
= PROCV (A9,A1:E6,$A$8+1,0)
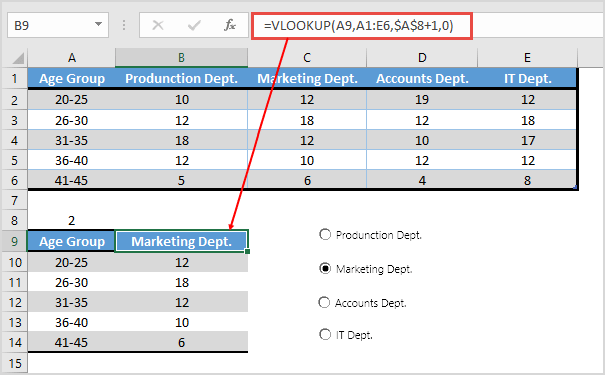
- Neste ponto temos uma tabela dinâmica onde podemos obter dados usando botões de opção.
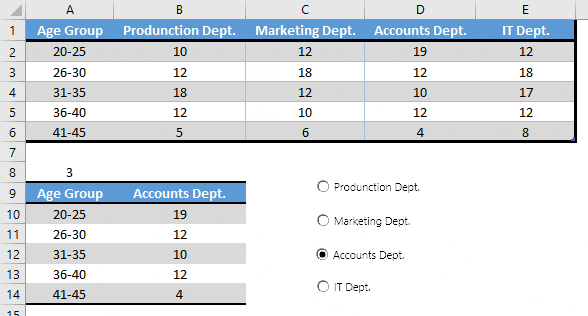
- Ao final, selecione esta tabela e insira um gráfico de barras e converta-o em pictograma seguindo os passos que você aprendeu.
Pressa! nosso pictograma dinâmico está aqui.
