Como inserir marcadores no excel?
É importante capturar dados da maneira certa.
No Excel, usamos números de série na maioria das vezes, mas ao trabalhar com listas, a melhor forma é usar marcadores. Eu uso principalmente listas com marcadores para registrar meu trabalho diário (listas de tarefas, pontos importantes).
Agora a má notícia é. No Excel, não existe uma maneira padrão de inserir um marcador como temos no Microsoft Word.
Mas aqui está a boa notícia. Há poucos dias percebi que na verdade podemos usar 8 maneiras diferentes de inserir marcadores no Excel.
E todos esses métodos podem ser úteis em diferentes situações. Então, hoje, neste artigo, gostaria de compartilhar com vocês todos esses métodos.
[icon name=”bell” unprefixed_] Este tutorial faz parte de nossas habilidades básicas em Excel e, se você quiser aprimorar suas habilidades existentes em Excel, verifique estas dicas e truques do Excel .
Adicione um marcador na caixa de diálogo de símbolos
Tenho certeza que você já usou esse método antes.
- Selecione a célula à qual deseja adicionar um marcador
- Vá para a guia Inserir ➜ Clique em Símbolo.
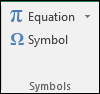
- Depois de clicar no botão do símbolo, você receberá uma caixa de diálogo do símbolo.
- Na caixa de diálogo de símbolos, você tem muitos símbolos inteligentes para usar como marcador ou pode usar apenas um ponto preto.
- Depois de escolher o marcador, basta clicar no inserir para adicionar na célula.
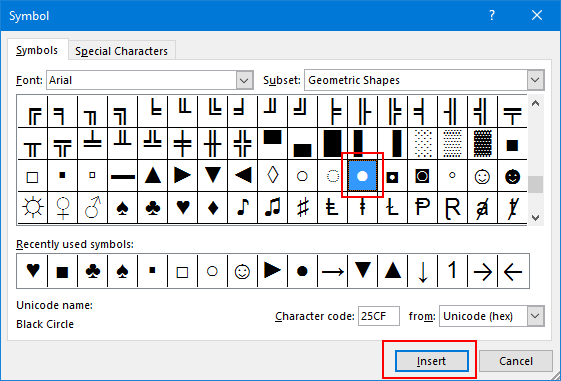
Aqui estão alguns símbolos que você pode usar para uma lista com marcadores no Excel.
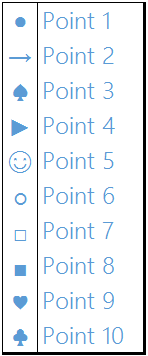
Insira marcadores com uma tecla de atalho
As teclas de atalho são a melhor maneira de inserir um marcador se você não tiver tempo para brincar com uma caixa de diálogo de símbolos. Temos duas teclas de atalho diferentes e você pode usar qualquer uma delas.
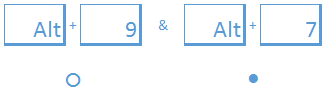
- Selecione a célula na qual deseja adicionar um marcador.
- Pressione F2 para editar a célula .
- Mantenha pressionada a tecla Alt e pressione 7 ou 9 para inserir um marcador.
As duas teclas de atalho fornecerão diferentes tipos de marcadores. Se você quiser adicionar um ponto preto para marcadores, você pode usar Alt+7 ou se quiser adicionar um círculo, você pode usar alt+9.
Use a função CHAR para marcadores
Você também pode usar CHAR(149) para adicionar um marcador a uma célula. Este método é útil se você deseja inserir um marcador em todas as células usando uma fórmula na barra de fórmulas da célula onde deseja inseri-lo.
- Selecione a célula na qual deseja adicionar um marcador.
- Insira =CAR(149)& » « &A1
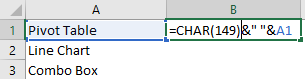
- Agora arraste a fórmula para a célula onde deseja adicionar o marcador.
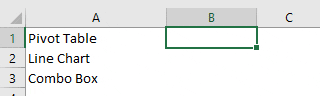
Formatação personalizada para marcadores
É uma configuração única. Tudo que você precisa fazer é criar um formato personalizado para inserir marcadores. Apenas siga estes simples passos.
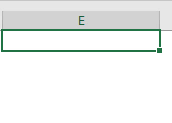
- Pressione Ctrl+1 e você verá uma caixa de diálogo Formatar .
- Na guia Número, selecione Personalizado.
- Na barra de entrada de tipo, insira a seguinte formatação.
- ● Geral;● Geral;● Geral;● Geral
- Na barra de entrada de tipo, insira a seguinte formatação.
Como funciona
Deixe-me dar uma observação rápida sobre como usar formatação personalizada para marcadores.
Na formatação personalizada você precisa mencionar 4 formatos diferentes: positivo, negativo, zero e texto. Usei um ponto preto para esses quatro tipos.
E agora, quando você inserir qualquer texto ou número, seja positivo ou negativo, será adicionado um marcador na frente dele.
Adicionar marcadores a uma caixa de texto
Inserir marcadores na caixa de texto é a maneira mais rápida. Você não precisa correr aqui e ali por causa das bolas. Siga estes passos simples.
- Primeiro, insira uma caixa de texto.
- Edite a caixa de texto e clique com o botão direito
- Clique na opção de marcador e selecione o estilo de marcador a ser aplicado.
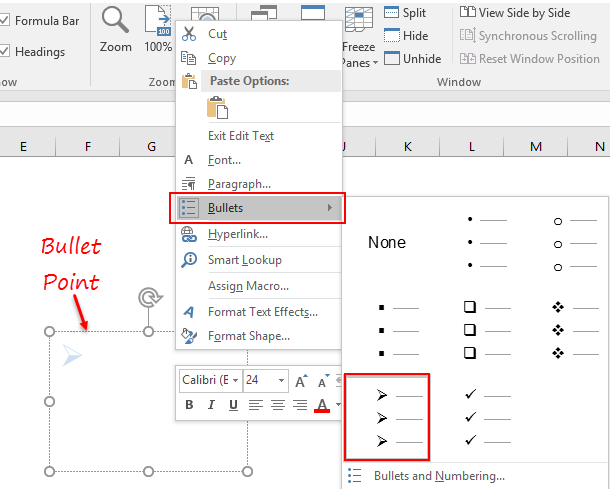
- Depois de selecionar o estilo do marcador, ele inserirá automaticamente um marcador no início de cada linha.
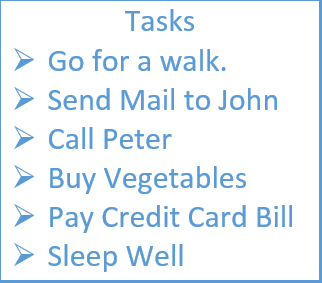
Você também pode usar números em uma caixa de texto usando o mesmo método.
Use fontes Wingdings e Webdings para marcadores
Ambos os estilos de fonte exibirão um ícone em vez de um alfabeto ou número. Se você inserir um número ou alfabeto, receberá um ícone legal.
Você ainda obterá um símbolo diferente para uma letra maiúscula e uma letra minúscula. Para inserir um ponto preto simples, use o pequeno “l” e o pequeno “n” respectivamente em Webdings & Wingdings.
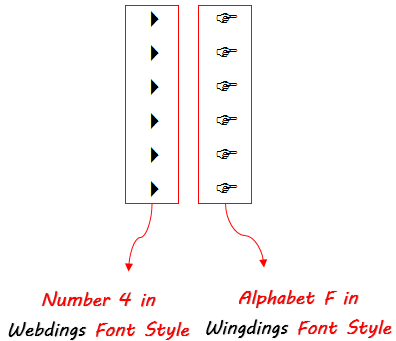
Marcadores em um comentário de célula
Você também pode usar marcadores nos comentários das células usando símbolos.
- Primeiro, insira um comentário em uma célula.
- Edite este comentário de célula.
- Vá para a guia Inserir ► Clique em Símbolo.
- Adicione qualquer símbolo que você deseja adicionar.
- Copie este símbolo antes do início de cada linha.
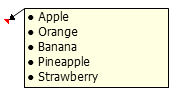
Use Smart Art para criar uma lista com marcadores
A arte inteligente também é uma forma eficaz de criar uma lista organizada de marcadores.
- Vá para a guia Inserir ► Smart Art Graphics.
- Nas categorias, selecione a lista.
- Selecione o tipo de arte inteligente desejada e clique em OK.
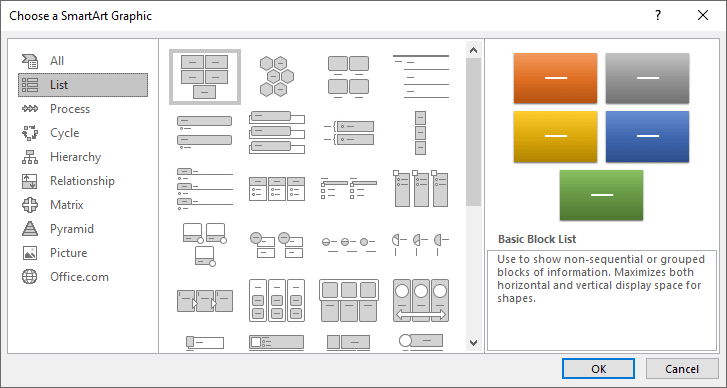
Tutoriais relacionados
- Converta um número negativo em positivo no Excel
- Insira um carimbo de data/hora no Excel
- Insira uma seta em uma célula no Excel
- Adicione números de série automaticamente no Excel