Como criar um gráfico com marcadores no excel?
Selecionar um bom tipo de gráfico é uma das tarefas mais difíceis. Enquanto lutava com esse tipo de problema, encontrei um gráfico chamado Bullet Chart .
O gráfico com marcadores é um daqueles gráficos avançados do Excel que você deve aprender a traçar melhor. Este é um gráfico perfeito para usar quando você precisa apresentar uma meta versus realização de um único ponto.
De acordo com a Wikipédia:
Um gráfico com marcadores é uma variação de um gráfico de barras desenvolvido por Stephen Few . Aparentemente inspirado nos tradicionaisgráficos de termômetro e barras de progresso encontrados em muitos painéis, o gráfico com marcadores substitui os medidores e contadores do painel.

E no artigo de hoje vou compartilhar com vocês como criar um gráfico com marcadores no Excel em etapas simples.
Então vamos começar.
Componentes de um gráfico com marcadores
Um gráfico com marcadores tem principalmente três componentes.
- Marcador de alvo : Um marcador para representar o alvo. No exemplo acima, usei 90% como meta. Você pode alterar o valor conforme necessário.
- Barra de sucesso : uma única barra de sucesso para representar o valor real. Essa barra deve ser de cor sólida e um pouco mais estreita que as barras coloridas na faixa de comparação.
- Intervalo de comparação : um intervalo de comparação de um tema de cores para usar no plano de fundo da barra de sucesso. A ideia principal de usar essa faixa é criar uma comparação de conquistas, como marcos.
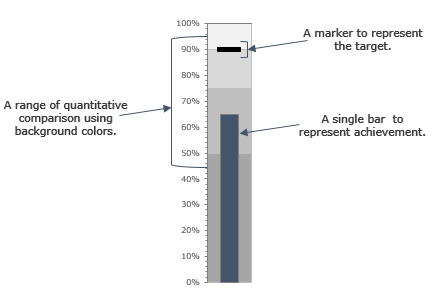
Etapas para criar um gráfico com marcadores no Excel
Na tabela abaixo, você tem dados de três partes que podem ser usados para criar um gráfico com marcadores. Você pode baixar este arquivo aqui para acompanhar.
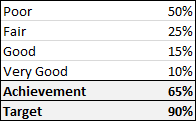
- Os primeiros quatro valores são para o intervalo de comparação.
- O valor da conquista é para a barra de conquistas.
- O alvo é para o marcador de alvo.
Como mencionei acima, temos três componentes principais em uma tabela com marcadores. Então, você precisa dividir todo o processo em várias partes. As etapas para criar um gráfico com marcadores no Excel são um pouco demoradas. Mas, depois de compreender todo o processo, você poderá criá-lo em segundos.
Insira um gráfico de colunas
Para criar um gráfico com marcadores, você precisa inserir um gráfico de colunas de cluster 2-D e aqui estão as etapas para isso.
- Primeiro, selecione seus dados e insira um histograma de cluster 2D na guia Inserir.
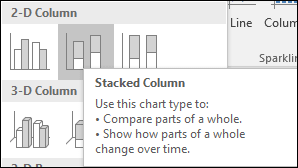
- Você obterá todos os seis valores de dados em seu gráfico, assim.
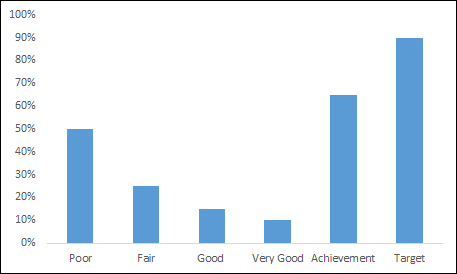
- Depois disso, você precisa trocar os dados do gráfico. Selecione seu gráfico e clique em “Alterar linha/coluna”.
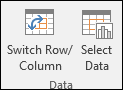
- Certifique-se de ter valores máximos de eixo iguais a 100%.
- Agora você tem uma tabela como abaixo.
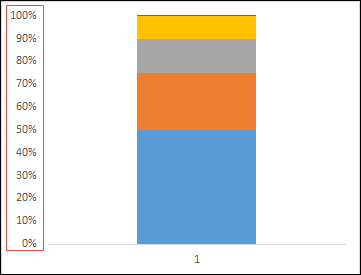
- Agora vamos dar o próximo passo e criar um marcador de destino.
Faça um marcador de alvo
Agora você precisa criar um marcador de destino que se pareça com uma pequena linha horizontal. Aqui estão as etapas.
- Primeiro, você precisa selecionar sua barra de destino. (Mas o gráfico está totalmente bagunçado agora e é difícil selecionar a barra de destino).
Aqui está o truque: selecione seu gráfico e nas opções de formato, use este menu suspenso para selecionar o valor alvo. 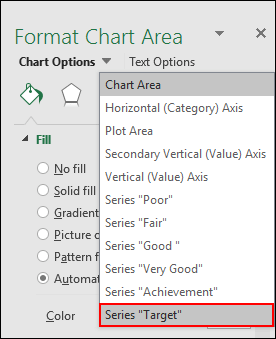
- Agora vá para a guia design e clique em alterar tipo de gráfico.

- Altere o tipo de gráfico do valor alvo para gráfico de linhas com marcador e verifique o eixo secundário correspondente.
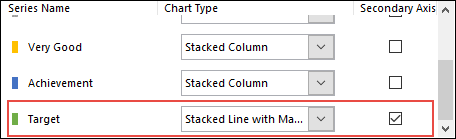
- Neste ponto você tem um pequeno ponto em seu gráfico para o alvo.
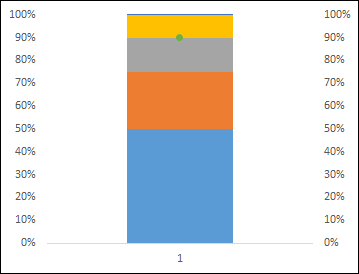
- Agora vá para a guia design e clique em alterar tipo de gráfico.
Agora, a partir daqui, faça o seguinte.
- Selecione este ponto e mude o marcador para uma barra retangular.
- Altere o tamanho do marcador para 20.
- Use uma cor sólida para o preenchimento (como preto).
- Nenhuma linha para a fronteira.
- Exclua o eixo secundário.
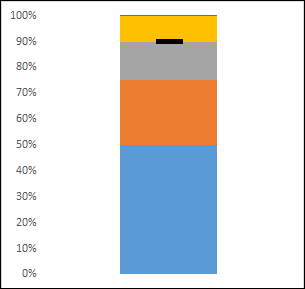
Neste ponto você tem um gráfico como o acima e então precisa fazer algumas alterações para adicionar uma barra de sucesso.
Crie uma barra de sucesso
Você deve criar uma barra de conquistas com uma cor sólida para representar o sucesso atual em relação à meta. Use as etapas abaixo.
- Selecione a barra de sucesso assim como selecionou a barra de destino usando a lista suspensa de opções de formato.
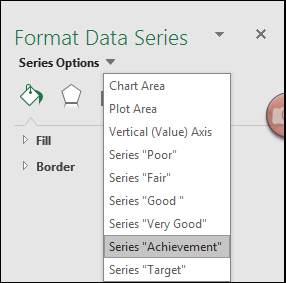
- Agora vá para as opções seriais e selecione o eixo secundário.
- Altere a largura da lacuna para 500% por enquanto.
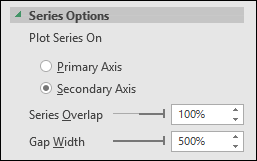
- E use uma cor sólida para a barra de conquistas como preenchimento (como preto ou azul escuro).
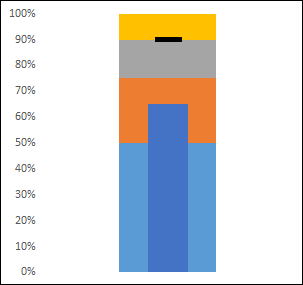
- Selecione a barra de sucesso assim como selecionou a barra de destino usando a lista suspensa de opções de formato.
Sua tabela com marcadores está quase pronta, tudo que você precisa fazer é adicionar um tema de cores para a faixa de comparação.
Passo 4. Faça um intervalo de comparação
Para criar uma faixa de comparação, você deve selecionar uma cor e usar quatro tonalidades diferentes dela. Basta selecioná-los um por um e aplicar uma cor. Usei quatro tons diferentes de cinza aqui.
Você também pode adicionar formatação ao seu gráfico, se necessário. Uma coisa que esqueci de dizer é que, quando terminar, certifique-se de alterar a diferença com o intervalo de comparação para 500% e a barra de sucesso para 220%.
Parabéns! sua mesa de marcadores está pronta.

Outras informações
- Certifique-se de que a largura do seu marcador seja maior que a barra de sucesso. Portanto, quando você tiver mais conquistas do que o marcador de destino, ele será exibido da maneira correta.
- Sempre use cores sólidas para a barra de conquistas e o marcador de alvo.
- Use diferentes tons de cor única para comparação.
- Você também pode usar a mesma técnica para criar um gráfico com marcadores horizontais. Basta substituir o gráfico de colunas por um gráfico de barras.
Arquivo de exemplo
Baixe este arquivo de amostra aqui para saber mais.