Como calcular raiz quadrada no excel?
O Excel é como um canivete suíço para cálculos. Da matemática às finanças, serve para tudo que você precisa calcular. Você pode calcular desde coisas simples até mais complexas no Excel.
Vejamos um exemplo de RAIZ QUADRADA . A raiz quadrada é um cálculo bastante comum que realizamos em nosso trabalho diário e no Excel você pode calculá-lo facilmente.
Você sabe o que?
Descobri que existem cinco maneiras diferentes de calcular uma raiz quadrada no Excel. Sim, cinco métodos diferentes, que você pode usar em diferentes situações.
E hoje, neste artigo, gostaria de compartilhar com vocês esses cinco métodos fáceis para encontrar a raiz quadrada de um número no Excel. Então vamos aprender isso.
O que é uma raiz QUADRADA?
Antes de aprender como calculá-lo, é importante entender o que realmente significa e como normalmente o calculamos.
Calcular uma raiz quadrada é um cálculo inverso para voltar à raiz de um quadrado.
Então, quando você calcula o quadrado de 10 multiplicando-o por ele mesmo, obtém (10 * 10 = 100). Então, raiz quadrada significa voltar de 100 para 10.
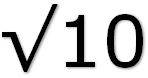
Você pode ler mais sobre isso na Wikipedia . Mas agora vamos aprender como podemos fazer isso no Excel.
Como disse, podemos utilizar 5 métodos diferentes para calcular a raiz quadrada dependendo da necessidade ou preferência pessoal.
Nem todos os métodos são iguais, mas úteis.
Método 1: Use a função SQRT para encontrar a raiz QUADRADA de um número
Se você precisar usar apenas um método para calcular a raiz quadrada, a função SQRT é essa. É uma função específica para fazer isso.
Tudo que você precisa fazer é referir-se a uma célula ou especificar um número.
Sintaxe SQRT: onde número é o número ou referência de célula que contém o número do qual você deseja encontrar a raiz quadrada.
QUADRADO(número)
Exemplos:
No exemplo abaixo, temos o número 625 na célula A1. Então, para calcular a raiz quadrada disso, podemos inserir a fórmula abaixo ( barra de fórmulas ) em B1.
=SQRT(A1)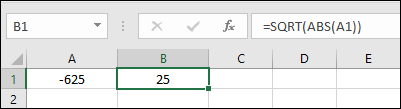
O valor retornado é 25, que é a raiz quadrada de 625. Como você pode ver, SQRT é simples de usar e fácil de aplicar.
Se você tiver um número negativo como abaixo, ele retornará #NUM!.
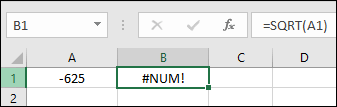
Portanto a solução para este problema é utilizar a função ABS com SQRT. Aqui está um exemplo:
=SQRT(ABS(A1))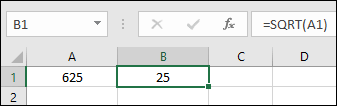
Quando usamos ABS, ele converte um número em um número absoluto. Isso significa que a converte um número negativo em um número positivo.
Método 2: Calcule a raiz QUADRADA de um número usando a função POWER
Outra forma de calcular uma raiz quadrada é usar a função POWER. A função POWER tem mais poder do que SQRT porque retorna o resultado de um enésimo número alto para uma determinada potência.
Sintaxe de PODER:
POTÊNCIA (número, potência)
Onde o número é o número ou referência da célula que contém o número para o qual deseja encontrar a raiz quadrada e a potência é o expoente para aumentar também a potência.
Digamos que precisamos encontrar a raiz quadrada de um número na célula A1 (ou seja, 625), então podemos usar 1/2 como um argumento poderoso nesta função.
E a fórmula seria:
=POWER(A1,1/2)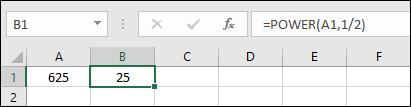
Como você pode ver, ele retorna 25 no resultado, que é a raiz quadrada de 625.
Aplique uma fórmula de expoente para obter a raiz QUADRADA de um número
Se precisarmos inserir uma fórmula simples (diferente dos dois métodos acima) para calcular uma raiz quadrada, podemos usar uma fórmula simples usando o operador expoente.
Esta fórmula é como PODER. A única diferença é que em vez de função precisamos usar um operador expoente.
=A1^(1/2)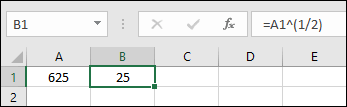
Na fórmula acima, A1 é a célula onde temos um número do qual precisamos encontrar a raiz quadrada, então usamos um operador expoente e depois (1/2) para aumentar a escala.
A melhor vantagem desta fórmula é a sua aplicação. raiz quadrada, podemos usá-lo para calcular a raiz cúbica ou qualquer enésima raiz.
Código VBA para exibir a raiz quadrada de um número
Deixe-me contar sobre um cenário diferente em que precisamos verificar a raiz quadrada de um número em vez de calculá-la em uma célula.
Código-1
Abaixo está um código VBA que retorna a raiz quadrada quando selecionamos uma célula e executamos este código.
Sub getSquareRoot() Dim rng As Range Dim sqr As Long If Application.Selection.Cells.Count > 1 Then MsgBox "Please select only one cell", vbOKOnly, "Error" Exit Sub End If Set rng = ActiveCell If IsNumeric(rng) = True Then sqr = rng ^ (1 / 2) MsgBox "The Square Root of " & rng & " is " & sqr, vbOKOnly, "Square Root Value" Else MsgBox "Please select a numeric value", vbOKOnly, "Error" End If End SubComo funciona esse código
Quando executamos este código, ele verifica o valor na célula selecionada e se esse valor for um número, ele calcula a raiz quadrada desse número e o exibe através de uma caixa de mensagem . Uma coisa que você precisa ter cuidado é que se você selecionar mais de uma célula, esse código não funcionará.
Código-2
Usando o código abaixo, podemos verificar a inserção da raiz quadrada de um número sem ter o número real em uma célula.
Sub getSquareRoot() Dim sq As Long Dim sqr As Long sq = InputBox("Enter the value to calculate square root", "Calculate Square Root") If IsNumeric(sq) = True Then sqr = sq ^ (1 / 2) MsgBox “The Square Root of " & sq & " is " & sqr, vbOKOnly, "Square Root Value" Else MsgBox "Please enter a number.", vbOKOnly, "Error" End If End Subcomo funciona esse código
Quando executamos este código, ele nos mostra uma caixa de entrada solicitando o número do qual precisamos obter a raiz quadrada.
E quando inserimos esse número, ele calcula a raiz quadrada desse número e exibe uma caixa de mensagem com a raiz quadrada. Você pode usar qualquer um dos códigos acima que sejam perfeitos para você.
5. Usando o Power Query para converter números em raízes quadradas
Aqui está outra maneira que podemos usar se você precisar converter vários números em suas raízes quadradas.
É o PowerQuery .
Abaixo temos uma tabela onde temos alguns números e aqui queremos obter a raiz quadrada desses números de uma só vez.
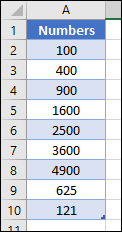
Nota: Usar uma consulta avançada para a raiz quadrada é um método dinâmico; toda vez que você inserir um novo valor em sua tabela, ele retornará a raiz quadrada desse número.
- Primeiro, selecione uma célula da tabela e vá para a guia Dados ➜ Obter e transformar dados e clique em Da tabela/intervalo.
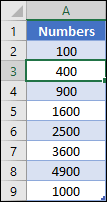
- Depois de clicar nele, o Excel abre o Editor do Power Query e adiciona esta tabela a ele.
- A partir daqui precisamos criar uma nova coluna com valores de raiz quadrada e para isso vá até a aba Adicionar Coluna e clique em Coluna Personalizada.
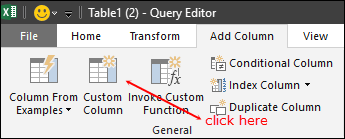
- Neste ponto temos uma janela Coluna Personalizada aberta e nesta janela precisamos adicionar o seguinte:
- Primeiro, insira o nome da coluna “Raiz quadrada” na caixa de entrada do nome da coluna.
- Depois disso, insira (=Number.Sqrt([Numbers])) na caixa de entrada da fórmula da coluna personalizada e clique em OK.
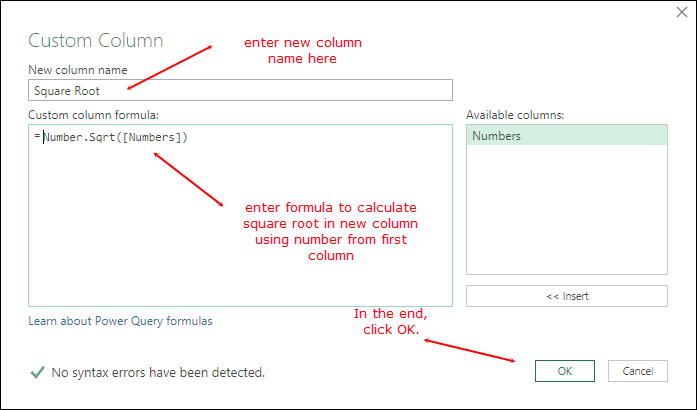
- Agora temos uma nova coluna com as raízes quadradas do número que temos na primeira coluna.
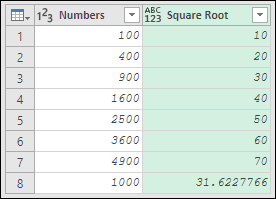
- A partir daqui você precisa excluir a primeira coluna dos valores originais. Então, clique com o botão direito sobre ele e clique em excluir.
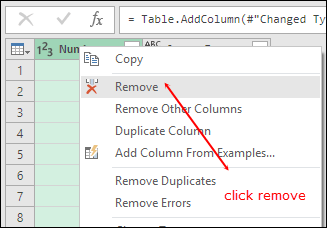
- Depois disso vá para a aba inicial e clique em fechar e carregar também.
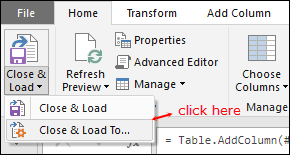
- Aqui você obtém uma janela para carregar os dados. Primeiro, selecione a planilha existente e adicione o intervalo B1. Em segundo lugar, marque a caixa “Adicionar ao modelo de dados”.
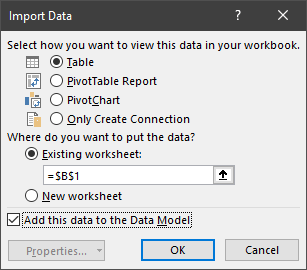
Como eu disse, esta tabela é dinâmica. Quando você insere um novo valor na tabela de dados original, ele calcula automaticamente sua raiz quadrada na nova tabela quando você a atualiza. E não estamos usando nenhum tipo de fórmula aqui.
[Dica bônus] Como adicionar o símbolo de raiz quadrada no Excel
Depois de calcular a raiz quadrada de um número, a próxima coisa que você pode fazer é adicionar um símbolo de raiz quadrada. E para isso temos duas formas diferentes que podemos usar.
1. Use uma tecla de atalho
Uma maneira fácil de adicionar um símbolo de raiz quadrada é a tecla de atalho e o atalho é Alt + 251. Você precisa manter pressionada a tecla Alt enquanto digita 251 no teclado numérico. e assim que você soltar a tecla Alt, o símbolo aparecerá.
2. Adicione um símbolo de raiz QUADRADA aplicando formatação personalizada
Esta é a maneira mais eficiente de adicionar um símbolo. Tudo que você precisa fazer é selecionar todas as células, abrir a opção de formatação personalizada e adicionar formatação na barra de entrada de formatação.
√Geral
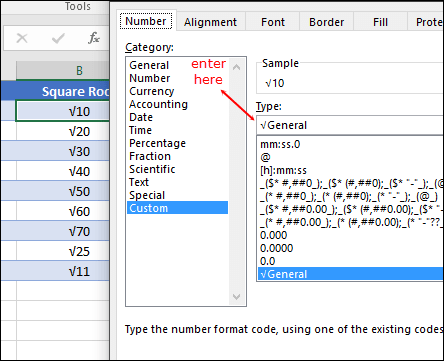
3. VBA para adicionar um símbolo quadrado
Você também pode usar o código VBA abaixo para aplicar formatação personalizada a todas as células da seleção.
Sub add_squareroot() Selection.NumberFormat = ChrW(8730) & "General" End SubNota: A vantagem de usar os métodos 2 e 3 é que você não precisa adicionar um símbolo a todas as células, uma por uma, e quando você adiciona um símbolo a uma célula, o valor na célula se torna texto e pode t será usado posteriormente como um número.
Obtenha o arquivo Excel
Conclusão
Se você deseja apenas saber a raiz quadrada de um número, o método VBA é o melhor, selecione a célula e execute o código. Caso contrário, as fórmulas são melhores se você precisar usar um valor de raiz quadrada em outros cálculos, e temos três fórmulas diferentes nesta lista.
O Power Query é um método dinâmico e você deve experimentá-lo.
Agora me diga uma coisa.
Qual é o seu método favorito para calcular uma raiz quadrada no Excel?
Compartilhe suas idéias comigo na seção de comentários, eu adoraria ouvir de você. E não se esqueça de compartilhar essa lista com seus amigos, tenho certeza que eles vão gostar.