Como recuperar arquivos excel não salvos?
Existem algumas coisas que odeio de coração e um Microsoft Excel quebrado é uma dessas coisas.
Pense assim, você está trabalhando em um relatório importante e de repente o aplicativo trava e você recebe uma mensagem “O Excel não está respondendo” ou “O Excel parou de funcionar”.
Bem, seria ótimo se você salvasse sua pasta de trabalho, mas se não o fizer, é quase como se o mundo fosse acabar. O fato é que você e nós não podemos evitar esse tipo de coisa porque tudo depende do desempenho do sistema.
Mas a boa notícia é: no Excel podemos usar algumas opções e recursos para recuperar um arquivo não salvo e recuperar nosso trabalho.
Hoje, neste artigo, gostaria de compartilhar com vocês estas etapas simples para recuperar arquivos Excel não salvos e todos os pontos importantes relacionados a eles.
Habilitar/Configurar opção de salvamento automático para recuperar arquivos
No Excel, existe um recurso “AutoSave” que permite salvar arquivos [temporariamente], mesmo que você não os tenha salvo. Para configurá-lo:
- Primeiro, vá até a aba Arquivo e clique em opções.
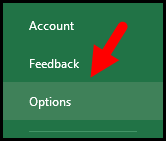
- Agora, na janela de opções, clique na aba Salvar.
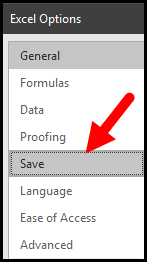
- Aqui você tem essas três opções que pode configurar de acordo com suas necessidades.
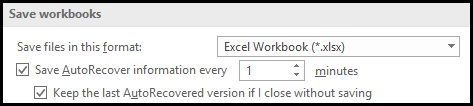
- Salvar arquivos neste formato : você pode escolher o formato da pasta de trabalho no qual deseja salvar o arquivo com o trabalho não salvo.
- Salvar opção de recuperação automática a cada : você pode definir a duração em minutos para que seu arquivo seja salvo automaticamente.
- Manter a recuperação automática mais recente : a versão mais recente se eu fechar sem salvar: cria versões de backup de um arquivo.
Nota importante: certifique-se de que a duração seja curta para obter mais versões para salvar.
Além disso, existe também uma opção “AutoRecuperação” que ajuda a recuperar a última versão não salva de um arquivo (que é salva uma vez).
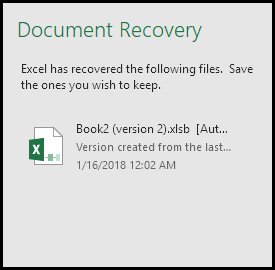
A boa notícia é que essas opções estão habilitadas por padrão e salvam permanentemente as pastas de trabalho não salvas em seu sistema.
Nota: Ao trabalhar com o Excel por um tempo, observei que pode haver três cenários diferentes quando você precisa recuperar seus arquivos do Excel.
(Recuperação de arquivos não salvos do Excel) Deseja recuperar seu arquivo não salvo com dados
O primeiro caso é quando você está trabalhando em um arquivo que ainda não foi salvo em nenhum lugar antes de salvá-lo, o Excel travou ou você o fecha sem salvá-lo. Aqui estão as etapas para recuperar um arquivo que você ainda não salvou.
- Primeiro, vá até a aba Arquivo e clique em “Abrir”.
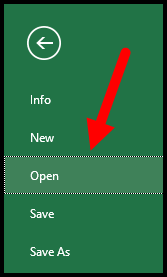
- Agora clique em “Pastas de trabalho recentes”.
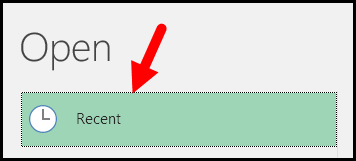
- Depois disso, vá até o final e clique em “Recuperar pastas de trabalho não salvas”.
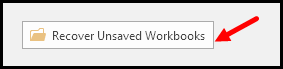
- Depois de clicar nele, uma caixa de diálogo aberta será exibida e localizada em (
C:Users/UserName/AppData/Local/Microsoft/Office/UnsavedFiles) onde o Excel salvou uma cópia de todas as pastas de trabalho não salvas.

- Selecione a pasta de trabalho a ser aberta e clique em OK.
- Depois de abrir uma pasta de trabalho, ela exibe uma mensagem de alerta para salvar esse arquivo antes de usá-lo ou fazer alterações nele.

Nota rápida: os arquivos salvos pelo Excel como backup estão no formato “xlsb”. Portanto, ao salvá-los, certifique-se de usar o formato correto.
(Recuperação de arquivos Excel não salvos) Esqueci de salvar arquivos ou o Excel travou
Agora, isso é o que acontece com todos nós. Estamos trabalhando em um arquivo que já está salvo em algum lugar. E, após a atualização, esquecemos de salvá-lo ou o Excel travou. Nesse caso, tudo que você atualizou será perdido.
Meta… Meta… Meta…
Com a opção de recuperação automática, você pode recuperar o arquivo com todos os dados atualizados. Aqui o ponto é simples: quando você reabre o Excel, ele mostra o “Painel de Recuperação de Documentos” com a lista de todas as versões não salvas dos arquivos.
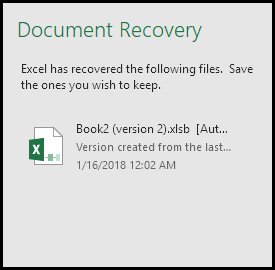
Você pode clicar no arquivo que deseja abrir e, depois de abri-lo, salvá-lo.
(Recuperação de arquivos Excel não salvos) Obtenha a versão anterior de uma pasta de trabalho
Se estiver usando o Excel 2010 ou superior, você também poderá recuperar a versão anterior de uma pasta de trabalho. Isso pode ser útil se você cometeu um erro em seu trabalho que não pode ser desfeito. Aqui estão as etapas para fazer isso:
- Primeiro, clique na aba “Arquivo” e vá para a categoria “Informações”.
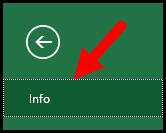
- Aqui você tem uma lista de todas as versões da pasta de trabalho que podem ser restauradas.
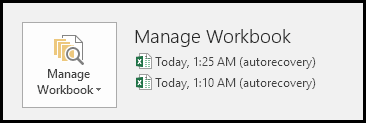
- Quando você clica em uma versão, o Excel abre essa versão com a versão atual para que você possa comparar as duas.
A opção de backup AutoSave também funciona por trás disso. Digamos que você especificou 10 minutos na opção Salvamento automático e o Excel salva uma versão do seu arquivo a cada 10 minutos.
3.1 Recuperar a versão anterior de um arquivo Excel do OneDrive
Se você é como eu e gosta de usar o armazenamento em nuvem para salvar arquivos, também pode recuperar a versão anterior de um arquivo. No OneDrive , existe a opção de obter uma lista da versão antiga de uma pasta de trabalho do Excel. Siga estas etapas simples que você pode usar:
- Abra o OneDrive e abra a pasta onde seu arquivo foi salvo.
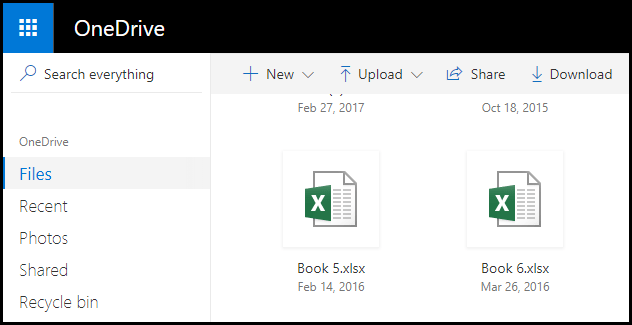
- Depois disso, selecione este arquivo e clique com o botão direito.
- Agora, clique em “Mostrar histórico” para abrir este arquivo em outra aba.
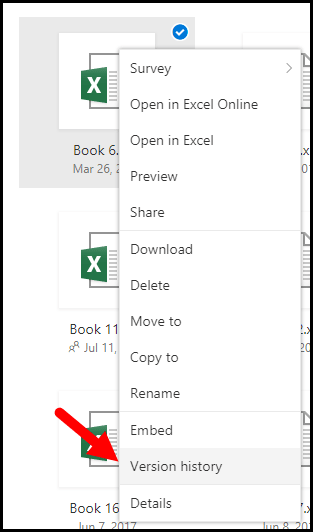
- Aqui no lado esquerdo da janela você tem uma lista de versões que você pode abrir clicando nelas.
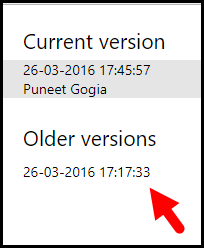
Dica bônus: recupere arquivos corrompidos do Excel
Stellar Phoenix Excel Repair é um dos softwares mais confiáveis para reparar arquivos MS Excel e recupera todos os componentes, incluindo tabelas, gráficos, planilhas de gráficos, comentários de células, imagens, fórmulas, classificação e filtros.
- Corrige erros que ocorrem em arquivos MS Excel.
- Está disponível uma opção de reparo em lote, na qual o software repara vários arquivos Excel ao mesmo tempo.
- Disponível nas versões SOHO e Tech. A versão SOHO é aplicável a um único sistema e a versão Technician suporta vários sistemas em um único local.
- Suporta todas as versões do MS Excel, incluindo a versão mais recente 2016 e versões anteriores.
- Suporta todos os sistemas operacionais Windows, incluindo Windows 10, 8.1, 8, 7, Vista e XP.