Como remover parênteses no excel?
Você pode usar a caixa de diálogo Localizar e Substituir para remover colchetes de um intervalo de células ou até mesmo de uma única célula no Excel. Você pode especificar o colchete que deseja substituir e os valores vazios a serem substituídos.
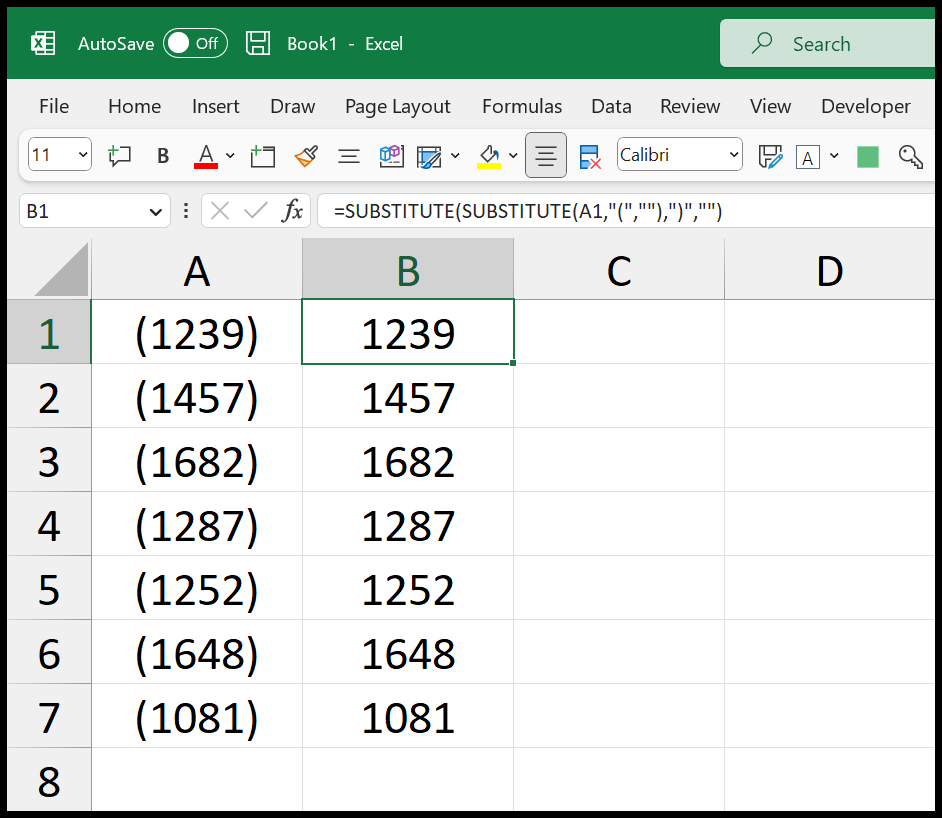
Neste tutorial, veremos algumas maneiras de remover colchetes de valores no Excel.
Etapas para remover colchetes no Excel (localizar e substituir)
Você pode usar as seguintes etapas:
- Primeiro, selecione o intervalo de células do qual deseja remover os colchetes.
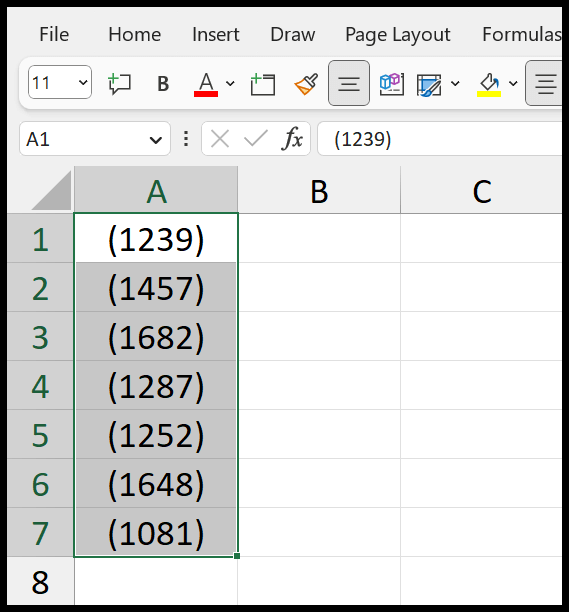
- Depois disso, use o atalho de teclado Ctrl + H para abrir a opção Localizar e Substituir .
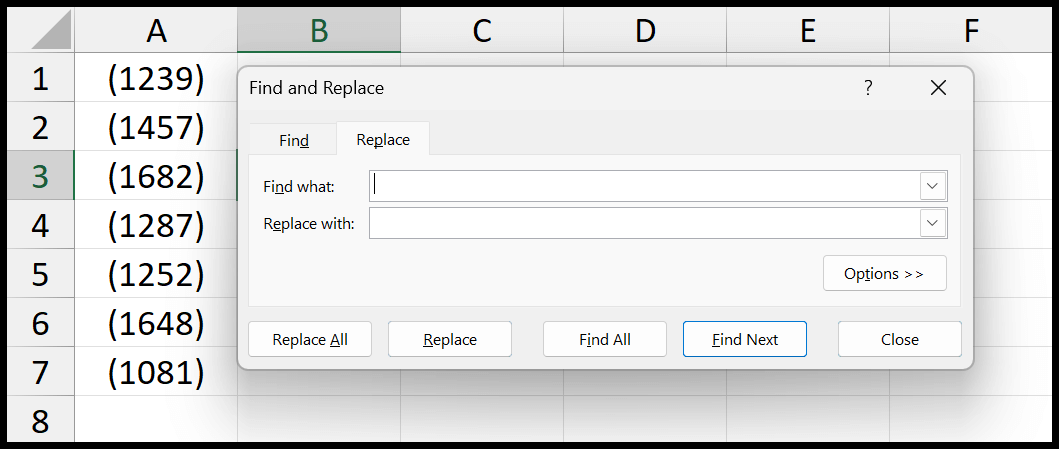
- Agora, insira os primeiros parênteses “(” na barra de entrada Localizar, deixe a barra Substituir com uma entrada em branco e clique em Substituir tudo.
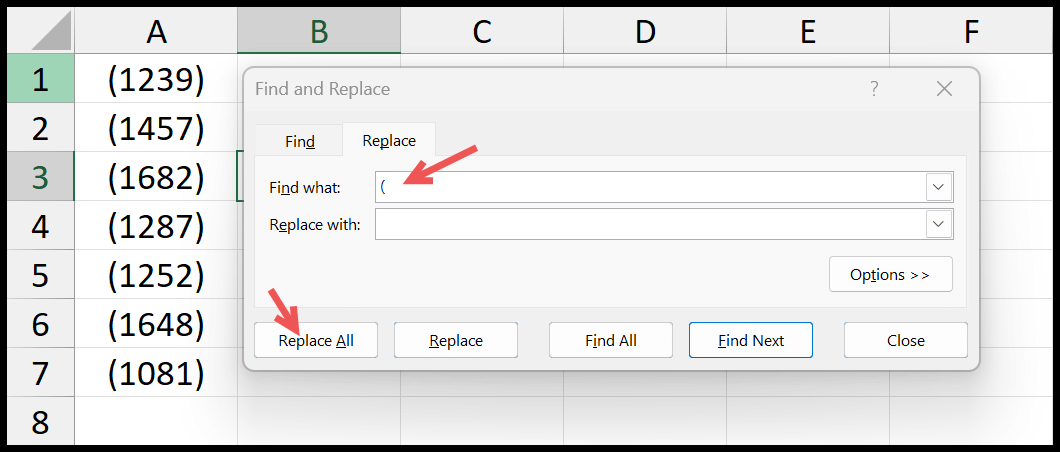
- Isso substituirá os parênteses iniciais por um valor vazio.
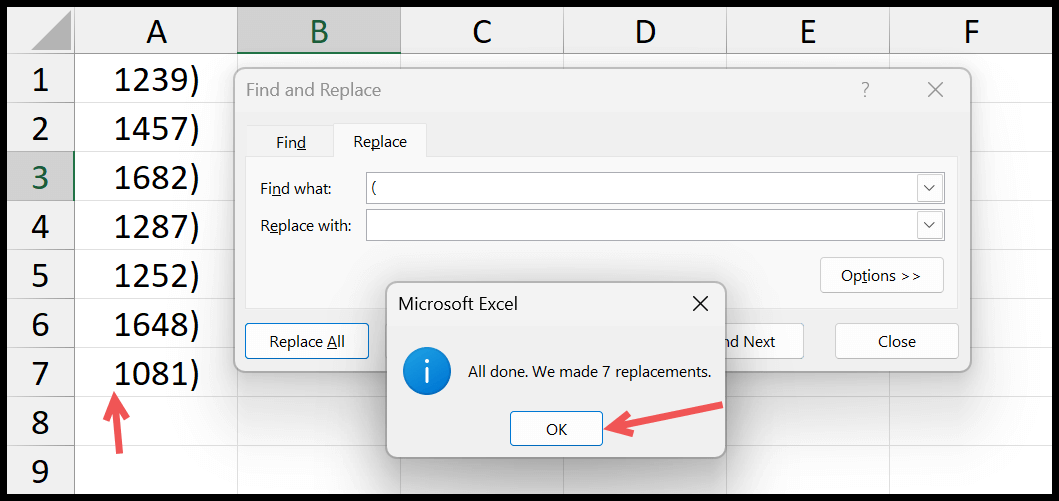
- A partir daí, você também precisa remover os parênteses finais. Portanto, insira os parênteses finais na barra de entrada Localizar e deixe Substituir com a barra de entrada vazia.
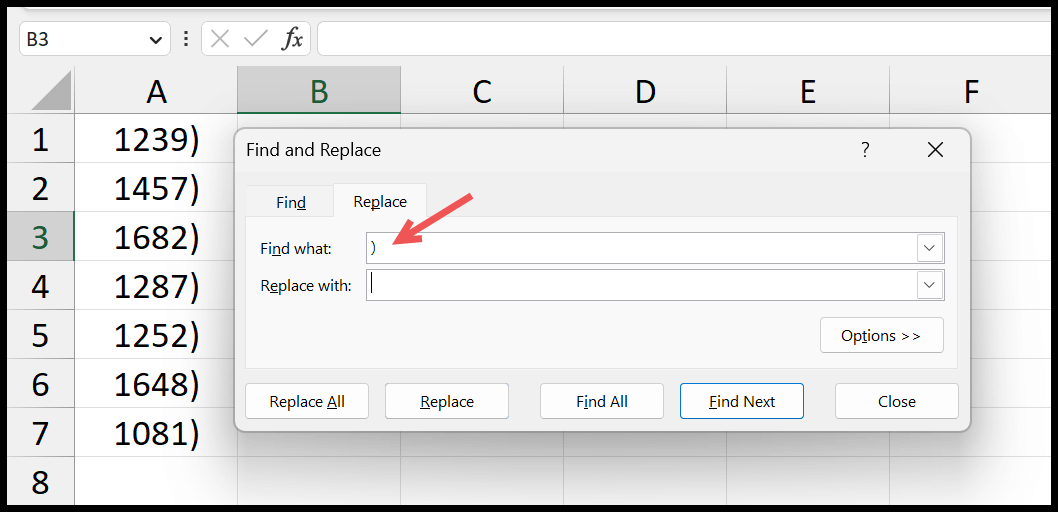
- No final, clique em Substituir tudo para substituí-lo.
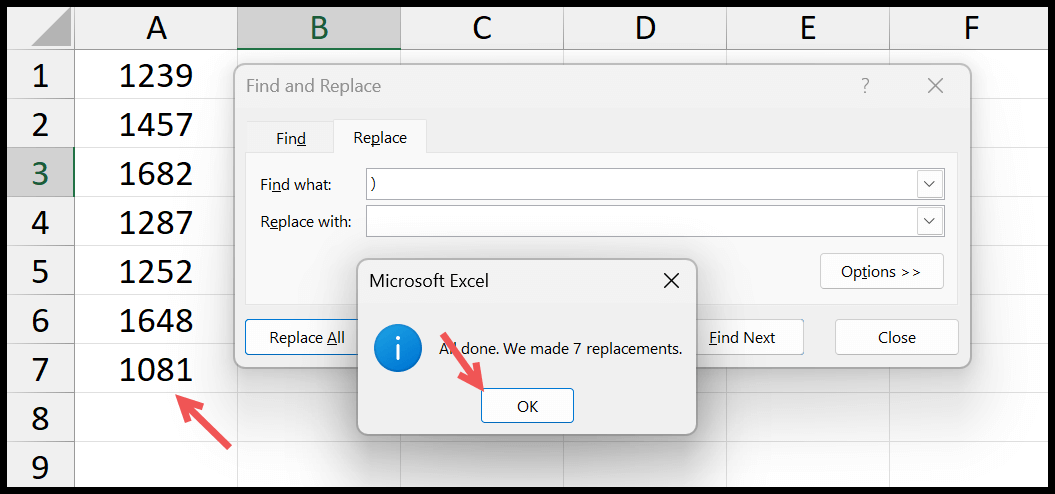
Este é um método de duas etapas no qual você remove o parêntese inicial e o parêntese final.
Fórmula para remover colchetes no Excel
Você também pode usar a fórmula para remover colchetes de uma célula ou intervalo de células. E para isso você precisa usar a função SUBSTITUTE do Excel.

=SUBSTITUIR(SUBSTITUIR(A1,”(“,””),”)”,””)
Com REPLACE, você pode fazer referência a uma célula, especificar um valor que deseja substituir e um novo valor a ser substituído. Aqui você tem duas funções SUBSTITUTE; um envolve o outro. O primeiro remove o parêntese inicial:
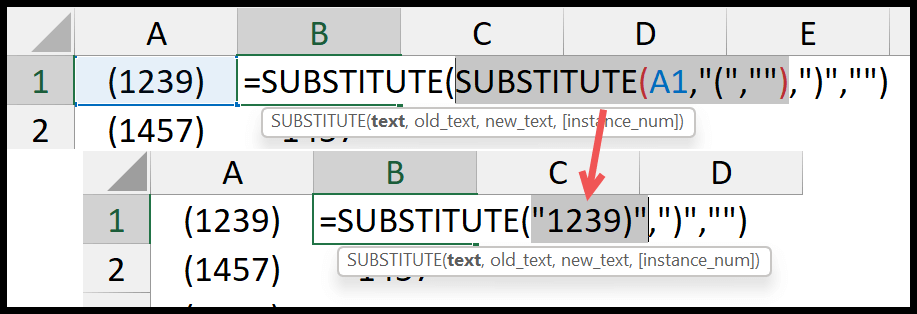
E então, o segundo SUBSTITUTE remove o colchete final usando o valor retornado pelo primeiro SUBSTITUTE.
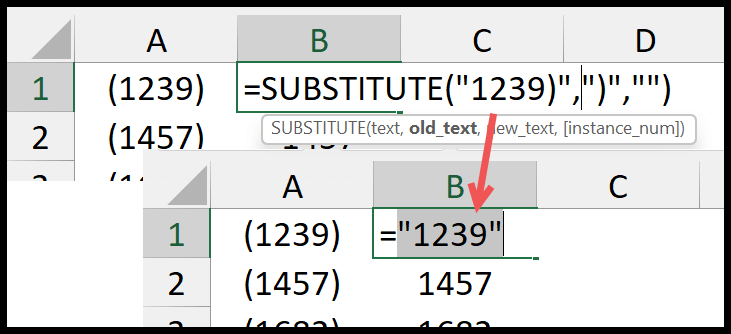
Código VBA
Você também pode usar o código VBA para remover parênteses das células selecionadas.
Sub remove_parenthese() 'this will replace the starting parentheses. Selection.Replace What:="(", Replacement:="", LookAt:=xlPart, _ SearchOrder:=xlByRows, MatchCase:=False, SearchFormat:=False, _ ReplaceFormat:=False 'this will replace the ending parentheses. Selection.Replace What:=")", Replacement:="", LookAt:=xlPart, _ SearchOrder:=xlByRows, MatchCase:=False, SearchFormat:=False, _ ReplaceFormat:=False End SubVocê precisa selecionar as células e executar este código.
Obtenha o arquivo Excel
Tutoriais relacionados
- Remova o primeiro caractere de uma célula no Excel
- Remova espaços extras no Excel
- Nomes separados no Excel – (nome e sobrenome)
- Extraia a última palavra de uma célula
- Remover quebra de linha de uma célula