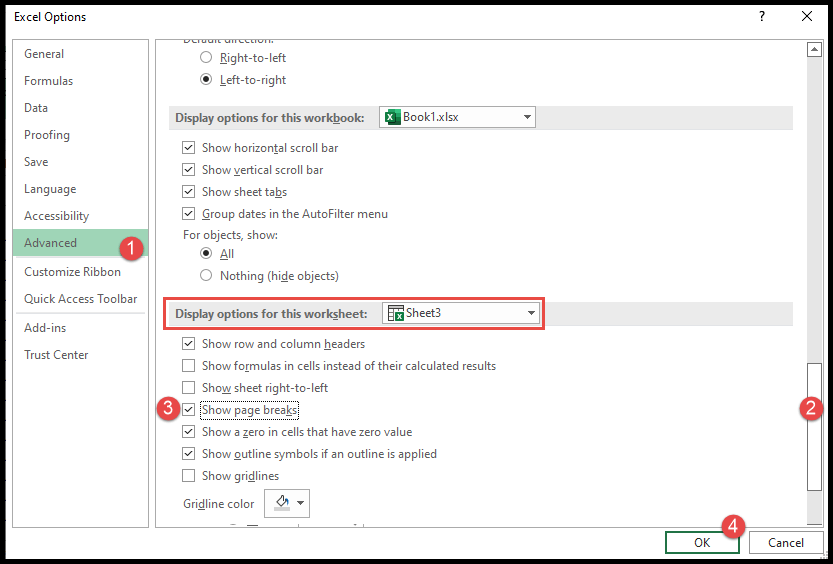Como remover uma quebra de página no excel?
A quebra de página no Excel é um recurso que divide ou divide os dados da planilha em páginas separadas para impressão.
Ele se divide e mostra os dados para imprimir em uma única página até o final dos seus dados.
A quebra de página do Excel divide os dados com base em vários parâmetros, como margem da página, escala, tamanho da página, etc. A visualização Quebra de página exibe linhas pontilhadas para ver onde os dados estão divididos na próxima página.
Antes de imprimir os dados da pasta de trabalho, cada usuário deseja ver como os dados são impressos em cada página, e para isso pode vê-los alterando a visualização normal do Excel para visualização de quebra de página e também pode ajustar a página de seleção de quebra de acordo com sua preferência. .
Abaixo, capturamos algumas etapas rápidas e fáceis para você sobre como inserir e remover quebras de página no Excel.
Abra a visualização de quebra de página no Excel
- Primeiro, vá para a guia “Visualizar” e, no grupo “Visualizações da pasta de trabalho”, clique no ícone “Visualização da quebra de página”.
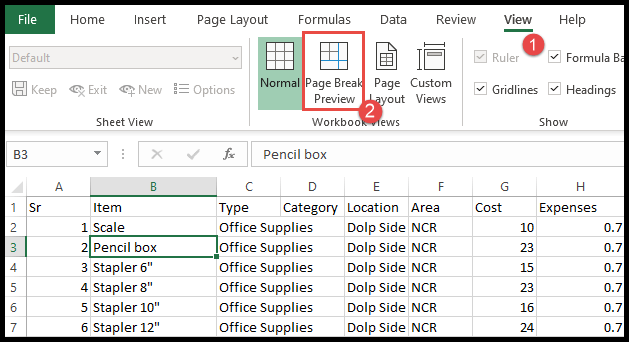
- Depois de clicar em “Visualização de quebra de página”, o Excel converte a visualização normal em uma visualização de quebra de página.
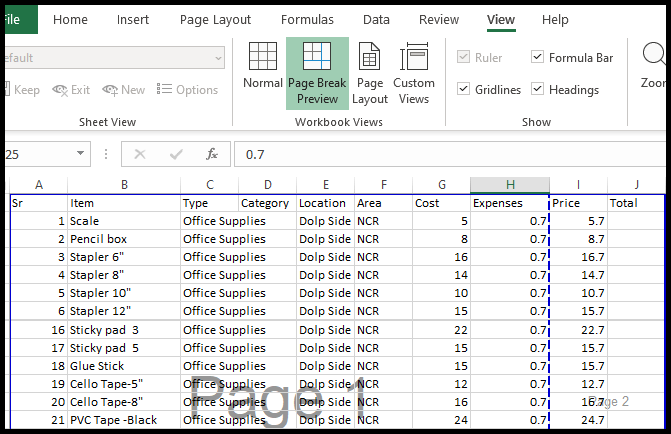
- Aqui você pode ver como os dados da sua pasta de trabalho são divididos em cada página quando você imprime.
Ajustar quebras de página no Excel
- Clique na linha de quebra de página vertical pontilhada, mantenha pressionado o botão do mouse e arraste para a esquerda ou para a direita até a coluna na qual deseja dividir os cabeçalhos de dados para impressão em cada página.
- Clique na(s) linha(s) de quebra de página horizontal pontilhada e segure o botão do mouse e arraste para o local superior ou inferior onde deseja que os dados sejam impressos em cada página.
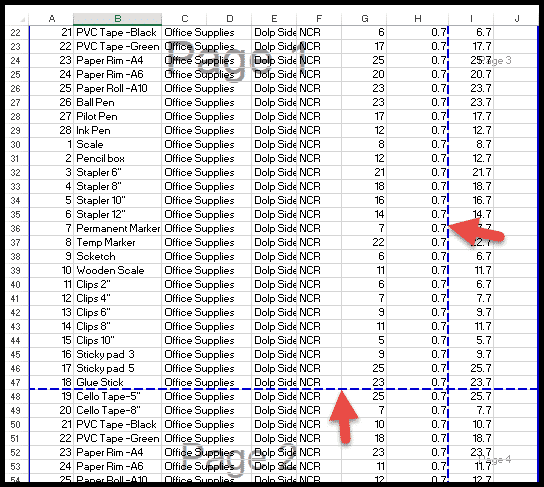
- Se você deseja que todas as colunas de cabeçalho dos seus dados sejam impressas em cada página, basta arrastar a linha pontilhada vertical no final das colunas de cabeçalho.
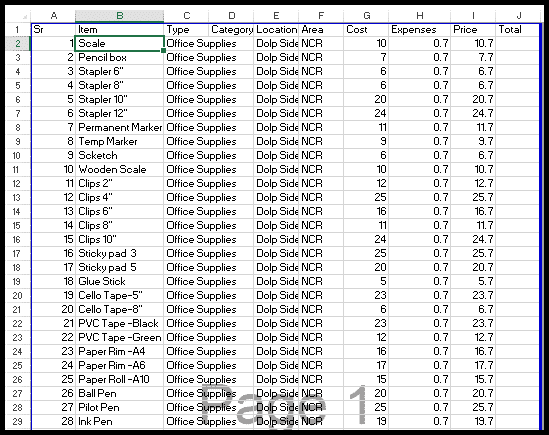
Na imagem acima, arrastamos a linha tracejada vertical no final das colunas do cabeçalho para imprimir todas as colunas do cabeçalho (AJ) em cada página.
Inserir ou remover quebra de página inserida manualmente
Você também pode inserir ou remover quebras de página manuais na visualização de quebras de página seguindo as etapas abaixo.
- Primeiro mude para o modo de quebra de página e clique na célula à esquerda e no topo da qual deseja inserir a quebra de página.
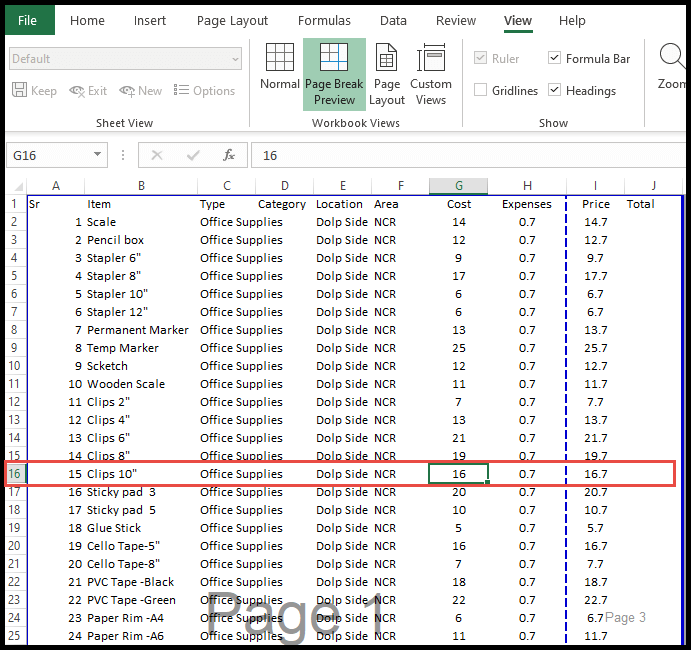
- Depois disso, vá até a aba “Layout de página”, clique no ícone “Quebras” no grupo “Layout”, a seguir clique na opção “Inserir quebra de página”.
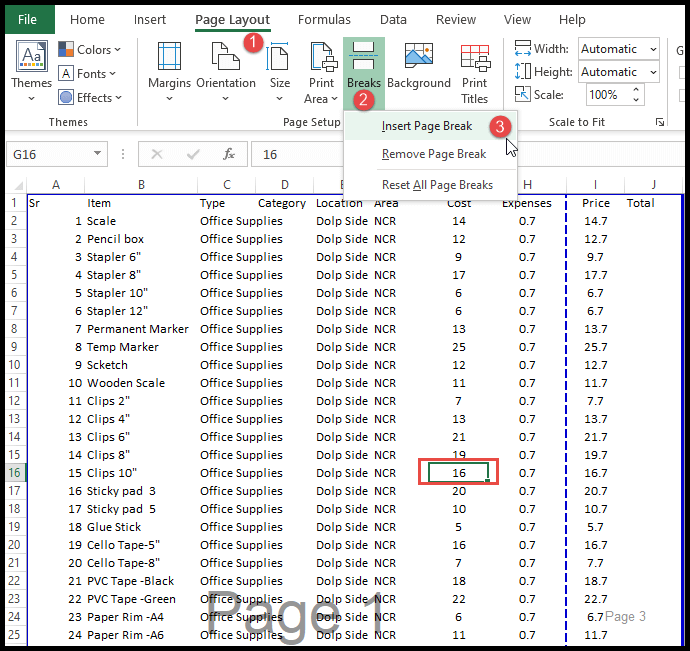
- Depois de clicar em “Inserir quebra de página”, o Excel se divide e cria a quebra de página manual à esquerda e no topo da célula selecionada.
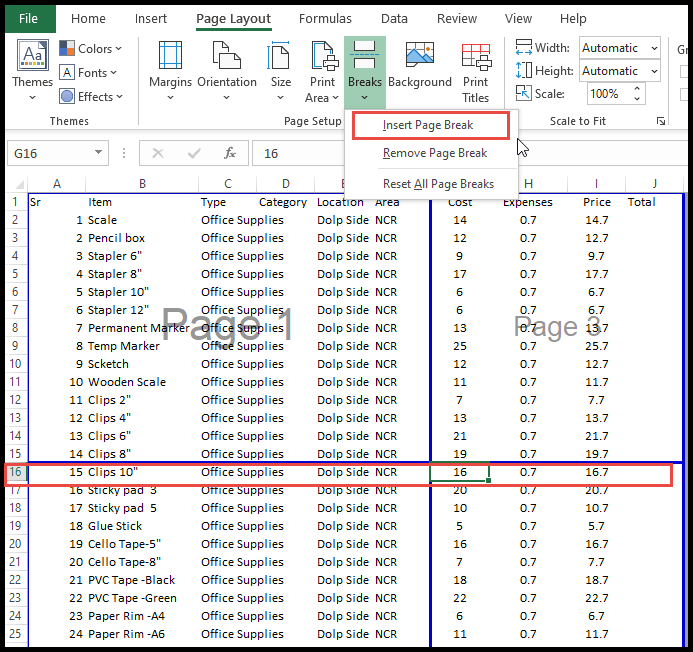
- Agora, para remover a quebra de página inserida manualmente, você precisa clicar na célula à esquerda e no topo da qual deseja remover a quebra de página inserida manualmente e clicar na opção “Remover quebra de página”.
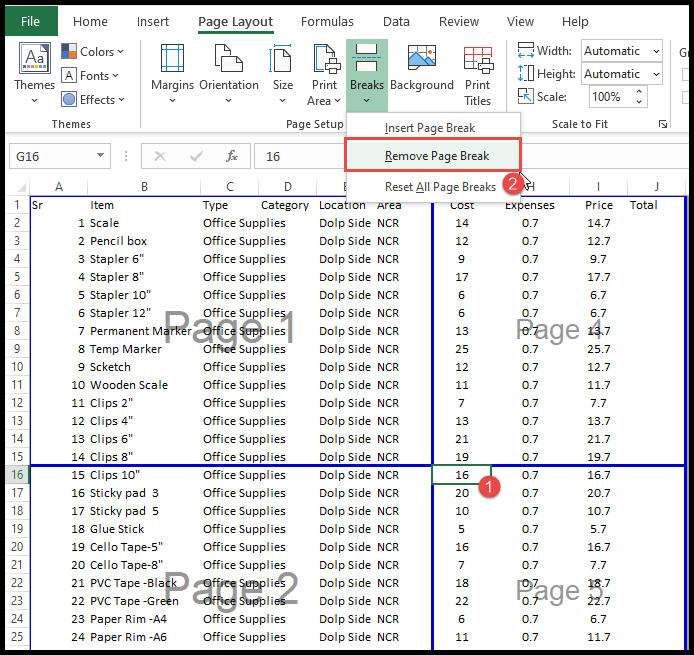
- Neste ponto, a quebra de página inserida manualmente foi removida.
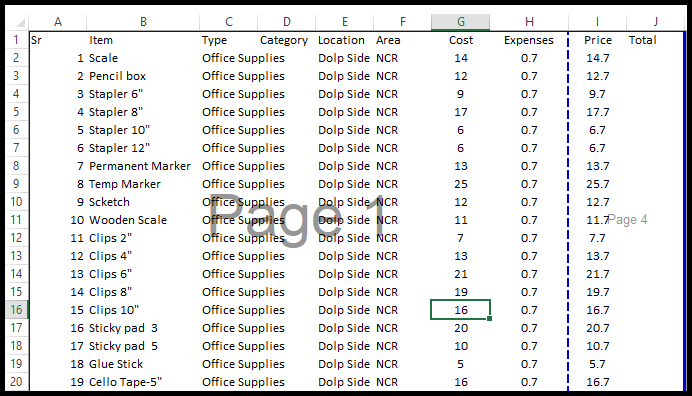
Se você inseriu várias quebras de página manuais, pode removê-las de uma só vez, simplesmente clicando nas opções “Redefinir todas as quebras de página” ou pode removê-las uma por uma, repetindo as etapas explicadas abaixo novamente e novamente. acima.
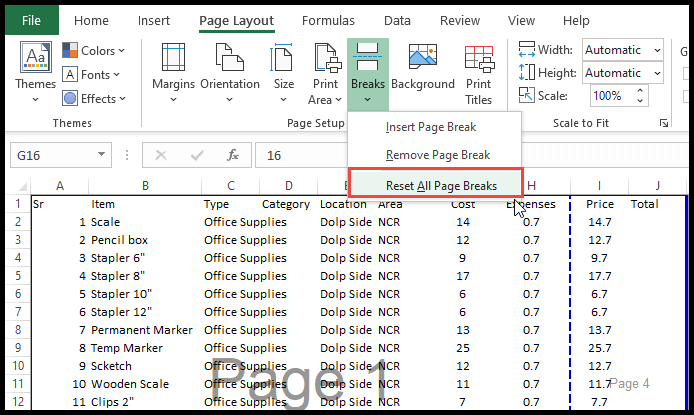
Remover linhas de quebra de página pontilhadas da visualização normal
Depois que você retornar à visualização normal a partir da visualização de quebra de página, a visualização de quebra de página do Excel será habilitada automaticamente.
E a linha de quebra de página cinza em negrito e tracejada começa a refletir em seus dados. Para remover essas linhas da visualização normal, você precisa seguir algumas etapas conforme indicado abaixo.
- Primeiro, clique na aba “Arquivo” e depois clique em “opções” no menu de contexto.
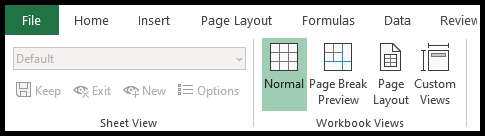
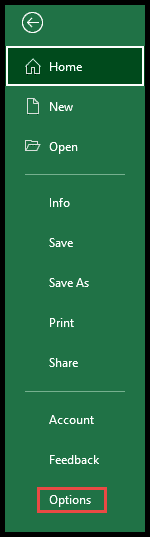
- Depois disso, clique em “Avançado” e role para baixo até “Exibir opções para esta planilha” na barra de rolagem.
- Agora, desmarque a caixa “Mostrar quebras de página” e clique em “OK”.