5 maneiras de salvar uma pasta de trabalho no excel
Para salvar uma pasta de trabalho do Excel usando VBA, você deve usar o método SAVE para escrever uma macro. E nesta macro você precisa especificar a pasta de trabalho que deseja salvar e então usar o método SAVE. Quando você executa este código, ele funciona como o atalho de teclado (Ctrl + S).
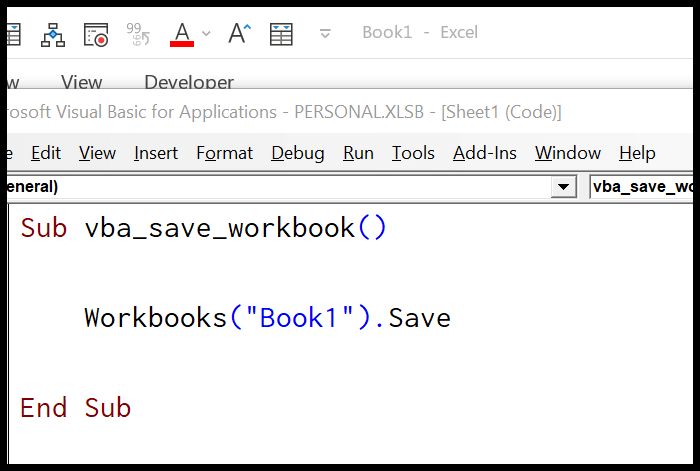
- Especifique o chapéu da pasta de trabalho que você deseja salvar.
- Digite um ponto final para obter uma lista de todas as propriedades e métodos.
- Selecione o método “Salvar” ou toque em “Salvar”
- No final, execute o código para salvar a pasta de trabalho.
Neste tutorial, veremos diferentes maneiras de salvar uma pasta de trabalho. Portanto, certifique-se de abrir o editor VBA na guia do desenvolvedor para usar o código que você tem neste tutorial.
Salvar pasta de trabalho ativa
Se quiser salvar a pasta de trabalho ativa nesse caso, você poderá usar um código como o código a seguir, em vez de especificar a pasta de trabalho pelo nome.
ActiveWorkbook.SaveQuando você usa ActiveWorkbook como pasta de trabalho, o VBA sempre se refere à pasta de trabalho que está ativa, independentemente do arquivo no qual você escreve o código.
Salve a pasta de trabalho na qual você escreve o código
Se quiser salvar o arquivo no qual você escreve o código, você deve usar “ThisWorkbook” em vez do nome da pasta de trabalho.
ThisWorkbook.SaveSalve todas as pastas de trabalho abertas
Aqui podemos usar um loop para percorrer todas as pastas de trabalho abertas e salvá-las uma por uma. Veja o código abaixo.
Sub vba_save_workbook() 'variable to use as a workbook Dim wb As Workbook 'For each to loop through each open workbook and save it For Each wb In Workbooks wb.Save Next wb End SubO código acima usa o loop FOR EACH em cada pasta de trabalho, ele usa o método SAVE para cada arquivo, um por um.
Nota: Se você tentar salvar uma pasta de trabalho com o método SAVE que ainda não esteja salva, o Excel exibirá uma caixa de diálogo solicitando sua permissão para salvar este arquivo e então você deverá escolher se deseja salvar este arquivo no local padrão no formato padrão.
Agora a questão é a seguinte: como você está usando uma macro para salvar a pasta de trabalho, este arquivo deve ser salvo no formato compatível com macro e a melhor maneira de lidar com esta situação é usar o método SAVE AS (veremos na seção seguinte deste tutorial).
Salvar como arquivo Excel
Para SALVAR um arquivo que ainda não foi salvo, utilizando VBA, deve-se utilizar o método SAVE AS. Neste método, você pode definir o nome do arquivo e o caminho onde deseja salvá-lo e, além disso, existem outros dez argumentos que você pode definir.
expression.SaveAs (FileName, FileFormat, Password, WriteResPassword, ReadOnlyRecommended, CreateBackup, AccessMode, ConflictResolution, AddToMru, TextCodepage, TextVisualLayout, Local)No código a seguir, você não tem argumentos com o método “SAVE AS”.
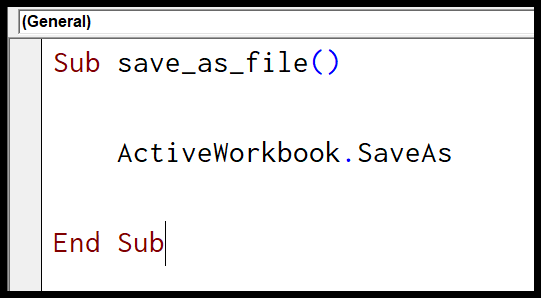
Ao executar esse código, ele pergunta algumas coisas, como qual formato você deseja usar para salvar o arquivo ou se deseja substituir o arquivo existente já salvo com o mesmo nome. Portanto, é melhor definir o uso de alguns dos argumentos.
Salvar como arquivo no local atual
Por padrão, o VBA usa o local atual para salvar o arquivo. Quando você escreve código com o método SAVE AS e apenas especifica o nome, esse arquivo vai diretamente para a pasta atual. Você pode ver no código a seguir onde está o que salva a pasta de trabalho ativa.
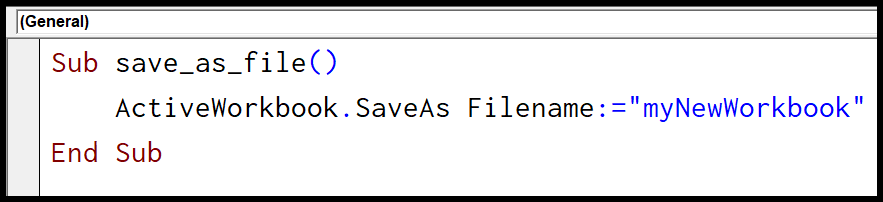
Sub save_as_file() ActiveWorkbook.SaveAs Filename:="myNewWorkbook" End SubSalvar como arquivo em um local específico
O argumento filename também permite que você use o caminho caso queira usar um local diferente para salvar o arquivo.
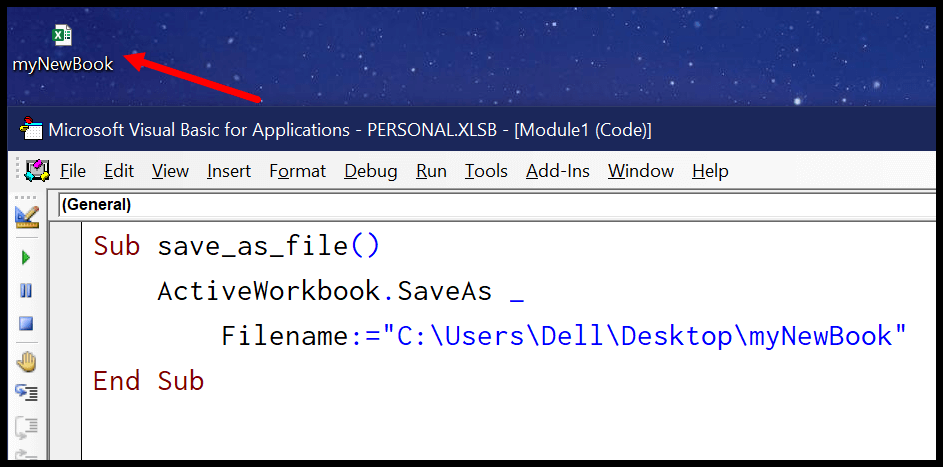
Sub save_as_file() ActiveWorkbook.SaveAs _ Filename:="C:UsersDellDesktopmyNewBook" End SubNo código acima você tem o caminho no argumento FileName e o VBA usa esse caminho para o arquivo.
Nota: Você também pode usar este método para verificar se uma pasta de trabalho existe ou não em uma pasta antes de usar o método SAVE AS para salvá-la em um local específico e você pode aprender mais sobre o método SAVE AS aqui.
Tutoriais relacionados
- VBA ThisWorkbook (arquivo Excel atual)
- Pasta de trabalho VBA – Um guia para trabalhar com pastas de trabalho em VBA
- VBA Verifique se existe uma pasta de trabalho em uma pasta (arquivo Excel)
- VBA Verifique se uma pasta de trabalho está aberta (arquivo Excel)
- Salvar uma pasta de trabalho do Excel habilitada para macro (tipo de arquivo .xlsm)