Como verificar se uma célula contém texto parcial?
Para verificar se uma célula contém texto parcial no Excel, você precisa criar uma fórmula usando SE, CONT.SE e curingas. Os curingas ajudam a definir o texto parcial, então CONT.SE verifica o valor parcial e IF retorna o resultado com base nisso. Esta combinação de funções funciona perfeitamente.

Neste tutorial, aprenderemos como escrever esta fórmula.
Fórmula Excel: SE uma célula contiver texto parcial
- Primeiro, na célula B1, digite “=IF(“.
- Depois disso, digite “CONT.SE(“.
- Então, no primeiro argumento de CONT.SE, consulte a célula A1.
- Agora insira o valor que deseja verificar usando um asterisco antes e depois deste valor e feche a função.
- No final, digite “Y” para valor_se_verdadeiro, “N” para valor_se_falso”, insira parênteses de fechamento e pressione Enter.
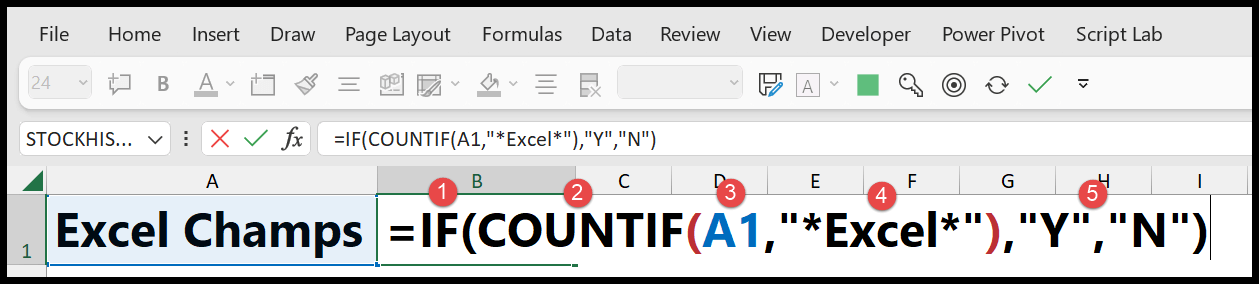
=SE(CONTARSE(A1,”*Excel*”),”Y”,”N”)
No exemplo a seguir, você pode ver que no primeiro valor você tem “Excel”, e ele retornou “Y”. Mas no segundo valor você não tem esse valor e retornou “N” no resultado.
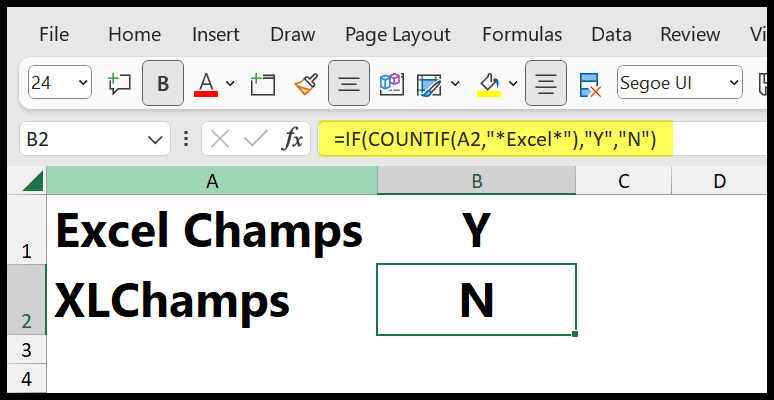
Para entender esta fórmula, você precisa dividi-la em duas partes:
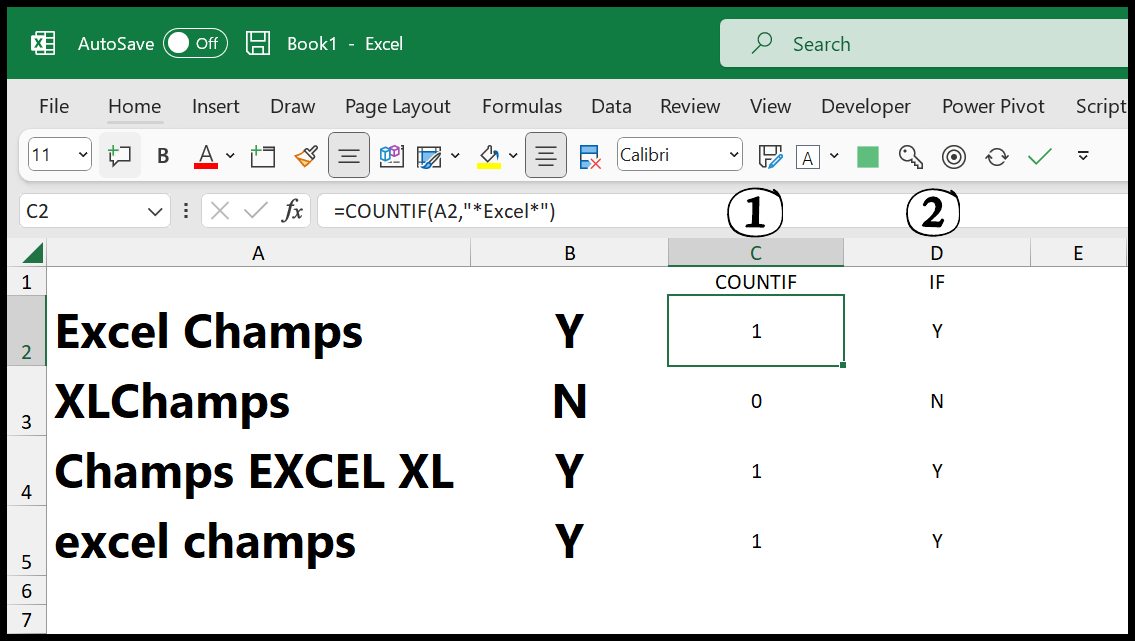
- Na primeira parte, temos CONT.SE que usa curingas que verificam o valor parcial da célula. E se o valor estiver lá, ele retorna 1 no resultado, e se não, retorna 2.
- Na segunda parte, IF pega o resultado de CONT.SE e usa 1 como VERDADEIRO e 0 como FALSO. Então se for VERDADEIRO, retorna Y, e se for FALSO, então N.
SE uma célula contiver texto parcial (PESQUISA + ESTNUM)
Você também pode usar uma fórmula que combina LOOKUP, ISNUM e IF para verificar se um valor parcial está presente em uma célula.

=SE(ÉNÚMERO(PESQUISA(“Excel*”, A1)),,”S”,”N”)
Esta fórmula usa PESQUISA e curingas para verificar o valor. Se o valor estiver lá, ele retornará um número e se o valor não estiver, retornará um #VALOR! erro.
Para lidar com esse erro você precisa usar ISNUMBER e IF. ISNUMBER verifica se o resultado da PESQUISA é um número ou não e retorna VERDADEIRO ou FALSO.
Agora, se o resultado de ISNUMBER for TRUE, então IF retornará ‘Y’ e se for FALSE, então IF retornará ‘N’.