Consulta avançada: instrução if
No Power Query, se você deseja criar uma instrução IF, existe uma opção específica para ajudá-lo a escrevê-la sem fórmula. Por exemplo, abaixo está uma lista de números (100) na coluna A.
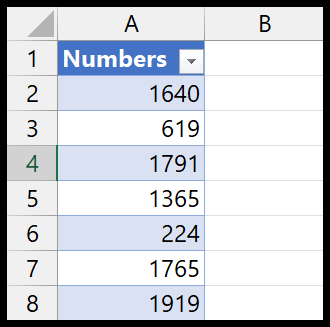
Você precisa de uma nova coluna com instrução IF para verificar se um número é maior ou igual a 1000.
Use IF no Power Query
Aqui estão as etapas para escrever uma instrução IF no Power Query:
- Primeiro, selecione uma célula e vá para a guia Dados > Obter dados > De outras fontes > Da tabela/intervalo.
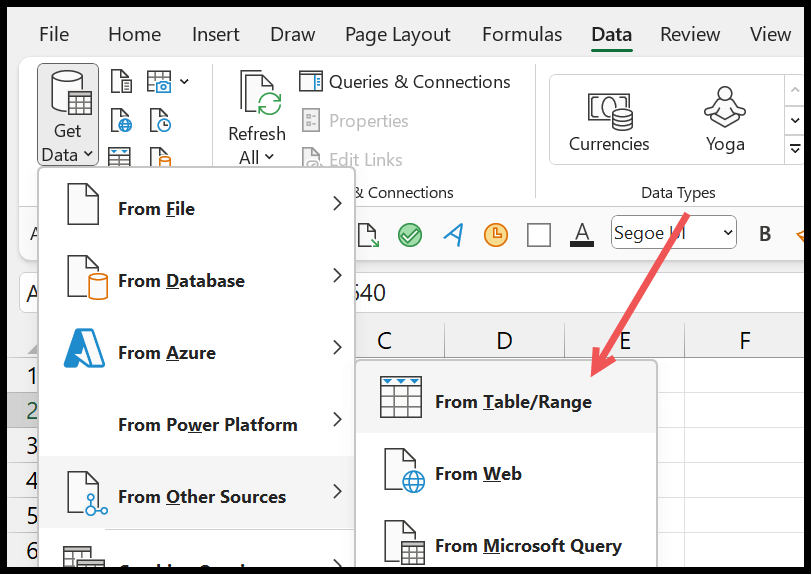
- Clique em OK para converter os dados em uma tabela e carregá-los no editor de consultas avançado.
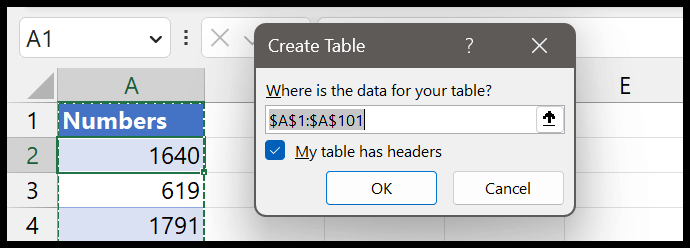
- Vá para a guia “Adicionar Coluna” no Powerful Query Editor e clique em “Coluna Condicional”.
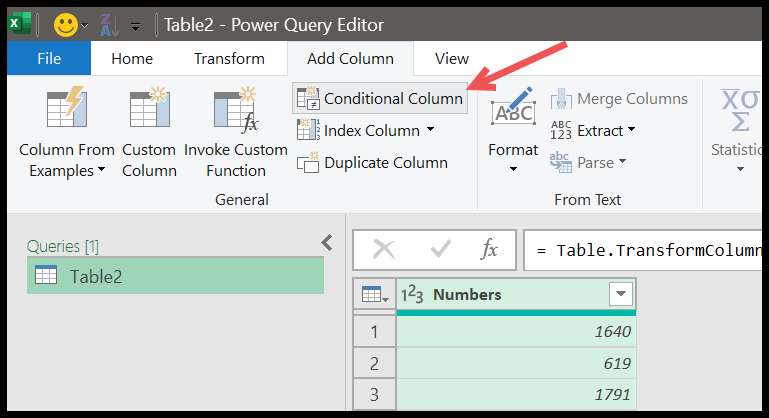
- E quando você clica no botão, será exibida uma caixa de diálogo para criar a instrução condicional.
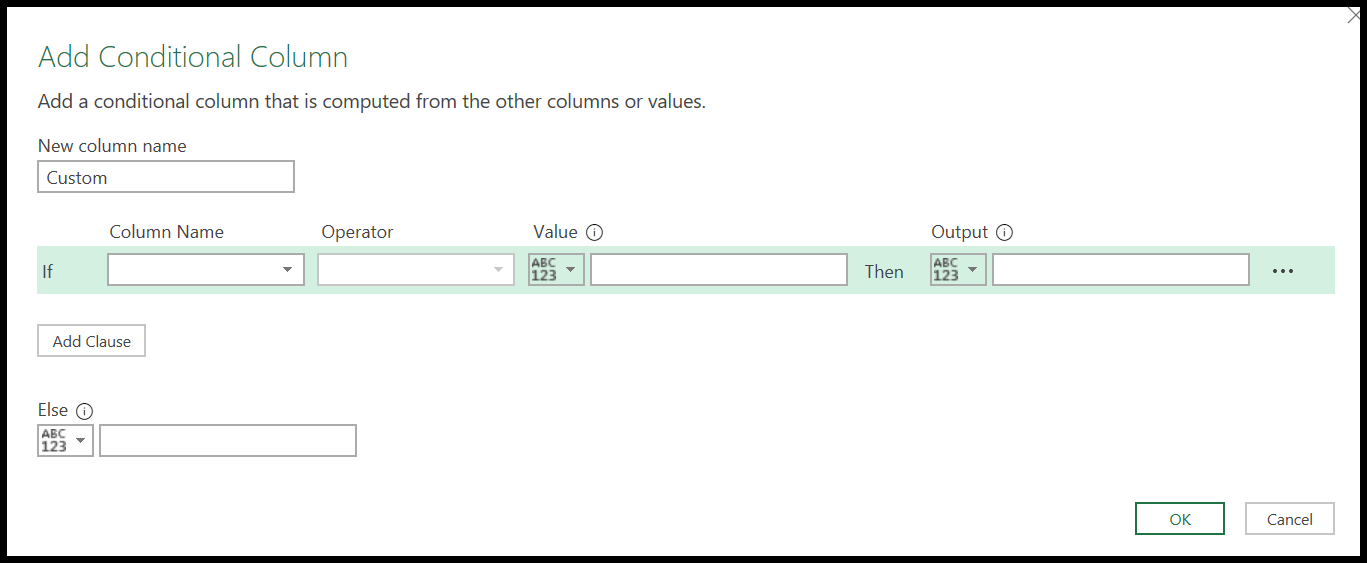
- Você precisa seguir as etapas abaixo:
- Insira o novo nome da coluna “Status”.
- Selecione a coluna “Números”.
- Use o operador “é maior ou igual a”.
- Insira o valor “1000”.
- “Sim” para saída.
- “Não” para o resto.
- Clique OK.
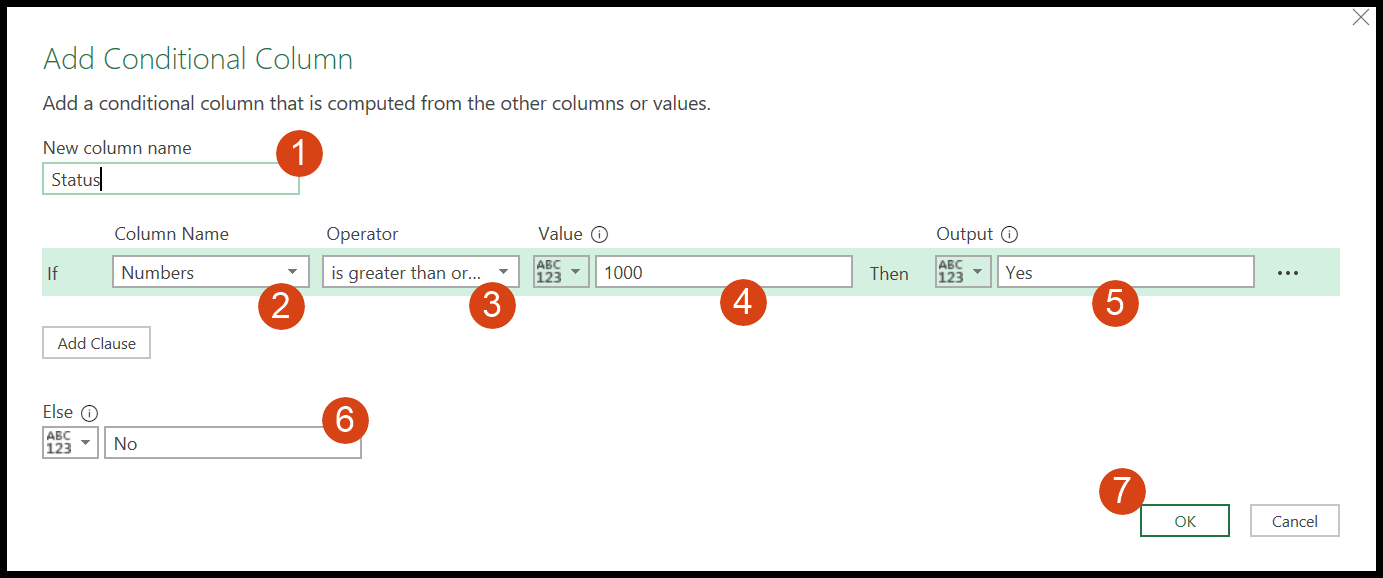
Com a instrução IF acima, você está dizendo ao PowerQuery para criar uma nova coluna onde use “Sim” se o número for maior ou igual a “1000”, caso contrário “Não”. E no momento em que você pressiona Enter, ele entra em uma nova coluna com a condição que você escreveu.
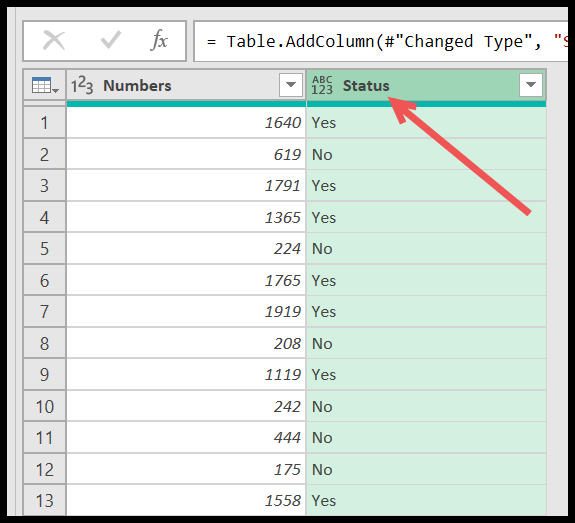
Usando IF com ELSE-IF no Power Query (IF aninhado)
Você também tem a opção de usar a instrução else if com o IF (aninhado). Você pode ver uma opção para adicioná-lo na caixa de diálogo da instrução IF.
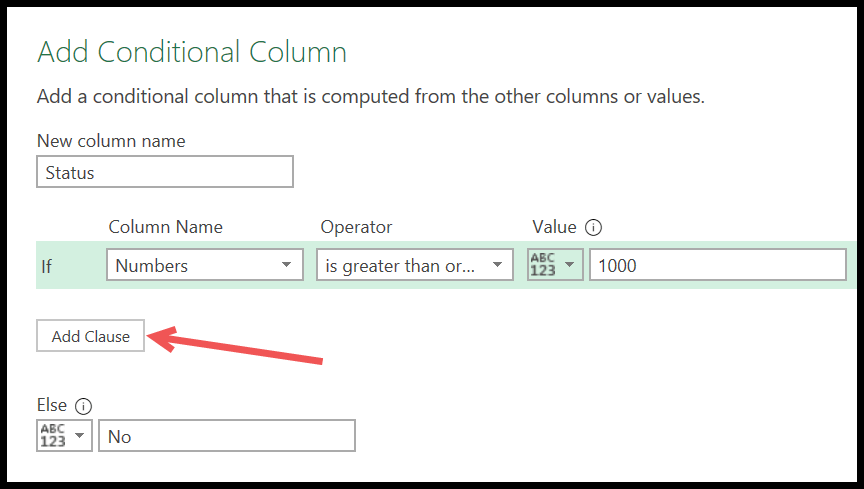
- Ao clicar no botão “Adicionar cláusula”, você receberá uma instrução Else IF, assim como IF, e agora você precisa inserir os detalhes aqui.
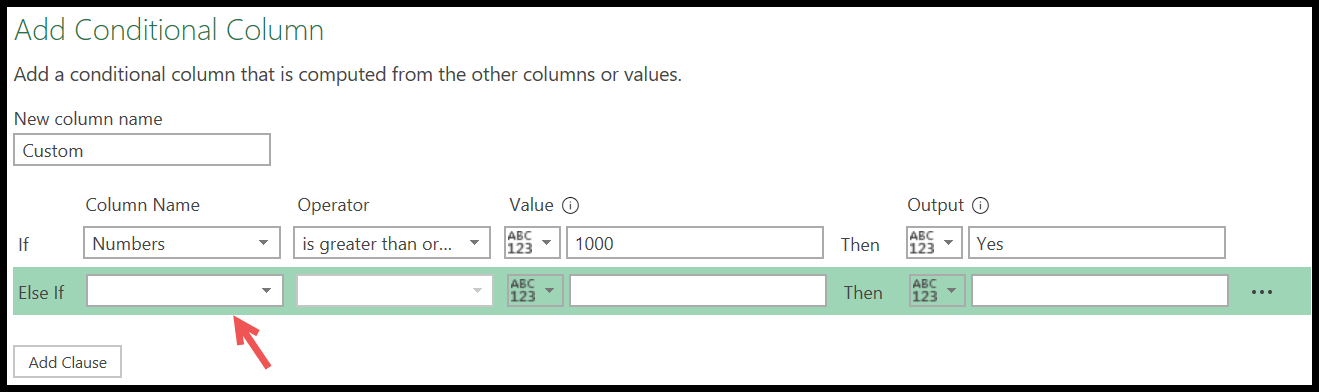
- Aqui usarei o operador maior que e igual para obter o valor “Talvez” para números maiores que 500, mas menores que 1000.
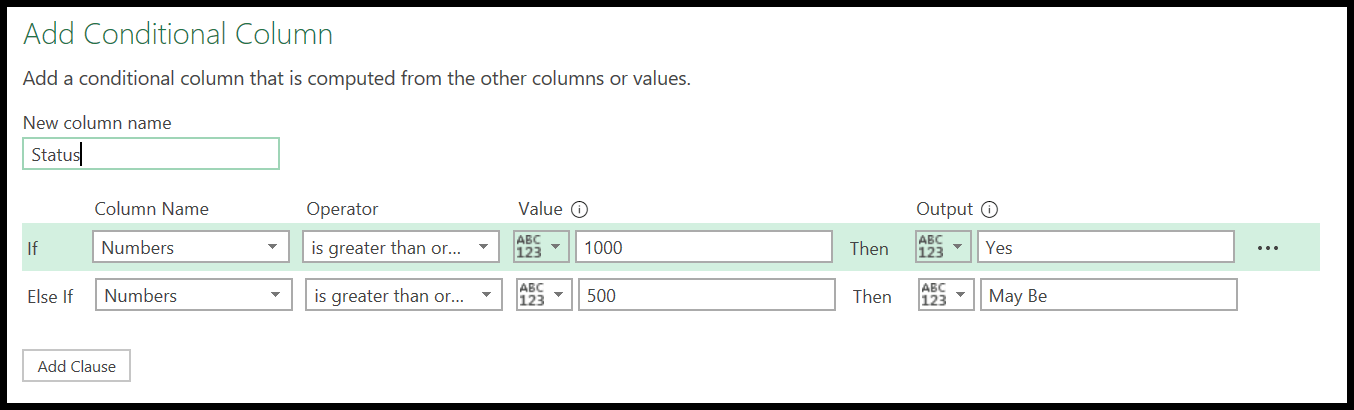
- Depois de clicar em OK, você obterá três valores diferentes na coluna “Status”, com base em sua instrução IF escrita.
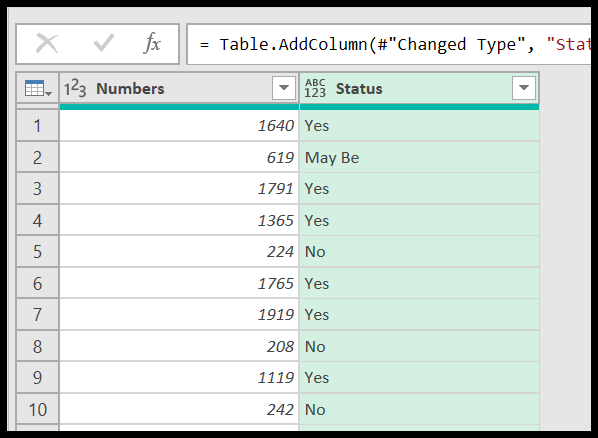
Escreva uma fórmula SE real
Sim, você também pode escrever uma fórmula IF real. Por exemplo, escrever a fórmula IF no PowerQuery é um pouco diferente no Power Query, mas não muito. Assim, depois de carregar os dados no Advanced Query Editor, vá até a aba Coluna e clique no botão “Adicionar Coluna”.
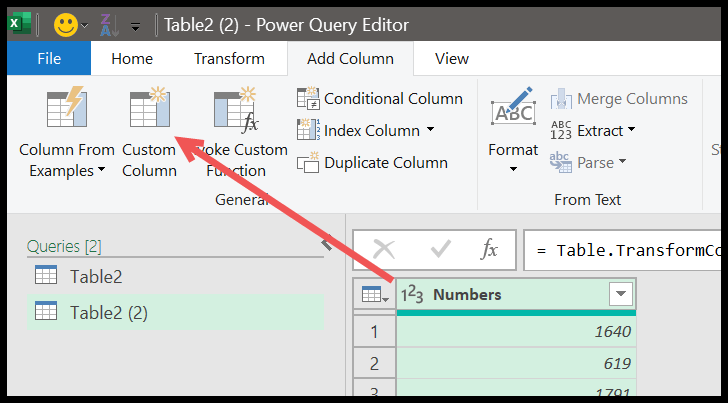
E então, insira a fórmula abaixo na “barra de entrada de fórmula”.
=if [Numbers] >= 1000 then "Yes" else "No"Existem três partes nesta fórmula:
- if – condição para texto
- then – valor se a condição for verdadeira.
- else – valor se a condição for falsa.
E certifique-se de escrever tudo em letras minúsculas. Ao contrário do Excel, no Power Query você deve consultar todas as colunas da fórmula. E também temos o operador maior que igual para testar a condição.
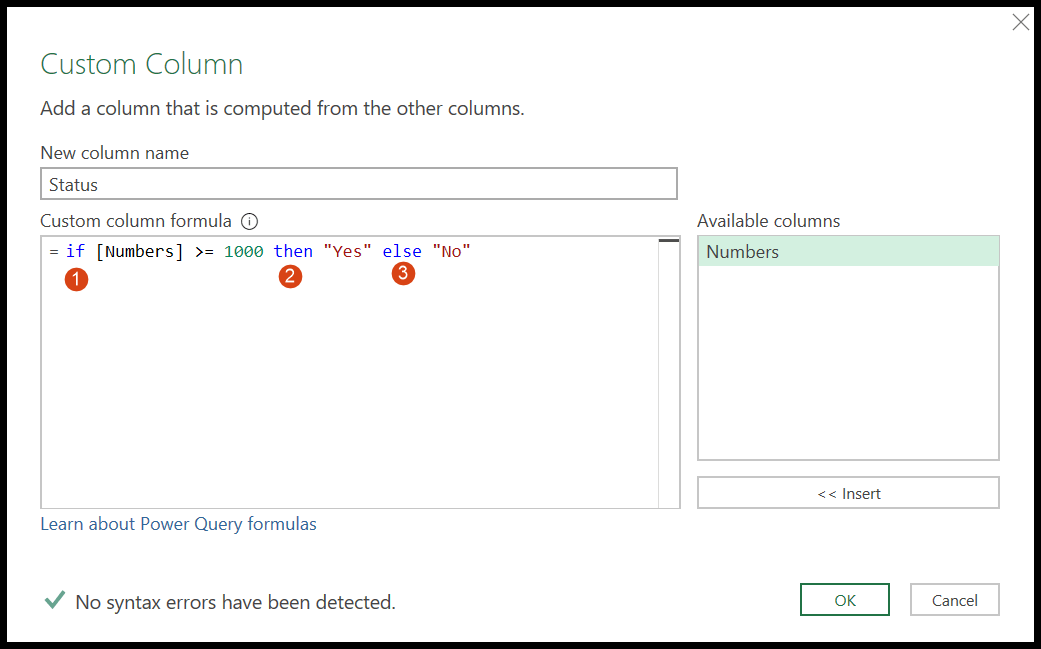
E, se você quiser criar um if aninhado, você pode fazer isso, como abaixo:
=if [Numbers] >= 1000 then "Yes" else if [Numbers] >= 500 then "May Be" else "No"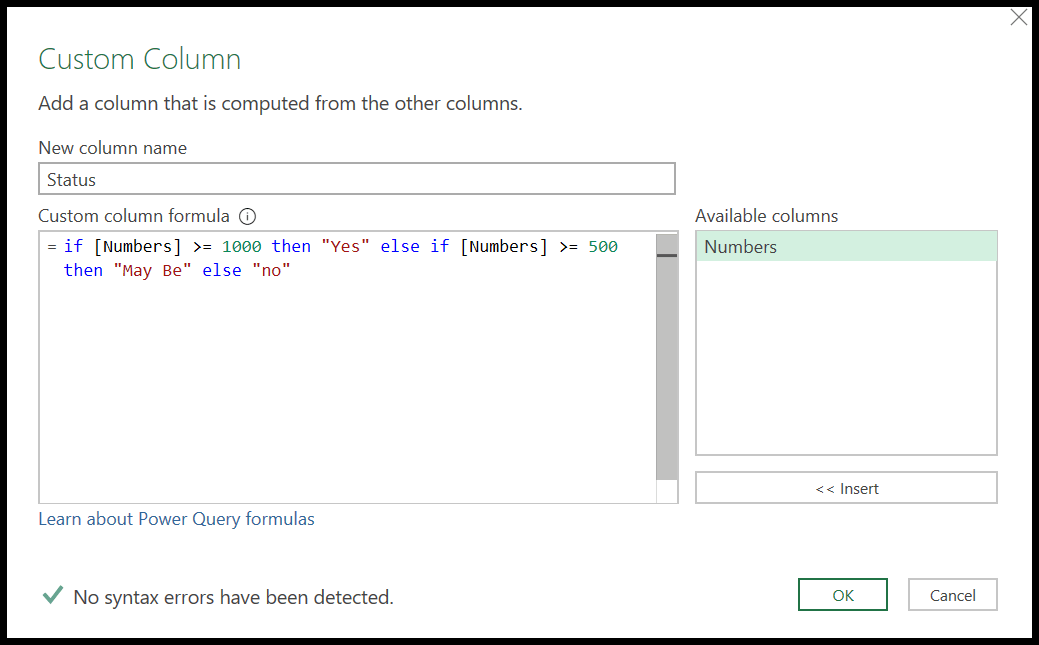
No final, clique em OK para adicionar a coluna.
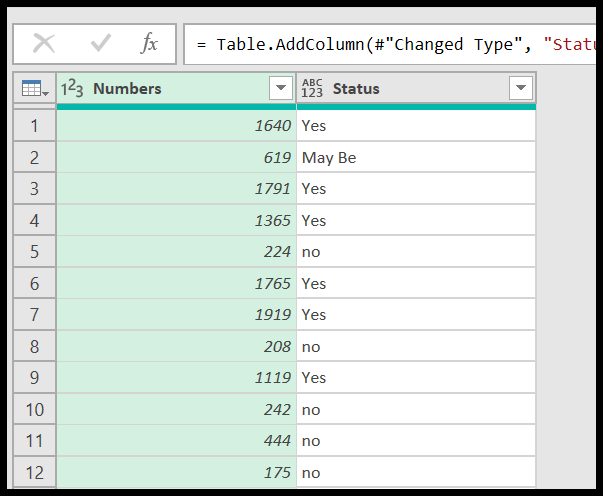
Obtenha o arquivo Excel
Tutoriais relacionados
- Mesclar [Combinar] Vários ARQUIVOS Excel em UM CADERNO
- Execute VLOOKUP no Power Query no Excel
- Remova o pivô de dados no Excel usando o Power Query
- Power Query: concatenar valores (texto e números)
- Consulta avançada: diferença de data