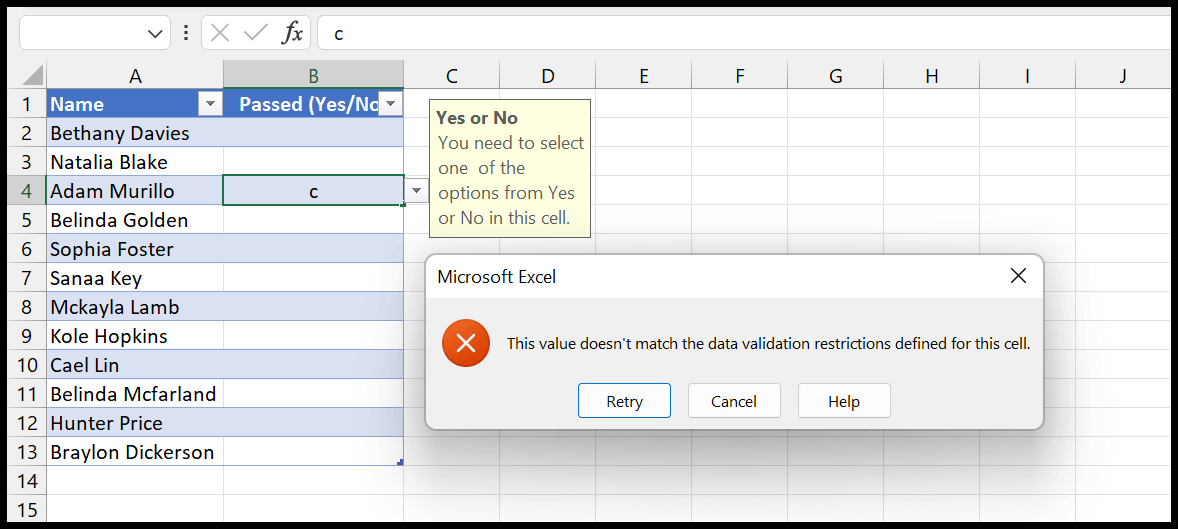Como criar uma lista suspensa sim/não no excel?
No Excel, você pode criar uma lista suspensa simples com valores Sim e Não para usar na coluna de status. No exemplo a seguir temos uma lista de alunos e agora precisamos criar uma lista suspensa com a qual podemos inserir sim ou não na coluna “Aprovado”.
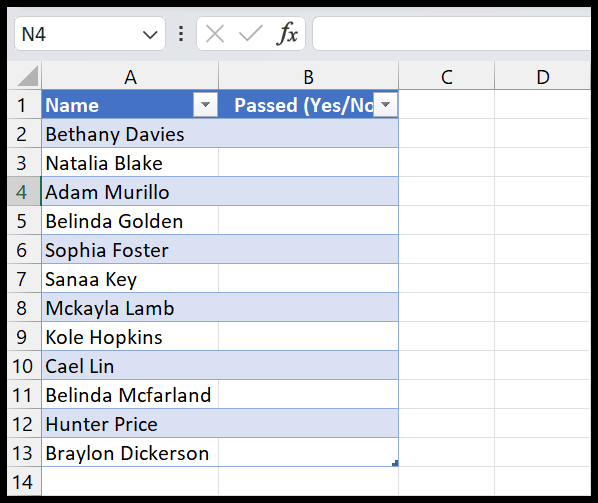
Etapas para criar uma lista suspensa com Sim e Não
- Primeiro, selecione as células ou intervalo de células onde deseja criar esta lista suspensa.
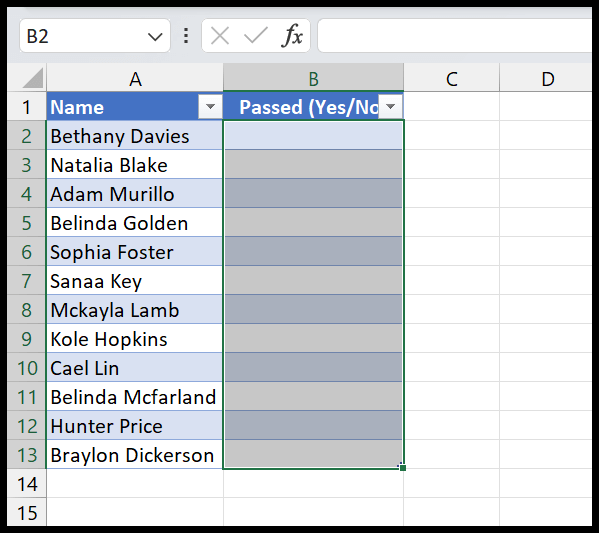
- Agora vá para a guia Dados ⇢ Ferramentas de Dados ⇢ Validação de Dados ⇢ Validação de Dados.
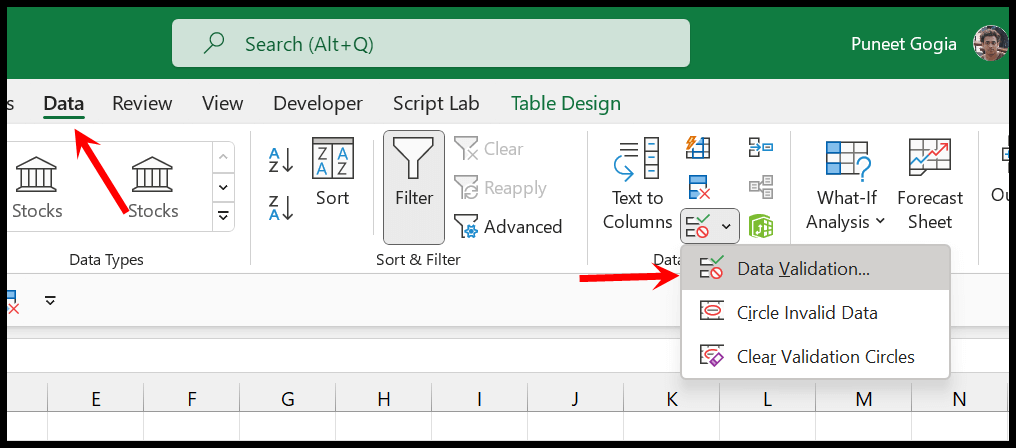
- A partir daí, na caixa de diálogo de validação de dados, selecione a opção “Lista” na lista suspensa “Permitir”.
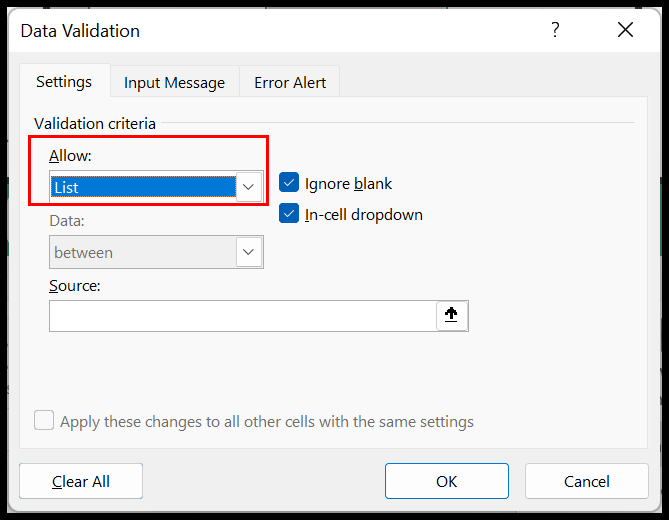
- Em seguida, insira (Sim, Não) na barra de entrada da fonte.
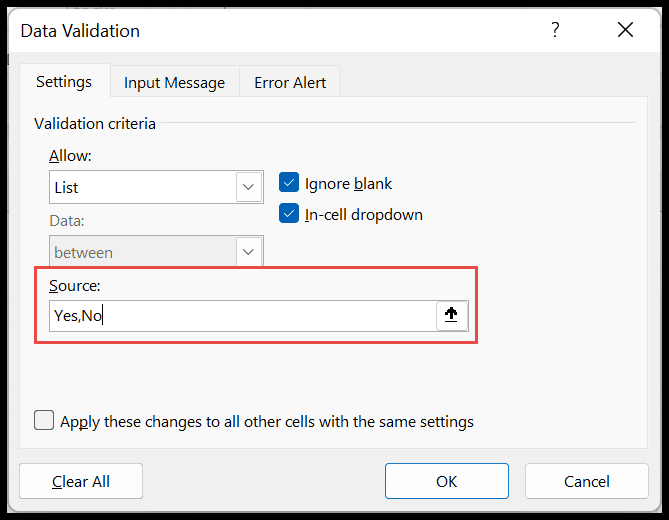
- No final, clique em OK para criar esta lista suspensa com o valor da lista Sim e Não.
Agora, no momento em que você clicar em OK, você obterá uma lista suspensa com todas as células selecionadas.
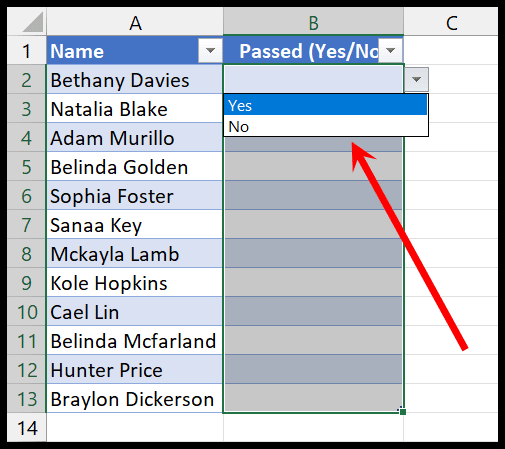
Ao criar esta lista suspensa com sim e não, você precisa ter certeza de ter marcado as duas opções a seguir na caixa de diálogo.
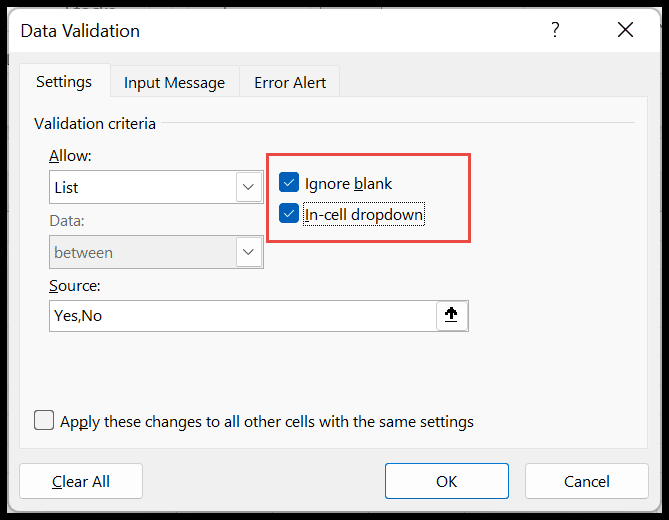
- Ignorar em branco: Com esta opção habilitada você pode deixar uma célula em branco, mas se não for marcada um erro será exibido se você sair de uma célula sem selecionar um valor (Sim-Não).
- Dropdown na célula : Esta caixa deve estar marcada para ter um dropdown para que você insira valores com ele, e não digitando na célula ou copiando e colando.
Crie uma mensagem de celular com menu suspenso Sim-Não
Ao criar uma lista suspensa com valores sim e não, você também pode adicionar uma mensagem na célula para saber o valor especificado pelo usuário na célula, “Sim” ou “Não”.
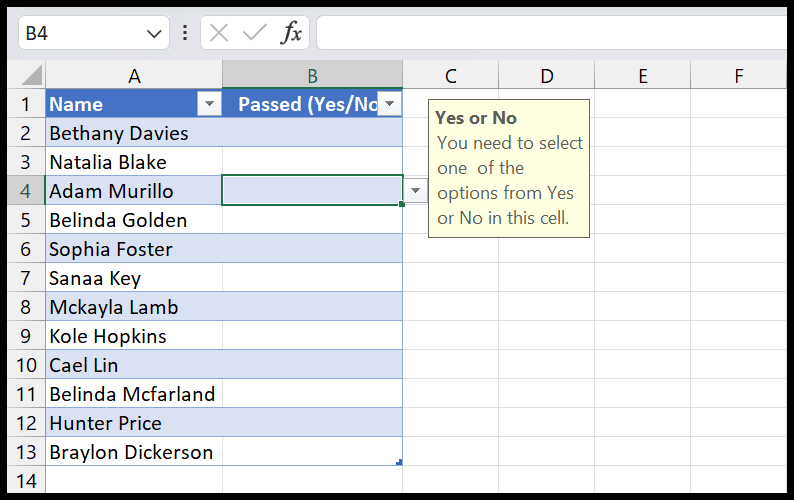
- Primeiro, abra a caixa de diálogo Validação de dados e navegue até a guia Mensagem de entrada.
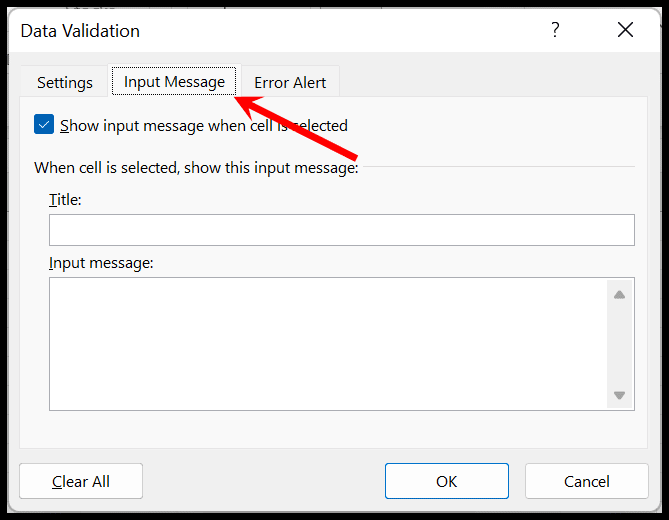
- Agora, na barra de título, insira um título para a postagem.
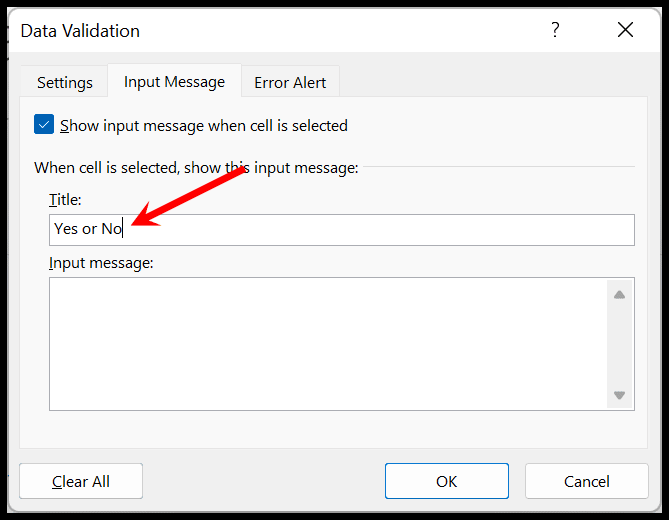
- Depois disso, insira a mensagem principal em “Mensagem de entrada:”.
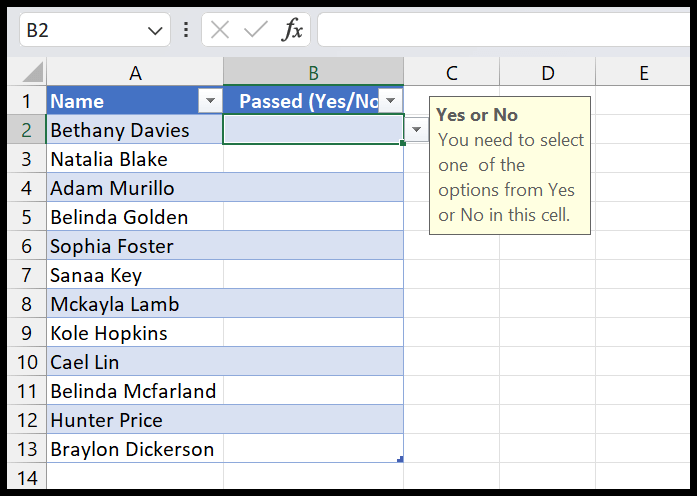
- No final, clique em OK para salvá-lo.
Quando um usuário tenta adicionar um valor diferente de “Sim” ou “Não”, ele recebe um erro como abaixo: