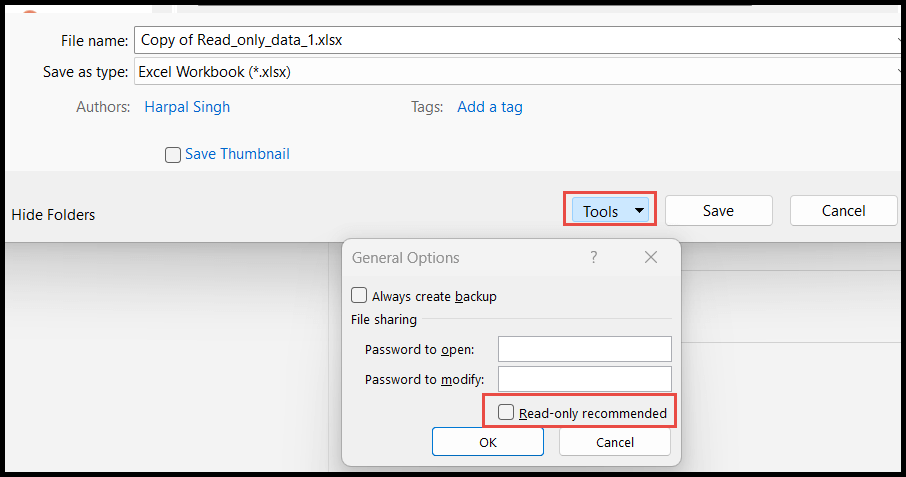Como tornar somente leitura no excel?
Às vezes, os usuários desejam definir o modo padrão da pasta de trabalho como somente leitura para evitar que os usuários alterem acidentalmente ou intencionalmente algo nos dados.
Os usuários geralmente preparam o modo de pasta de trabalho apenas quando têm muitas fórmulas ou cálculos nos dados e não querem bagunçar isso.
Neste tutorial, mostraremos várias maneiras de preparar apenas o modo de pasta de trabalho padrão do Excel e você poderá escolher qualquer uma delas de acordo com suas preferências.
Prepare a pasta de trabalho apenas usando Salvar como
- Primeiro, vá para a guia “Arquivo” e clique em “Salvar como” para salvar a pasta de trabalho no modo somente leitura.
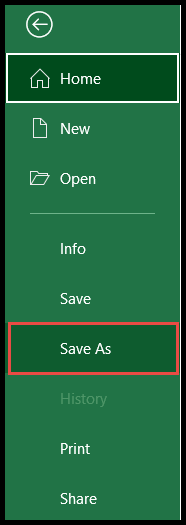
- Depois disso, escolha o local para salvá-lo, clique no botão “Ferramentas” e escolha “Opções Gerais” no menu suspenso.

- Agora, defina a senha no campo “Senha para alterar”, selecione a opção “Somente leitura recomendada” e clique em OK.
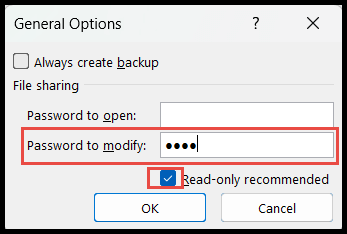
- Deixe o campo “Senha para alterar” em branco, caso não queira definir uma senha e apenas queira recomendar que os usuários abram o arquivo no modo somente leitura.
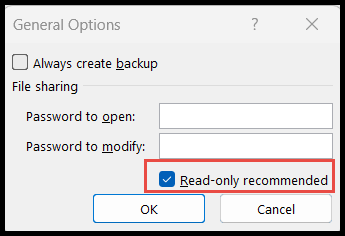
- Feito isso, junto com a senha, os usuários receberão a caixa de mensagem para inserir a senha caso desejem abrir no modo de edição ou clicar em “Somente leitura” para abrir no modo somente visualização.
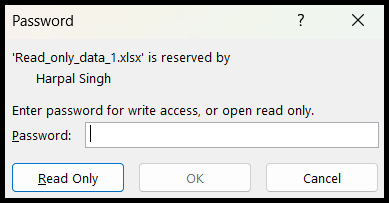
Prepare a pasta de trabalho apenas usando a opção de informações
- Primeiro, vá para a guia “Arquivo”.
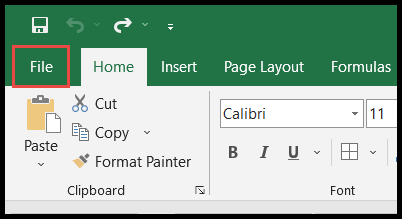
- Depois disso, clique na opção “Informações”, depois clique em “Proteger pasta de trabalho” e escolha a opção “Sempre abrir como somente leitura”.
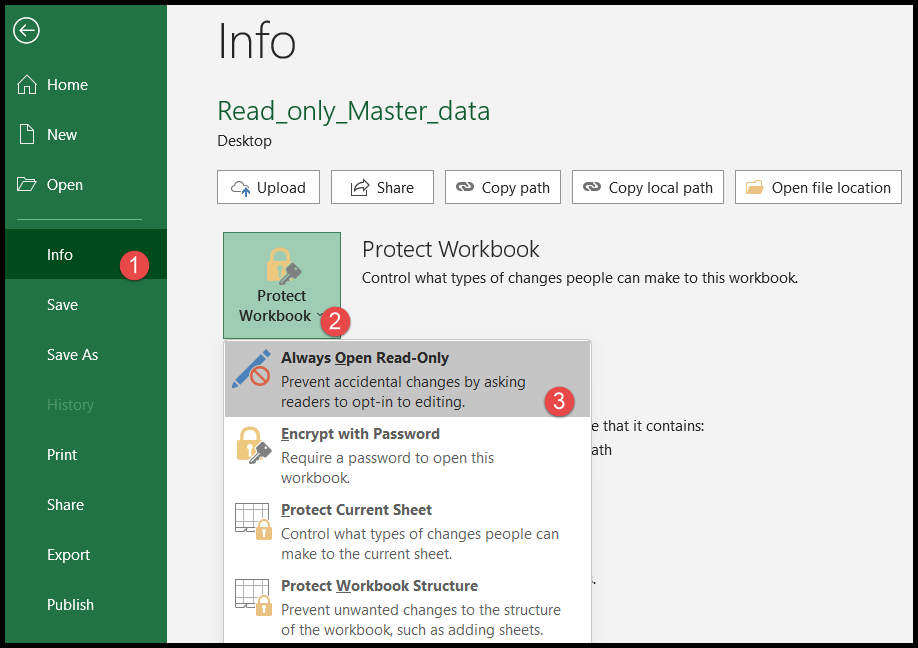
- Agora o modo padrão da pasta de trabalho mudou para somente leitura e qualquer pessoa que abrir este arquivo receberá a mensagem perguntando “Abra o arquivo no modo Somente pronto conforme solicitado pelo autor ou no modo editável ao abrir a pasta de trabalho.
- Clique em “Sim” e ele abrirá em modo somente leitura, caso contrário, clique em “Não” se desejar abri-lo em modo editável.

Coloque a pasta de trabalho apenas no modo pronto usando a alternância somente leitura
Mudar para somente leitura é a maneira melhor e mais rápida de mudar a pasta de trabalho para o modo somente leitura e modo editável a qualquer momento, sem criar uma cópia dessa pasta de trabalho.
- Primeiro, clique no sinal “Seta” na “Barra de ferramentas de acesso rápido” e escolha “Mais comandos” no menu suspenso.
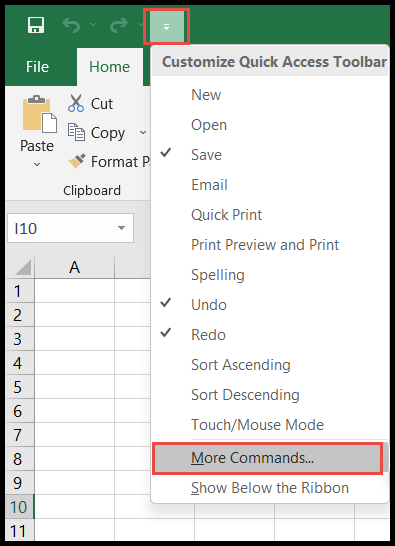
- Depois disso, selecione a opção “Comandos fora da faixa de opções” no campo “Escolher comandos de”.
- Agora, role para baixo e clique na opção “Mudar para somente leitura” e clique em “Adicionar” para adicioná-lo à “Barra de ferramentas de acesso rápido”.
- Quando terminar, clique em OK.
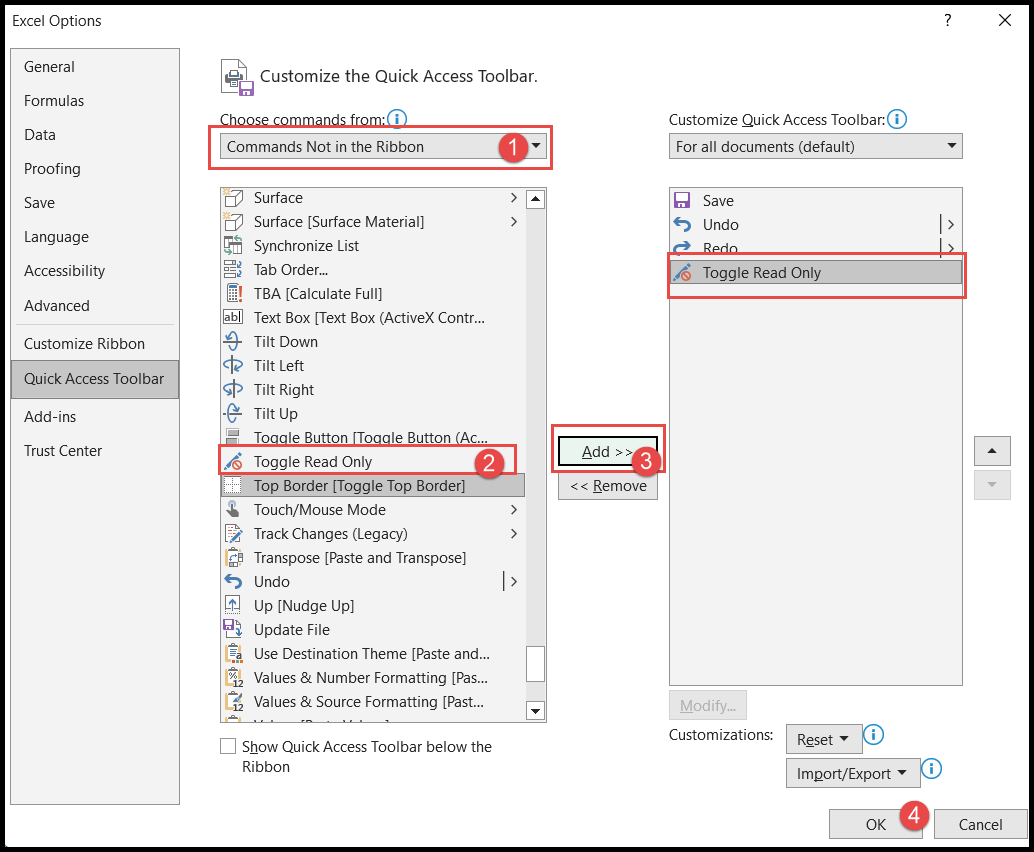
- Neste ponto, o botão “Alternar somente leitura” foi adicionado à “Barra de ferramentas de acesso rápido”.
- Agora, para ativar o modo somente leitura, clique no botão “Alternar para somente leitura” e o modo da pasta de trabalho será alterado para modo somente leitura.
- Para ativar novamente o modo editável, clique no botão “Mudar para somente leitura” novamente.
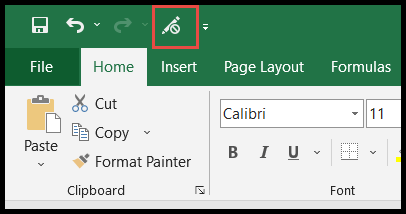
Nota: Se você não salvou a pasta de trabalho, o Excel solicitará que você salve todas as alterações já feitas antes de ativar o modo somente leitura.
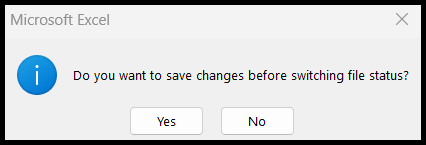
Remover o modo somente leitura do arquivo
Para remover o modo somente leitura da pasta de trabalho e torná-la editável novamente, você precisa criar uma nova cópia da pasta de trabalho usando “Salvar como” e ao salvar a nova cópia você precisa desmarcar “Somente leitura recomendado” do » Caixa de diálogo Opções Gerais.