Como somar os valores de acordo com o ano?
Para somar valores, com base em um ano específico, no Excel, fornecemos dois métodos a seguir. O primeiro método usa uma coluna auxiliar onde você precisa adicionar uma coluna com o número do ano e somar os valores com base no mês dessa coluna.
O segundo método usa uma abordagem diferente. Para criar uma tabela extraindo os meses da coluna de data, some os valores baseados no ano dessa tabela.
Neste tutorial, aprenderemos os dois métodos para somar valores com base em um ano.
Ano SUMIF com uma coluna auxiliar
- Primeiro, adicione uma nova coluna e insira a função ANO para obter o número do ano das datas.
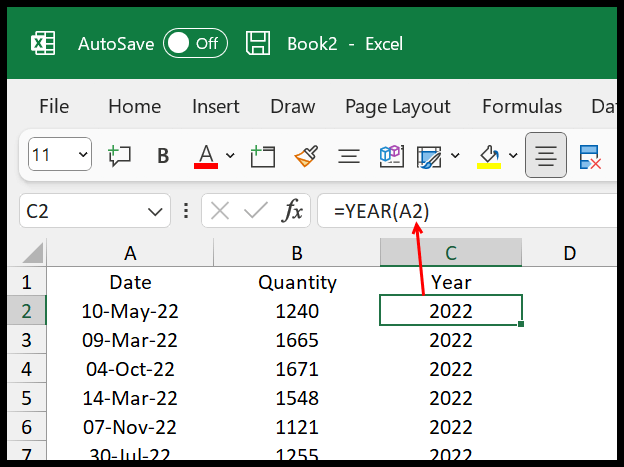
- Agora vá para a próxima coluna e insira a função SUMIFS lá.
- Na função SUMIF, consulte a coluna do ano para o argumento de intervalo.
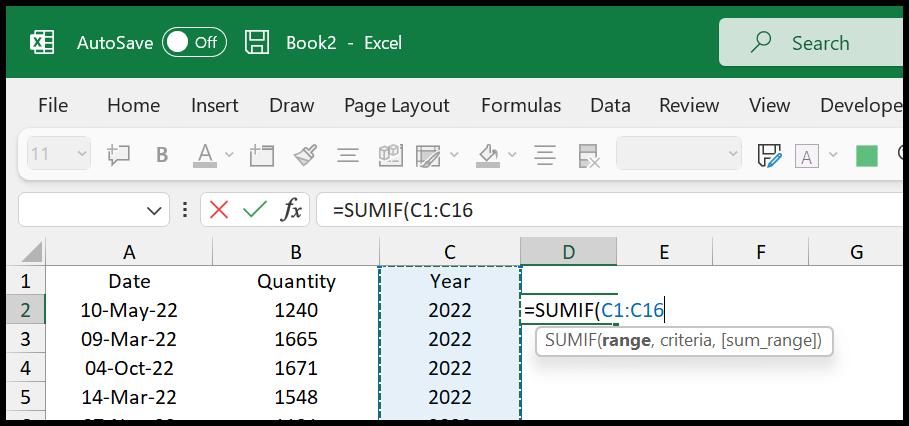
- Em seguida, no argumento critérios, insira o ano que deseja usar para somar os valores.
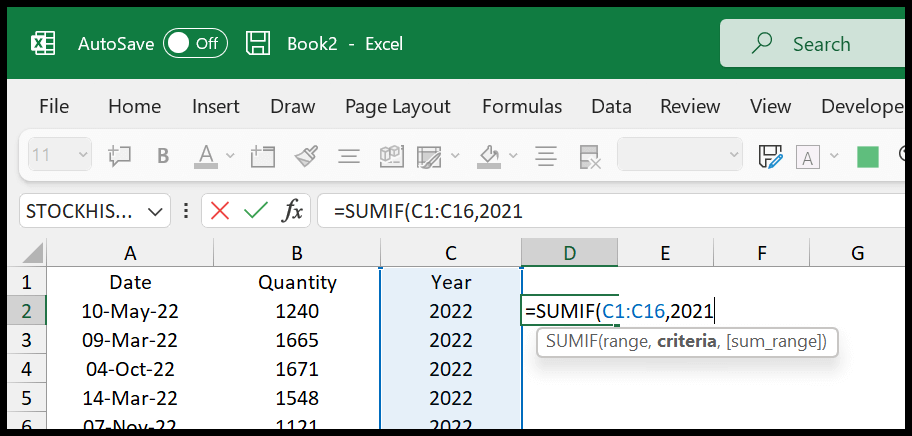
- No final, consulte a coluna de quantidade para sum_range, insira os parênteses de fechamento e pressione Enter para obter o resultado.
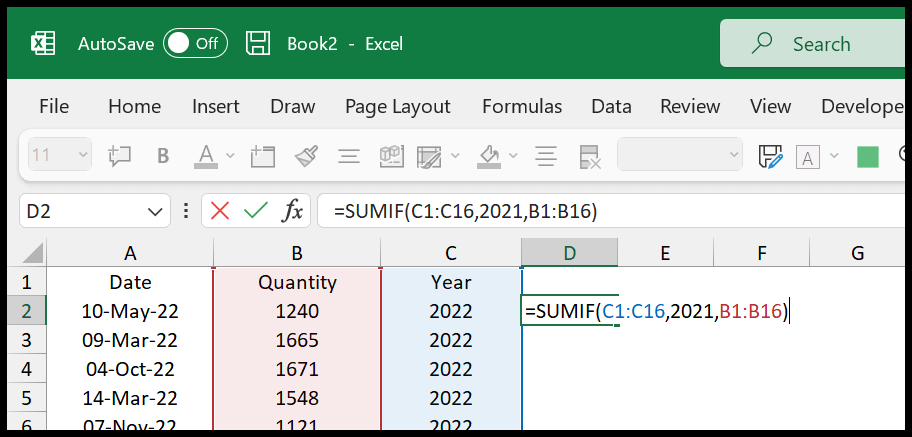
Ao apertar enter, aparece a soma dos valores do ano de 2021, conforme você mencionou nos critérios.
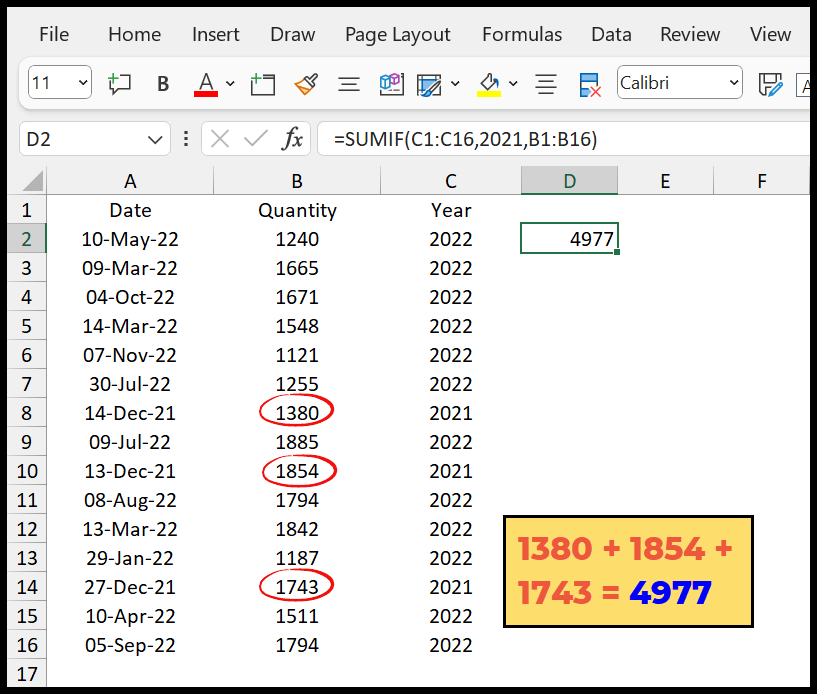
=SOMASE(C1:C16,2021,B1:B16)
Use SUMPRODUCT para adicionar valores com base no ano
Criar uma fórmula usando SUMPRODUCT é muito mais poderoso. Com esta fórmula, você não precisa adicionar uma coluna auxiliar.
- Primeiro entre na função SUMPRODUCT e insira o sinal de menos duplo “-“.
- Depois disso, entre na função ano e consulte todo o intervalo onde você tem datas.
- Em seguida, use um sinal de igual e insira o valor do ano que deseja usar para a soma.
- A partir daqui em anexo está o ano entre parênteses.
- Agora, no segundo argumento de SUMPRODUCT, faça referência ao intervalo onde você tem os valores que deseja somar.
- No final, pressione Enter para obter o resultado.

=SUMPRODUCT(--(YEAR(A2:A16)=2021),B2:B16)Para entender esta fórmula, você precisa dividi-la em três partes.
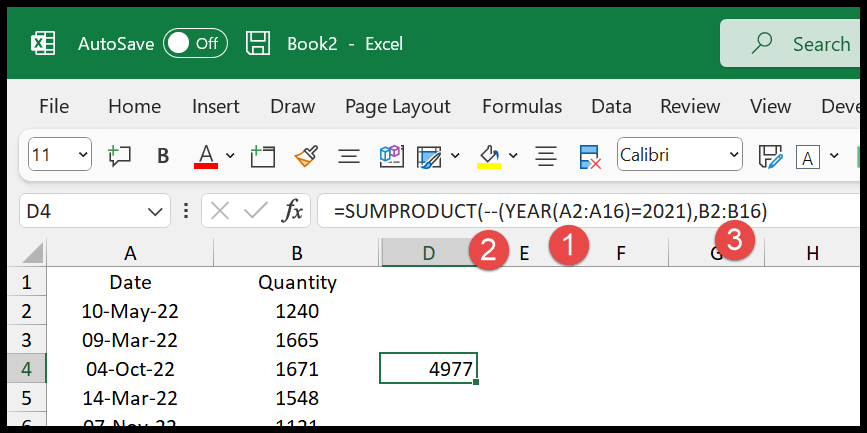
Na primeira parte você tem a função ano com condição de verificar o ano de 2021 na função data. Esta condição retorna uma matriz de TRUE e FALSE dependendo do ano que você tem na data. Se uma data tiver o ano 2021, ela retornará VERDADEIRO, caso contrário, FALSO.
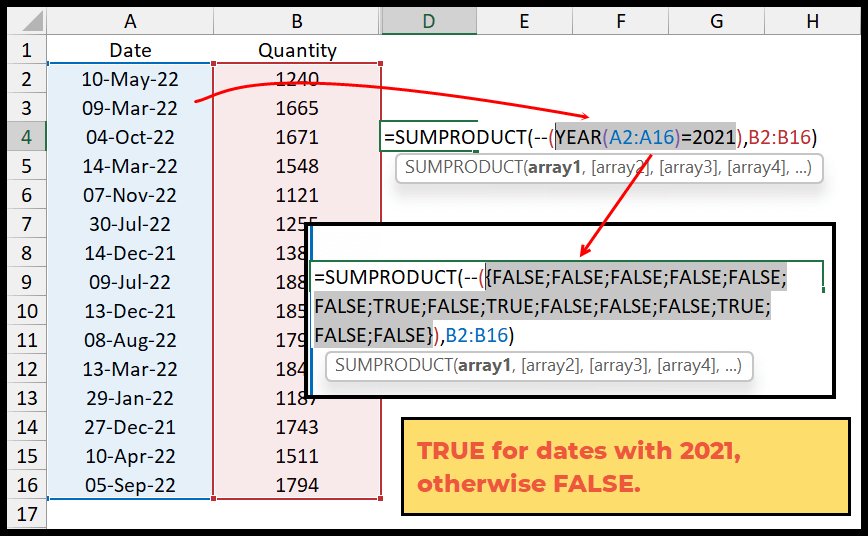
Na segunda parte, você tem dois sinais de menos (-) que convertem os valores VERDADEIRO e FALSO em 1 e 0, respectivamente.
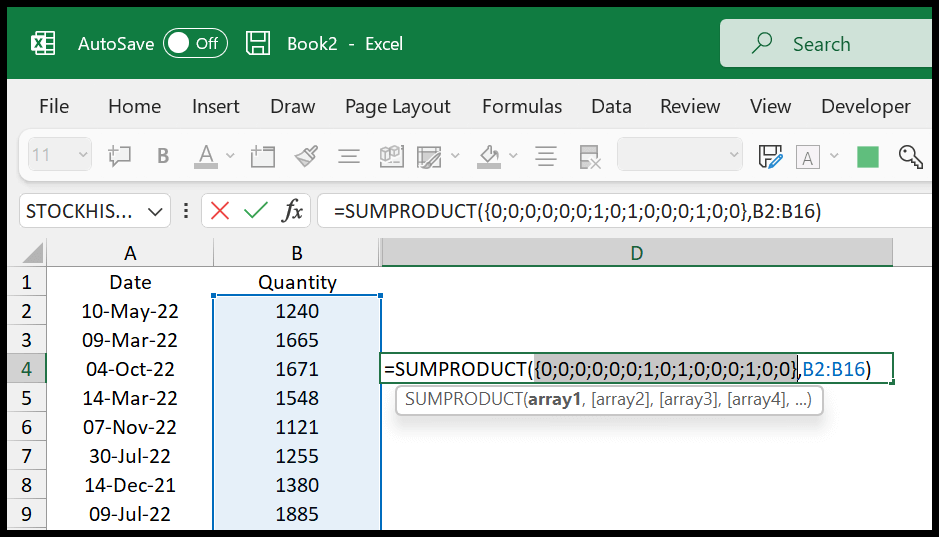
Na terceira parte você tem as duas tabelas, uma com os valores 0 (para o ano de 2021) e 1 (para anos diferentes de 2021), e a segunda tabela com a soma dos valores do intervalo. SUMPRODUCT multiplica as duas matrizes entre si e adiciona esses valores.
Agora aqui vai uma coisa que você precisa entender: quando você multiplica zero por qualquer valor, ele retorna 0. Então você fica apenas com os valores onde você tem 1 no primeiro array.
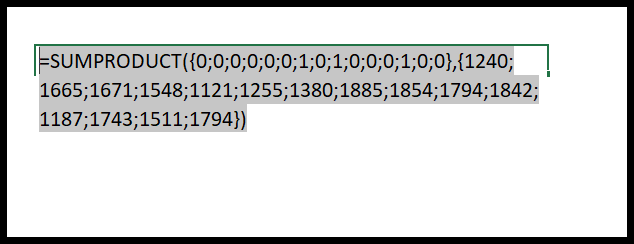
Obtenha o arquivo Excel
Fórmulas relacionadas
- Soma maior que valores usando SUMIF
- Soma de valores diferentes (SUMIFS) no Excel
- SUMIF/SUMIFS com lógica OR no Excel
- SUMIF com curingas no Excel
- Intervalo de datas SUMIFS (soma dos valores entre duas matrizes de datas)
- Combine PROCV com SUMIF
- Soma SE a célula contém texto específico (texto parcial SUMIF)
- SUMIF por data (soma dos valores com base em uma data)