Como criar uma tabela dinâmica no excel?
UMA TABELA PIVOT é uma das melhores maneiras de apresentar seus dados no Excel.
Por que estou dizendo isso? Bem, os dados de forma visual não apenas ajudam o usuário a entendê-los, mas também ajudam a apresentar uma imagem mais clara deles e você pode esclarecer seu ponto de vista com esforços direcionados.
E quando falamos de Excel, há uma série de gráficos que você usa, mas há um entre todos que se DESTACA e que é um GRÁFICO PIVOT.
Se você realmente deseja levar suas habilidades de visualização de dados para o próximo nível, você precisa aprender como criar uma tabela dinâmica.
E no guia explicarei todos os detalhes que você precisa saber para entender como funciona a tabela dinâmica. Mas antes disso, aqui estão algumas palavras da Wikipedia.
O Gráfico Dinâmico é o melhor tipo de gráfico para análise de dados. O recurso mais útil é a capacidade de alterar rapidamente qual parte dos dados é exibida, como um relatório de tabela dinâmica. Isso torna a tabela dinâmica ideal para apresentar dados em relatórios de vendas.

Diferença entre um gráfico dinâmico e um gráfico normal
- Um gráfico padrão usa um intervalo de células, enquanto um gráfico dinâmico é baseado em dados resumidos em uma tabela dinâmica.
- Um Gráfico Dinâmico já é um Gráfico Dinâmico, mas você precisa modificar os dados para converter um gráfico padrão em um Gráfico Dinâmico .
Etapas para criar uma tabela dinâmica no Excel
Você pode criar uma tabela dinâmica de duas maneiras. Uma é adicionar uma tabela dinâmica à tabela dinâmica existente e a outra é criar uma tabela dinâmica do zero.
1. Crie uma tabela dinâmica do zero
Criar uma tabela dinâmica do zero é tão fácil quanto criar uma tabela dinâmica . Tudo que você precisa é de uma folha de dados. Aqui estou usando o Excel 2013, mas você usa etapas em todas as versões de 2007 a 2016.
- Selecione uma das células da sua planilha de dados e vá para guia Inserir → Gráficos → Gráfico Dinâmico.
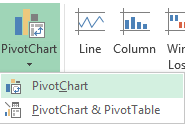
- A janela pop-up selecionará automaticamente todo o intervalo de dados e você terá a opção de escolher onde deseja inserir sua tabela dinâmica.
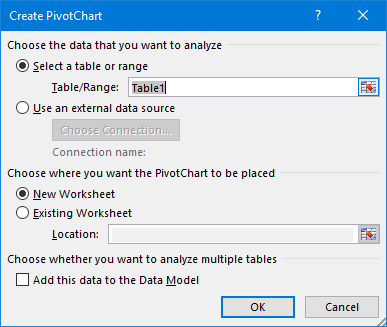
- Clique OK.
- Agora você tem uma tabela dinâmica vazia e uma tabela dinâmica em uma nova planilha.
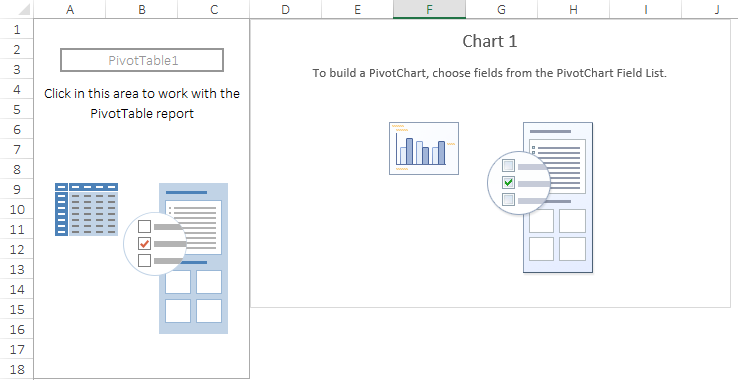
Nota: Quando você insere uma tabela dinâmica, ela insere automaticamente uma tabela dinâmica com ela. E, se quiser apenas adicionar uma tabela dinâmica, você pode adicionar seus dados ao modelo de dados do Power Pivot.
- Nos campos da tabela dinâmica, temos quatro componentes, como temos em uma tabela dinâmica.
- Eixo : O eixo na tabela dinâmica é o mesmo que temos nas linhas em nossa tabela dinâmica.
- Legenda : A legenda na tabela dinâmica é a mesma que temos nas colunas da nossa tabela dinâmica.
- Valores : usamos quantidade como valores.
- Filtro de relatório : você pode usar o filtro de relatório para filtrar sua tabela dinâmica.
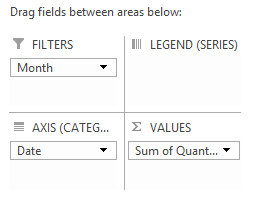
- Aqui está sua tabela dinâmica totalmente dinâmica.
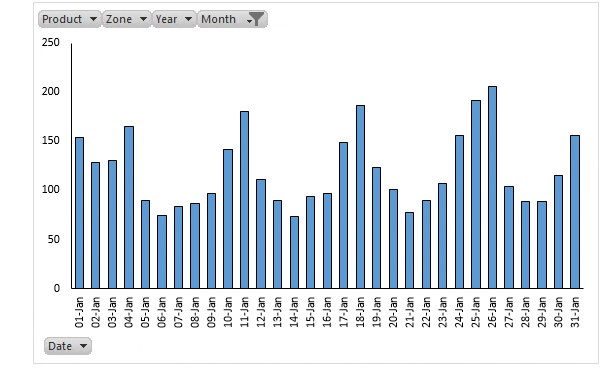
2. Crie um gráfico dinâmico a partir de uma tabela dinâmica existente
Se você já possui uma tabela dinâmica em sua planilha, poderá inserir uma tabela dinâmica seguindo estas etapas simples.
- Selecione uma das células da sua tabela dinâmica.
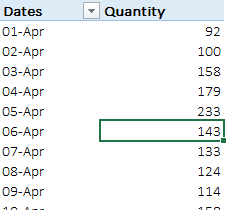
- Vá para a guia Inserir → Gráficos → Gráfico Dinâmico e selecione o gráfico que deseja usar.
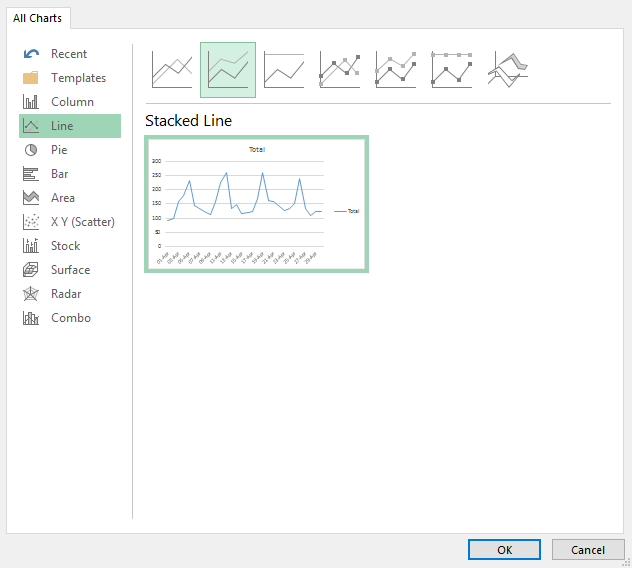
- Clique OK.
Ele irá inserir uma nova tabela dinâmica na mesma planilha onde você tem sua tabela dinâmica. E usará as linhas da tabela dinâmica como eixo e as colunas como legenda na tabela dinâmica.
Importante : Outra maneira inteligente e rápida é usar a tecla de atalho . Basta selecionar uma das células da tabela dinâmica e pressionar F11 para inserir uma tabela dinâmica.
Mais informações sobre gráficos dinâmicos
Gerenciar uma tabela dinâmica é simples e aqui estão algumas informações que o ajudarão a fazer isso sem problemas.
1. Alterar tipo de gráfico
Ao inserir uma nova tabela dinâmica, você deve selecionar o tipo de gráfico que deseja usar. E, se quiser alterar o tipo de gráfico, você pode usar as etapas a seguir para isso.
- Selecione sua tabela dinâmica e vá para a guia Design → Tipo → Alterar tipo de gráfico.

- Selecione seu tipo de gráfico preferido.
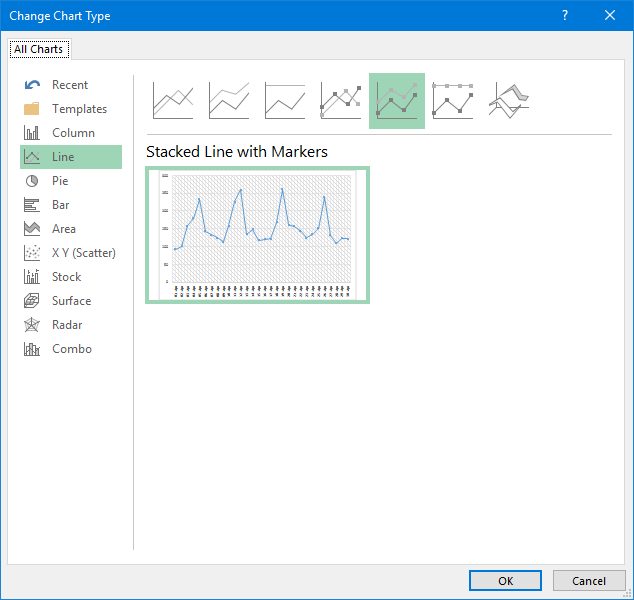
- Clique OK.
2. Atualize uma tabela dinâmica
Atualizar uma Tabela Dinâmica é o mesmo que atualizar uma Tabela Dinâmica . Se sua tabela dinâmica for atualizada automaticamente, ela também será atualizada com isso.
Método 1
- Clique com o botão direito no gráfico e clique em Opções de gráfico dinâmico.
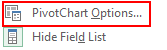
- Vá até a aba de dados e marque “Atualizar dados ao abrir um arquivo”. E então clique em OK.
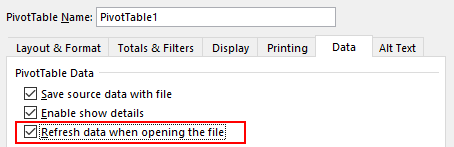
Método-2
Use o código VBA abaixo para atualizar todos os tipos de tabelas dinâmicas e gráficos dinâmicos em sua pasta de trabalho.
Sub auto_open() Dim PC As PivotCache For Each PC In ActiveWorkbook.PivotCaches PC.Refresh Next PC End SubAlém do código acima, você pode usar o seguinte código VBA se desejar atualizar uma tabela dinâmica específica.
Sub auto_open() ActiveSheet.ChartObjects("Chart 5").Activate ActiveChart.PivotLayout.PivotTable.PivotCache.Refresh End Sub3. Filtro tem tabela dinâmica
Assim como uma tabela dinâmica, você pode filtrar sua tabela dinâmica para exibir determinados valores específicos. Uma coisa é certa: uma tabela dinâmica e uma tabela dinâmica estão conectadas entre si.
Portanto, quando você filtra uma tabela dinâmica, seu gráfico é filtrado automaticamente. E, quando você adiciona um filtro à sua tabela dinâmica, ele será automaticamente adicionado à sua tabela dinâmica e vice-versa. Siga estas etapas para isso.
- Clique com o botão direito na tabela dinâmica e clique em “Mostrar lista de campos”.
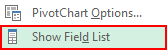
- Na lista de campos da sua tabela dinâmica, arraste os campos para a caixa de filtro.
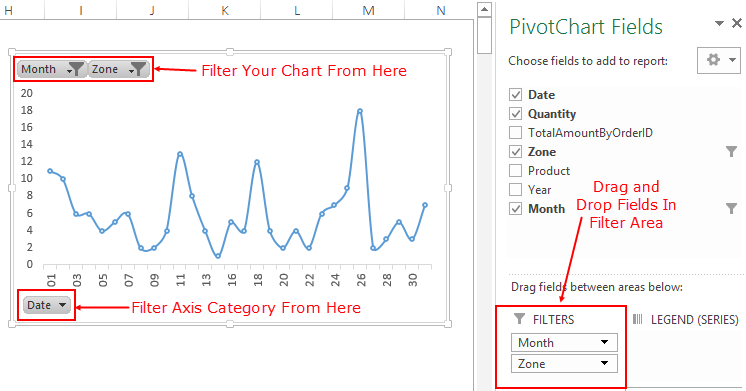
Observação : por padrão, você tem uma opção de filtro na parte inferior da tabela dinâmica para filtrar categorias de eixo.
4. Mostre o total acumulado em uma tabela dinâmica
Na tabela dinâmica abaixo, usei um total acumulado para mostrar o crescimento ao longo do período.
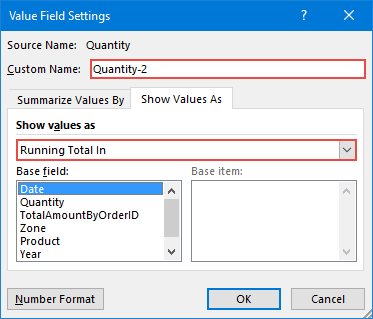
Inserir um total acumulado em uma Tabela Dinâmica é o mesmo que inserir um total acumulado em uma Tabela Dinâmica . Mas precisamos fazer algumas alterações simples na formatação do gráfico.
- Na lista de campos da sua tabela dinâmica, arraste o campo de valor duas vezes para a caixa de valor.

- Agora, no segundo campo de valor, abra “Configurações do campo de valor”.
- Vá para a guia “Mostrar valor como” e selecione o total acumulado na lista suspensa.
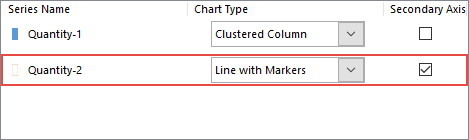
- Clique em OK (aqui está sua tabela dinâmica com o total acumulado, mas mais uma coisa que precisamos fazer para torná-la perfeita).
- Selecione seu eixo primário e altere os valores de acordo com seu eixo secundário .
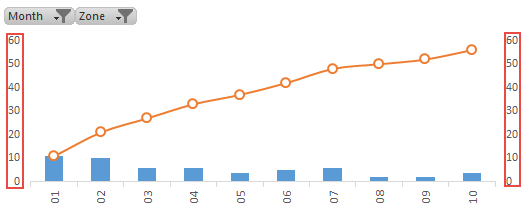
5. Mova uma tabela dinâmica para uma nova planilha
Como um gráfico padrão, você pode mover sua tabela dinâmica do Excel para uma planilha de gráfico ou qualquer outra planilha. Para mover sua tabela dinâmica.
- Selecione seu gráfico e clique com o botão direito nele.
- Clique no gráfico de movimento e você verá uma janela pop-up.
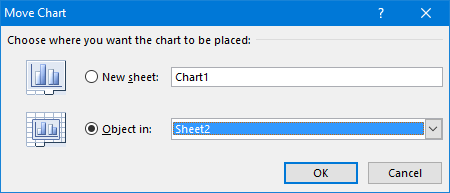
- Nova planilha de gráfico.
- Outra planilha.
- Selecione a opção desejada e clique em OK.
Você também pode mover seu gráfico para a planilha original usando as mesmas etapas.
Dicas adicionais de gráfico dinâmico
Algumas dicas adicionais para controlá-lo melhor.
1. Usando uma segmentação de dados com uma tabela dinâmica para filtrar
Como mencionei antes, você pode usar um slicer com sua tabela dinâmica.
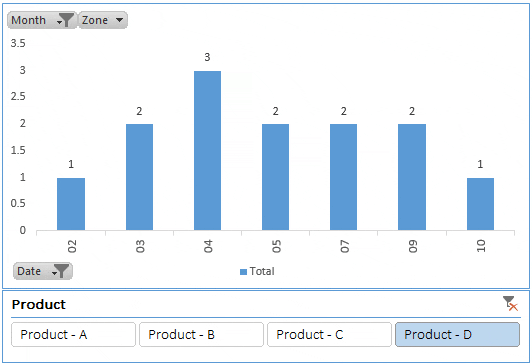
E a melhor parte é que você pode filtrar várias tabelas dinâmicas e gráficos dinâmicos com uma única segmentação de dados. Siga esses passos.
- Selecione sua tabela dinâmica e vá para a guia Analisar → Filtro → Inserir Slicer.
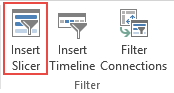
- Selecione o campo que deseja usar como filtro.
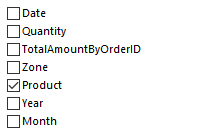
- Clique OK.
Usar uma segmentação de dados é sempre uma opção melhor do que um filtro padrão.
2. Insira uma linha do tempo para filtrar datas em uma tabela dinâmica
Se quiser filtrar sua tabela dinâmica usando um campo de data, você pode usar uma linha do tempo em vez de uma segmentação de dados.
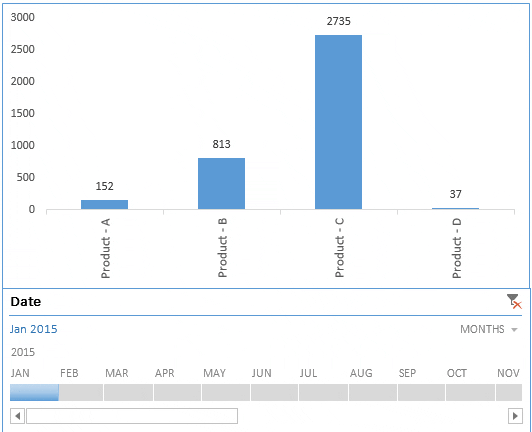
Filtrar datas com uma linha do tempo é super fácil. É como um filtro avançado que você pode usar para filtrar datas em termos de dias, meses, trimestres e anos.
- Selecione sua tabela dinâmica e vá para a guia Analisar → Filtro → Inserir linha do tempo.
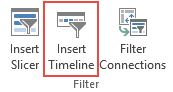
- Selecione seu campo de data na janela pop-up e ele mostrará os campos com datas e clique em OK.
3. Apresente os meses em uma tabela dinâmica agrupando as datas
Agora, digamos que você tenha datas em seus dados e queira criar uma tabela dinâmica mensalmente. Uma maneira fácil é adicionar uma coluna de mês aos seus dados e usá-la em sua tabela dinâmica.
Mas aqui está a reviravolta. Você pode agrupar datas em sua tabela dinâmica, o que o ajudará ainda mais a criar uma tabela dinâmica com meses, mesmo quando você não tiver meses nos dados de origem.
- Vá para sua tabela dinâmica e selecione uma das células na coluna do campo de data.
- Clique com o botão direito nele e selecione o grupo.
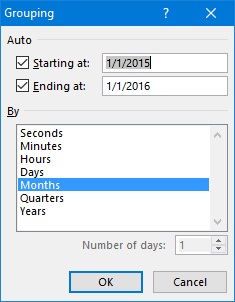
- Selecione o mês na janela pop-up e clique em OK.