Como converter texto em data no excel?
As datas desempenham um papel importante quando precisamos analisar tendências. Esta é uma das coisas mais importantes que você precisa capturar da maneira certa. o formato básico de data que o Além do Excel usa para armazenar datas. Existem outros formatos de dados aceitáveis.
Agora o problema é: quando capturamos uma data no formato errado, o Excel trata essa data como texto e não podemos mais utilizar essa data em nenhum cálculo.
Quando se trata de formatos de dados de texto, não há nada em particular. Depende de quem entra nessas datas. O resultado final é este: precisamos de alguns métodos que possamos usar para converter algum texto em uma data real com o formato correto.
Então, hoje neste artigo, gostaria de compartilhar com vocês 10 métodos que podemos usar para converter texto para formato de data no Excel. Para converter qualquer texto em data, precisamos usar uma combinação de diferentes funções.
Então vamos começar.
1. Converta o texto até a data
Usar a função DATEVALUE é um método básico de converter uma data em uma data real armazenada como texto.
Digamos que você tenha uma lista de datas em sua planilha e todas as células onde as datas são inseridas tenham formato de texto, mas todas essas datas estão no formato de data correto.
No exemplo abaixo temos uma data em uma célula, mas quando tento adicionar um número a essa data recebo um erro, mesmo que o formato dos dados esteja correto.
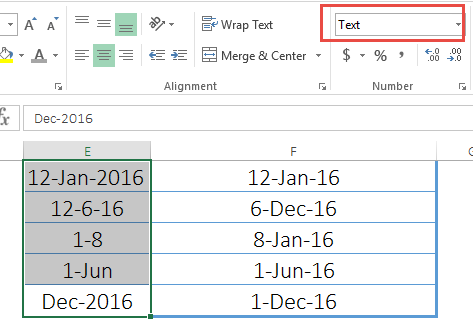
Mas se você observar o formato da célula, é texto. Então aqui está a melhor maneira de usar a função DATEVALUE. Você só precisa se referir a esta célula na função e ela converterá esses dados para a data real.
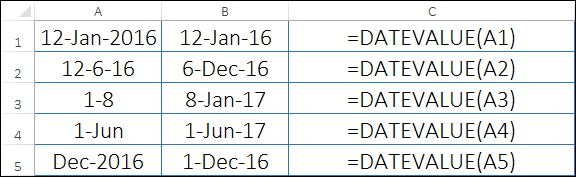
E então você pode alterar seu formato até o momento.
Nota: Existem algumas situações em que DATEVALUE não pode nos ajudar a obter uma data a partir do texto. Existem vários formatos de data irregulares e para lidar com todos os que precisamos, precisamos criar uma fórmula personalizada usando diferentes funções.
Nos 10 exemplos a seguir, compartilharei com vocês como usar essas diferentes funções.
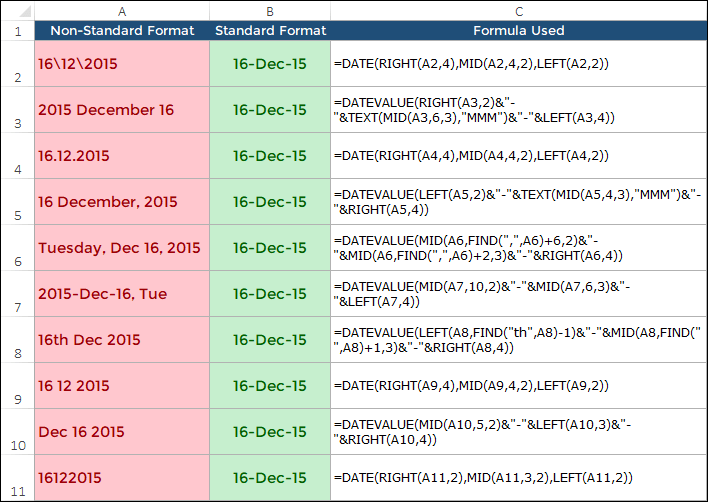
2. Data com barras invertidas
O sistema de data do Excel oferece suporte a datas com barras. E, se tivermos uma data com barras invertidas, ela será tratada como texto.
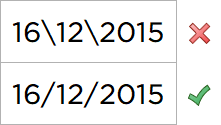
Para resolver este problema podemos usar a fórmula abaixo.
=DATE(RIGHT(A2,4),MID(A2,4,2),LEFT(A2,2))
3. Data com nome do mês
Agora temos um formato de data onde o mês é inserido junto com seu nome. Para o Excel, não é mais uma data, embora apresente claramente uma data.

A fórmula abaixo pode nos ajudar com isso.
=DATEVALUE(RIGHT(A3,2)&"-"&TEXT(MID(A3,6,3),"MMM")&"-"&LEFT(A3,4))
4. Data com pontos
Este é um tipo comum de problema onde obtemos pontos dentro de uma data. Este é um tipo de formato usado por pessoas que não sabem que não é um formato de data adequado.

E esta é a fórmula para corrigi-lo.
=DATE(RIGHT(A4,4),MID(A4,4,2),LEFT(A4,2))
5. Data com nome do mês e vírgula
Este formato é quase igual ao formato de que falamos no ponto 3.

E podemos corrigi-lo com a fórmula abaixo.
=DATEVALUE(LEFT(A5,2)&"-"&TEXT(MID(A5,4,3),"MMM")&"-"&RIGHT(A5,4))
6. Data com nome do dia
Às vezes as pessoas armazenam uma data com o nome do dia. E, se esta data não estiver no formato adequado, o Excel irá tratá-la como texto.

Use esta fórmula para este tipo de data de texto.
=DATEVALUE(MID(A6,FIND(",",A6)+6,2)&"-"&MID(A6,FIND(",",A6)+2,3)&"-"&RIGHT(A6,4))
7. Data com nome de dia no final
Aqui temos uma data com o nome do dia no final. Agora o problema com este formato é que existe uma vírgula entre a data e o nome do dia.
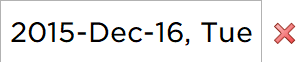
Porém, podemos obter a data válida usando a fórmula abaixo.
=DATEVALUE(MID(A7,10,2)&"-"&MID(A7,6,3)&"-"&LEFT(A7,4))
8. Data com sufixo de dia
Temos um sufixo “th” com o número do dia e isso o torna um texto em vez de uma data porque o Excel não é capaz de reconhecê-lo.
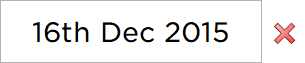
A fórmula abaixo o ajudará a obter a data atual.
=DATEVALUE(LEFT(A8,FIND("th",A8)-1)&"-"&MID(A8,FIND(" ",A8)+1,3)&"-"&RIGHT(A8,4))
9. Data com espaço entre dia, mês e ano
Quando temos um formato de data com espaço entre dia, mês e ano, podemos usar a fórmula abaixo para corrigir o formato de data.
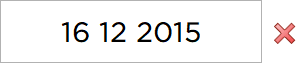
=DATE(RIGHT(A9,4),MID(A9,4,2),LEFT(A9,2))
10. Data com nome abreviado do mês
Com um formato de data onde temos um nome abreviado do mês no início da data.
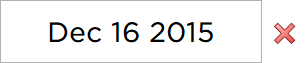
Podemos usar a seguinte fórmula para convertê-lo em um formato de data válido.
=DATEVALUE(MID(A10,5,2)&"-"&LEFT(A10,3)&"-"&RIGHT(A10,4))
11. Data sem espaço entre dia, mês e ano
E para uma data onde não há espaço entre dia, mês e ano.
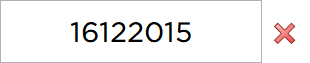
A fórmula abaixo nos ajudará a obter o formato de data correto.
=DATE(RIGHT(A11,2),MID(A11,3,2),LEFT(A11,2))