Como aumentar as células no excel?
Ao abrir a pasta de trabalho, você sempre encontrará as células com altura e largura padrão e poderá ajustar o tamanho da célula, se necessário.
As células fazem parte de linhas e colunas. Portanto, se você aumentar uma célula em uma linha e coluna, outras células na mesma linha e coluna também serão dimensionadas.
Neste tutorial, explicamos algumas maneiras muito comuns de ampliar células.
1. Amplie as células ajustando a altura da linha e a largura da coluna
Você pode ampliar as células aumentando a altura da linha e a largura da coluna e para isso você precisa seguir os passos abaixo:
- Primeiro, selecione as células que deseja ampliar.
- Uma vez selecionado, vá para a guia “Página inicial”, clique no ícone “Formato” abaixo do grupo de células e clique em “Altura da linha” no menu suspenso.
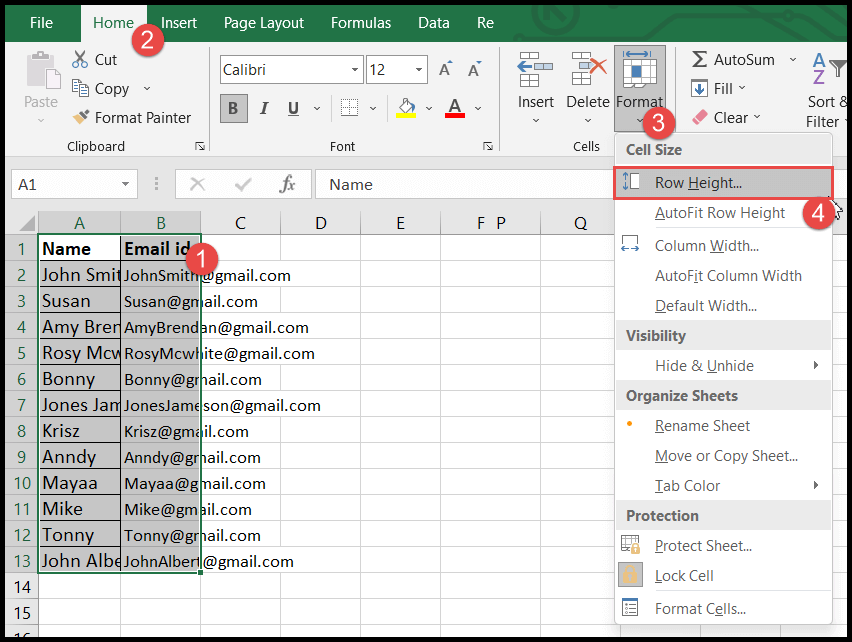
- Depois disso, insira a altura da linha conforme sua escolha e clique em OK.
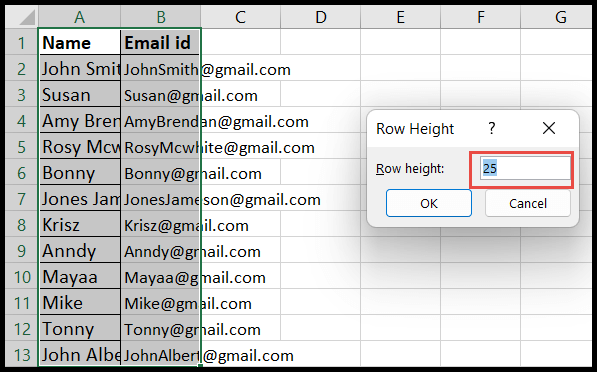
- Neste momento, a altura das células selecionadas foi aumentada.
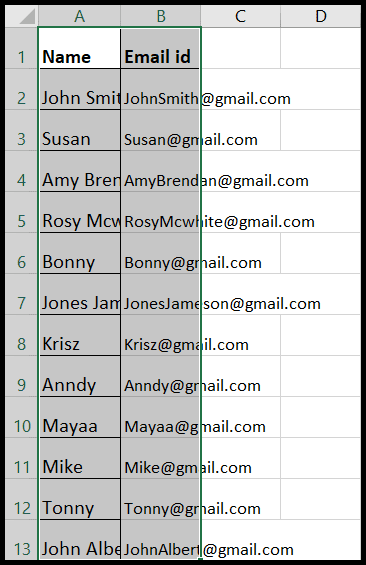
- Novamente, selecione as células e vá até o ícone “Formatar” e, desta vez, clique em “Largura da Coluna” no menu suspenso.
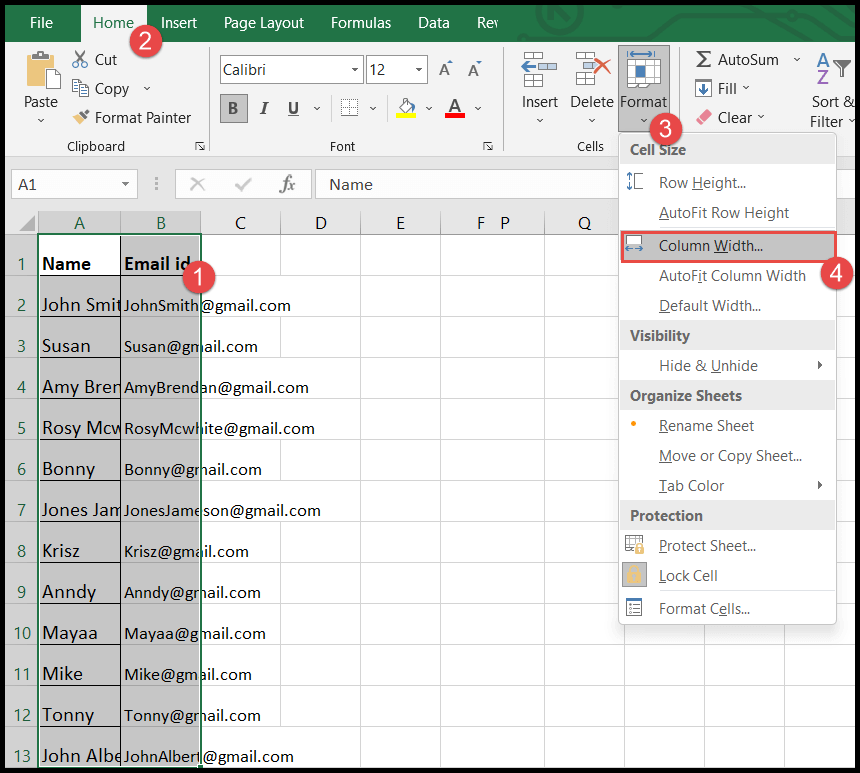
- Agora insira a largura da coluna conforme sua escolha e clique em OK.

- Neste momento, a largura das células selecionadas aumentou, o que aumentou o tamanho das células selecionadas.
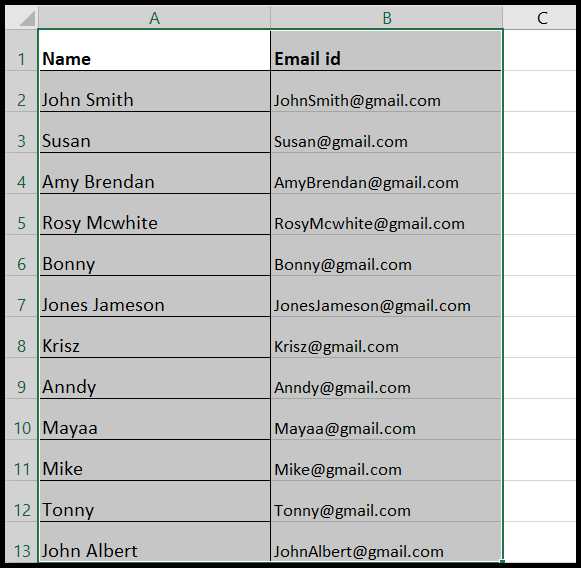
No exemplo acima, selecionamos as células que estão sob duas colunas (A e B) e nas linhas (1 a 13) e inserimos a altura da linha e a largura da coluna como 25, o que aumentou as células.
Você pode aumentar a altura da linha em até 409 e a largura da coluna em até 255.
2. Amplie as células usando o AutoAjuste de altura de linha e largura de coluna
Esta opção de ajuste automático é usada para ajustar o tamanho da célula com base nos valores da célula. Quando você usa o recurso de ajuste automático, as células são ampliadas ou reduzidas com base no valor da célula.
- Primeiro, selecione as células ou a coluna inteira nas quais os valores das células são longos e/ou sobrepostos e/ou parcialmente ocultos.
- Uma vez selecionado, vá para a guia “Home”, clique no ícone “Formatar” abaixo do grupo de células e clique em “AutoAjustar altura da linha” no menu suspenso.
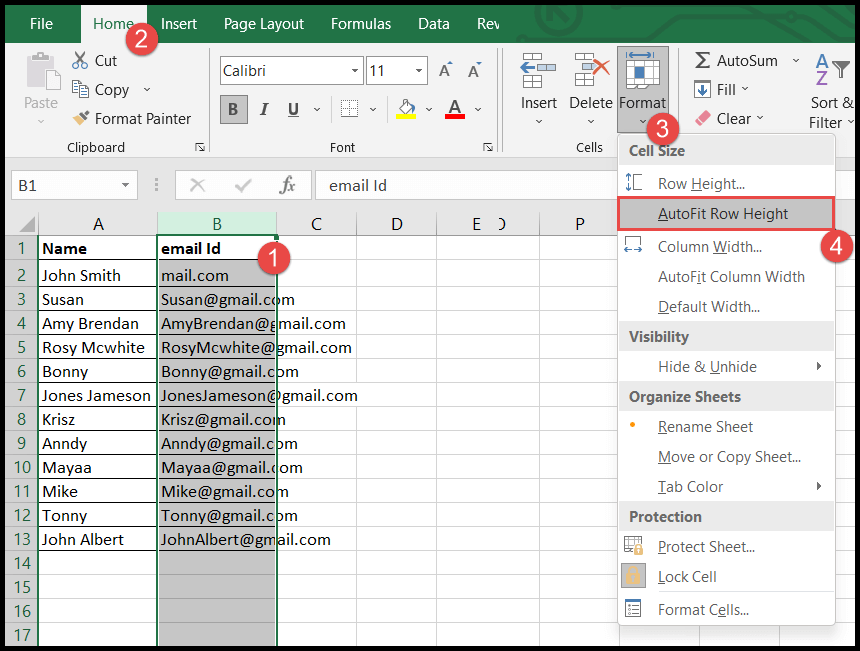
- Ao clicar em “AutoFit Row Height”, apenas aumentará a altura das células onde os dados estão disponíveis nas linhas e ficam ocultos.
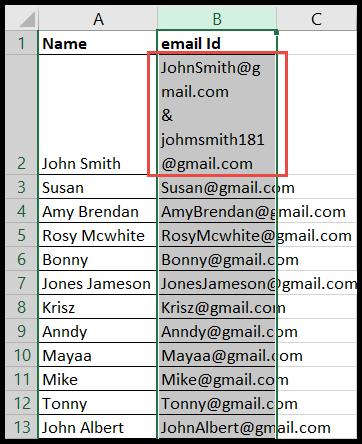
- Agora selecione as células ou coluna novamente e vá para o ícone “Formatar” no grupo de células e desta vez clique em “AutoAjustar largura da coluna” no menu suspenso.
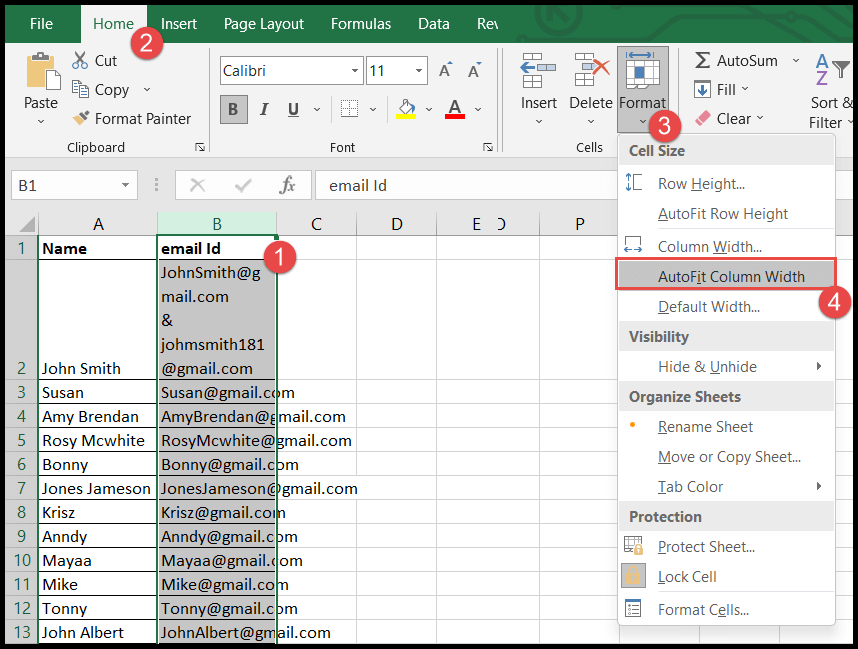
- Neste ponto, todas as células da coluna crescerão até o tamanho do valor mais longo que teria em qualquer uma das células selecionadas na coluna.
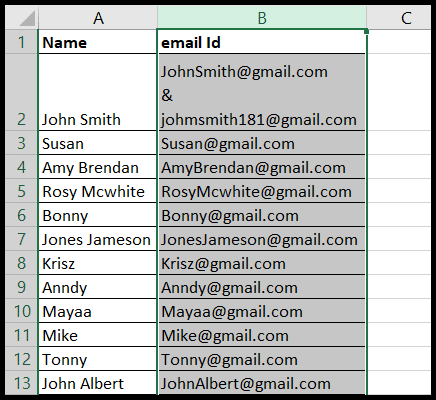
No exemplo acima, quando usamos o AutoFit Row Height, ele aumentou apenas uma célula porque apenas essa célula tinha o valor oculto e o valor armazenado nas linhas e quando usamos o AutoFit Column Width, isso aumentou todas as células aumentando a largura do célula e a largura foi aumentada para o valor mais longo.
3. Aumente as células usando quebra automática de texto
O texto da linha amplia as células ajustando os valores nas células, aumentando apenas a altura da célula.
- Primeiro, selecione as células ou a coluna inteira nas quais deseja ampliar as células usando o recurso de quebra de texto.
- Depois disso, vá para a guia “Home” e clique no ícone “Wrap Text” abaixo do ícone “Alignment”.

- Depois de clicar em “Quebrar texto”, a altura das células será aumentada e o valor nas células será ajustado e as células ficarão maiores exceto as células que terão valores em linhas como temos na célula B2 .
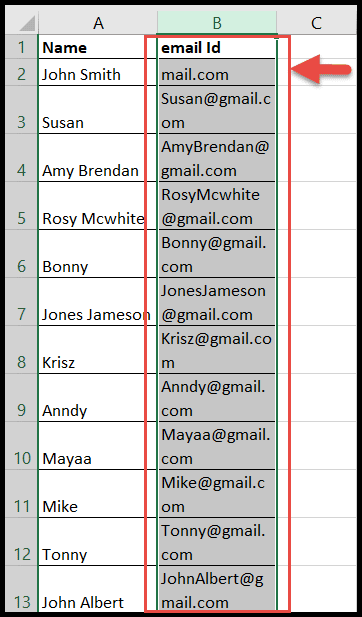
4. Aumente as células usando o mouse
Você também pode ampliar as células aumentando a largura da coluna e a altura da linha usando o mouse, colocando o cursor sobre as bordas do cabeçalho da coluna e as bordas do número da linha e pode expandir a largura e a linha usando o mouse.
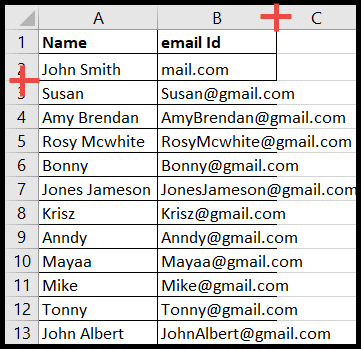
5. Aumente todas as células de uma vez no Excel
Você pode ampliar todas as células de uma planilha, mesmo que não tenha valores nessas células.
- Primeiro, clique no canto superior direito da planilha para selecionar todas as células de uma vez.
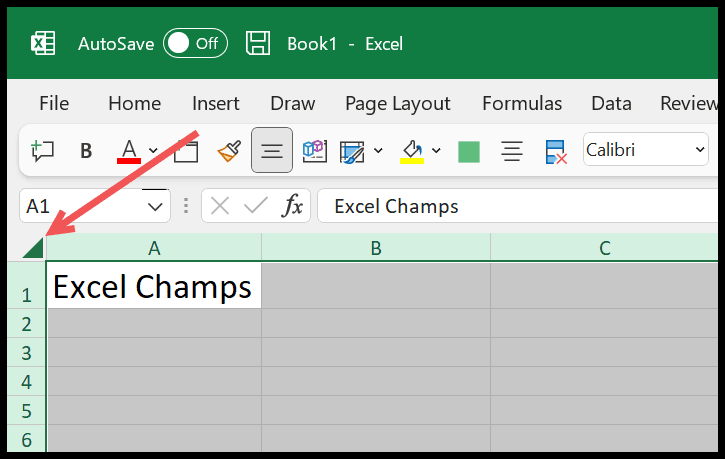
- Depois disso, clique no separador entre as colunas A e B e segure o clique. E segurando o mouse, aumente a largura da coluna (isso aumentará a largura das colunas da planilha).
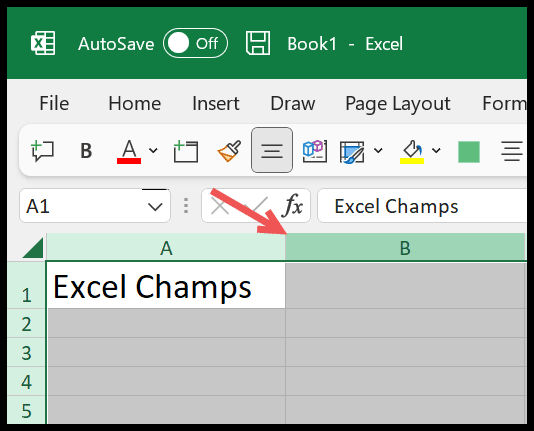
- Em seguida, clique no separador entre as linhas 1 e 2 e segure. E segurando o mouse, aumente a altura da linha (isso aumentará a altura de todas as linhas da planilha).
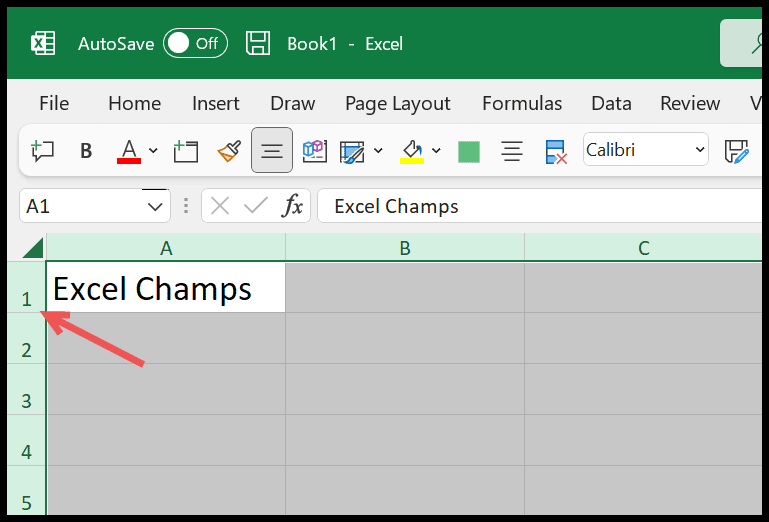
- Ao final, clique em qualquer lugar da planilha e desmarque as células .
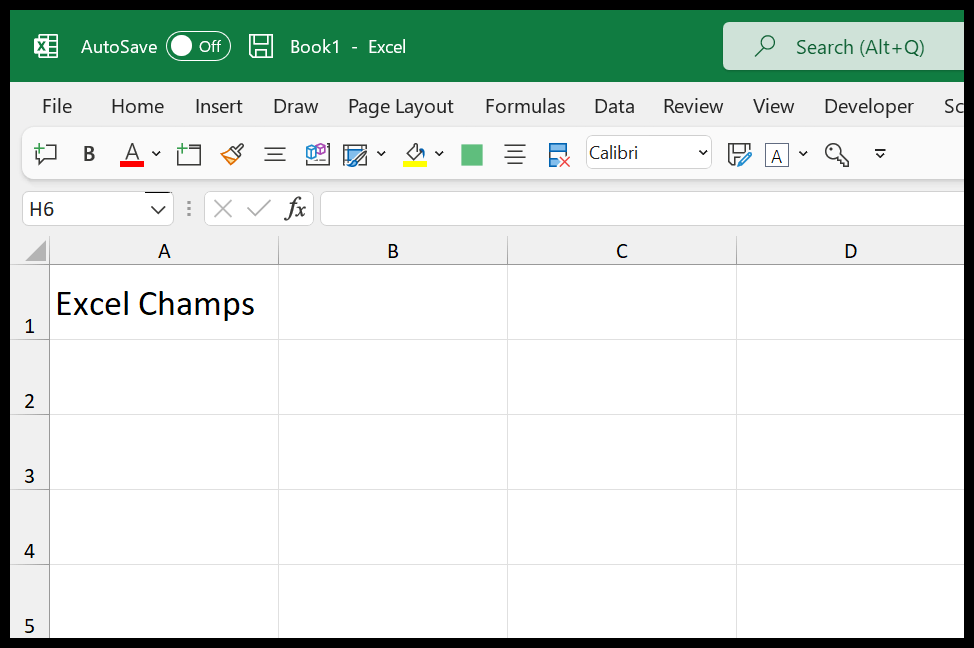
6. Amplie células com atalhos de teclado AutoFit
- Para ajustar automaticamente a largura das células (colunas): Alt ⇢ H ⇢ O ⇢ I.
- Para ajustar automaticamente a altura da linha (linhas): Alt ⇢ H ⇢ O ⇢ A.
- Para inserir a altura da linha manualmente: Alt ⇢ H ⇢ O ⇢ H.
- Para inserir a largura da coluna manualmente: Alt ⇢ H ⇢ O ⇢ W.
Você pode usar esses atalhos de teclado com uma célula e com todas as células de uma planilha.
7. Aumente o tamanho da fonte para ampliar as células
Se quiser aumentar instantaneamente o tamanho das células, você pode simplesmente aumentar o tamanho da fonte de todas as células. No Excel, a fonte padrão é Calibri com tamanho 11. E quando você aumenta o tamanho da fonte, aumenta todas as células de acordo com o tamanho da fonte.
- Selecione todas as células.
- Aumentar o tamanho da fonte.
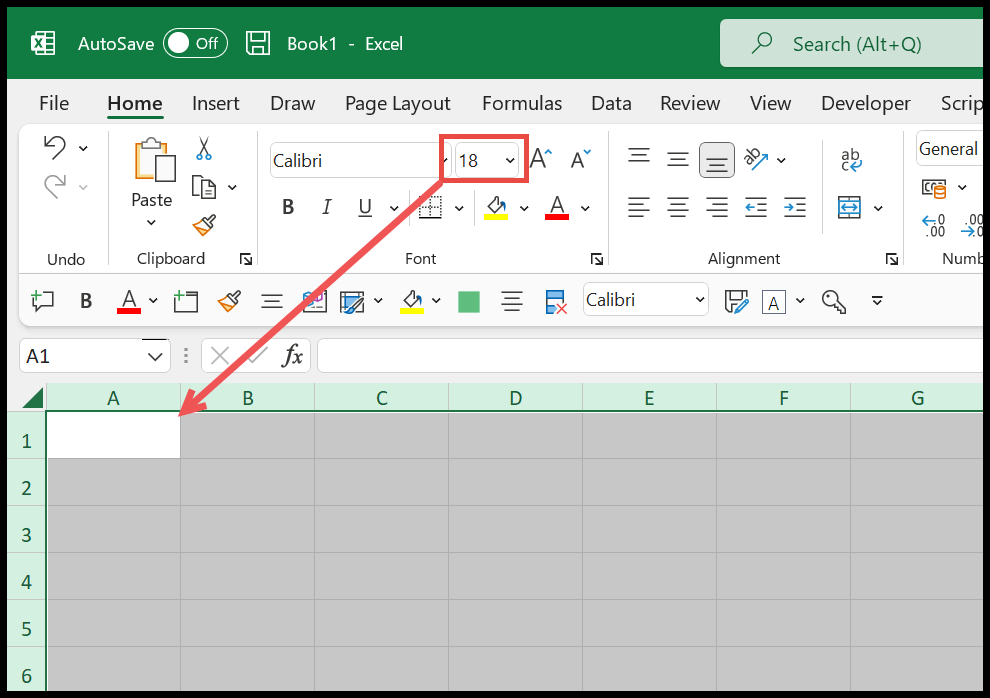
8. Aumente o zoom para ampliar as células
Se você deseja apenas que as células sejam maiores para uma melhor visualização, você pode aumentar o nível de zoom da planilha . Basta usar a rolagem de zoom no canto inferior direito da janela do Excel.
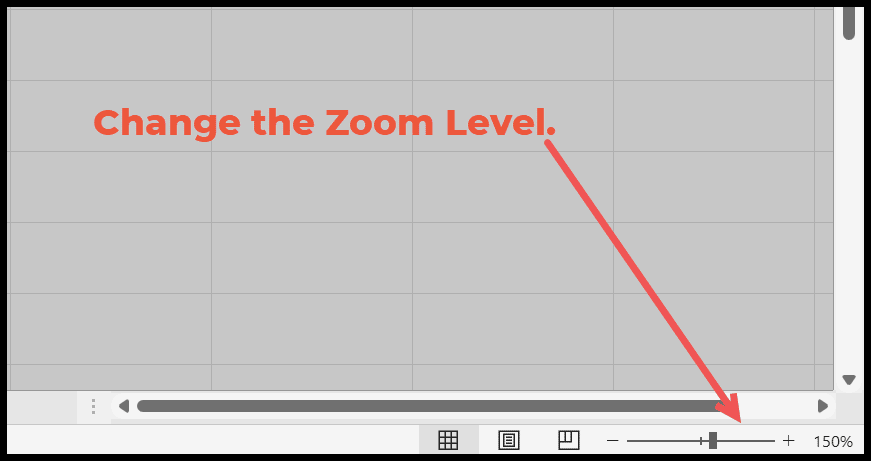
Isso aumentará apenas as células da planilha atual.