Como adiciono um total acumulado a uma tabela dinâmica?
O total acumulado em uma tabela dinâmica é um total acumulado que também inclui o total anterior. Por exemplo, se tivermos dados mensais de janeiro a dezembro, um total acumulado mostrará o total acumulado no ano de cada mês. Podemos usar um total acumulado para medir o crescimento completo em relação à meta.
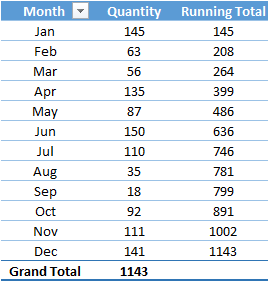
Executando total na tabela dinâmica
Adicionar um total de corrida/corrida requer apenas alguns cliques e aqui estão as etapas para fazer isso.
- Depois de criar uma tabela dinâmica , selecione uma das células na coluna de dados.
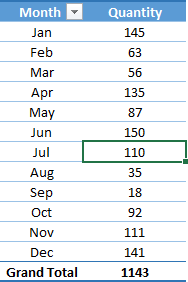
- Clique com o botão direito nele e clique em “Configuração do campo de valor”.
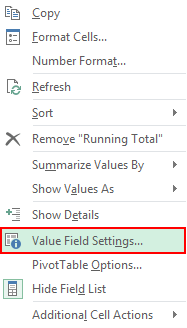
- Agora você tem a janela “Configuração do campo de valor”.
- Vá para a aba “Mostrar valores como”.
- Na lista suspensa “Mostrar valores como”, selecione “Total acumulado em”.
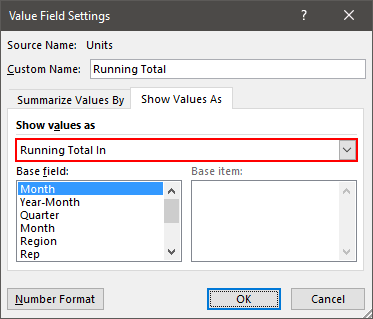
- Clique OK.
Agora temos um total acumulado na tabela dinâmica com um total acumulado para cada mês.
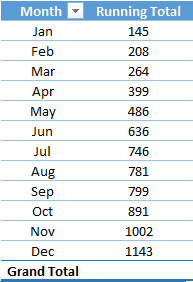
Observação: ao adicionar o total acumulado, certifique-se de que a tabela dinâmica esteja classificada da maneira correta. Se quisermos somar de janeiro a dezembro, os valores deverão ter sido ordenados de janeiro a dezembro.
Comece a executar o total do zero
Alguém perguntou como podemos começar o total do zero. Bem, para isso só precisamos fazer uma pequena modificação em nossos dados de origem.
- Primeiro, nos dados de origem, precisamos inserir uma entrada fictícia com valor zero.

- Aqui, nossos dados começam em 15 de janeiro e é por isso que usei 15 de dezembro para a entrada fictícia.
- Agora vá para a tabela dinâmica e atualize -a. E uma vez feito isso, dá um total começando do zero.
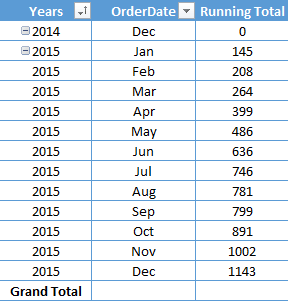
Porcentagem cumulativa total
Também podemos usar porcentagem do total em execução em vez de valores.
- Primeiro, clique com o botão direito na coluna total e abra “Configuração do campo de valor”.
- Depois disso, vá para a guia “Mostrar valores como” e selecione “% Running Total In” no menu suspenso.
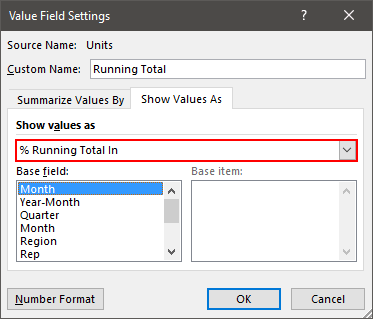
- Clique OK.
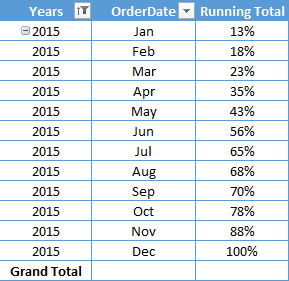
Total acumulado com datas agrupadas
Quando adicionamos um total acumulado onde agrupamos as datas, pode haver um problema, deixe-me mostrar a você. Na tabela dinâmica abaixo, agrupamos as datas e criamos rótulos de duas linhas a partir delas “Trimestres” e “Meses”.
E também aplicamos o total acumulado no campo de dados. Agora, se você olhar, depois de uma mudança trimestral, o total acumulado começa novamente. Mas podemos consertar isso usando uma coluna auxiliar e aqui estão as etapas.
- Primeiro, navegue até os dados de origem e insira uma nova coluna após a coluna de data.
- Depois disso, nomeie esta coluna como “QM” e insira a fórmula abaixo:
="Qtr"&ROUNDUP(MONTH(A2)/3,0)&"-"&TEXT(A2,"MM")
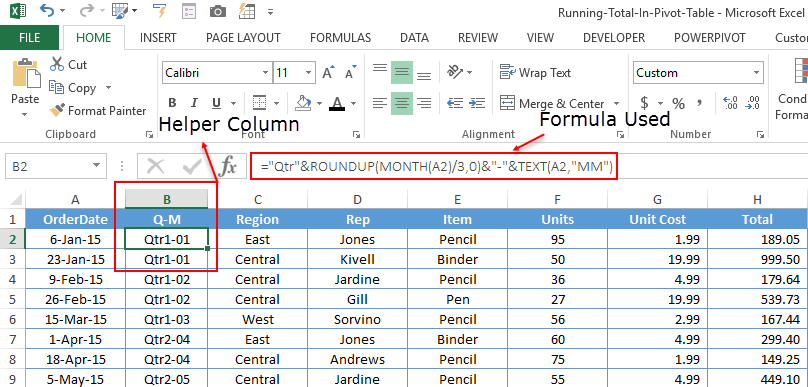
- Agora, atualize sua tabela dinâmica e remova os campos da coluna “Trimestres” e “Meses” e adicione a coluna “QM”.
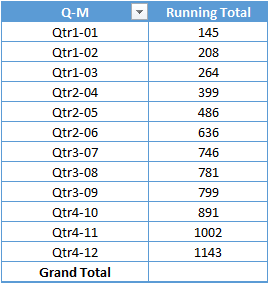
Executando total em um gráfico dinâmico
Com um total em execução, também podemos criar uma tabela dinâmica para exibir graficamente os valores em execução.

No exemplo acima, temos uma tabela dinâmica com a tabela dinâmica para mostrar a tendência de aumento dos valores mês a mês.