Como criar um gráfico de velocidade do computador no excel?
Quando se trata de apresentar dados de forma compreensível no Excel, os gráficos se destacam. E poucos gráficos são específicos e podem ser usados para apresentar um tipo específico de dados.
Um VELOCÍMETRO [Medidor] é uma dessas tabelas.
É um tipo de coisa que você encontra no seu dia a dia [basta olhar o VELOCÍMETRO do seu carro].
E no post de hoje vou mostrar exatamente como criar um VELOCÍMETRO no Excel. Mas aqui está o problema: é também uma das classificações mais controversas.
Então, hoje neste artigo vamos explorá-lo de todas as maneiras para que você possa utilizá-lo em seus dashboards do Excel quando eles realmente precisarem.
O que é um gráfico VELOCÍMETRO do Excel?
Um gráfico VELOCÍMETRO do Excel é como um velocímetro com uma agulha que indica um número apontando-o para o medidor e essa agulha se move quando há uma alteração nos dados. Este é um gráfico de ponto único que ajuda a rastrear um único ponto de dados em relação ao seu destino.

Etapas para criar um VELOCÍMETRO no Excel
Aqui estão as etapas para criar um VELOCÍMETRO [Medidor] no Excel que você precisa seguir.
Como eu disse, precisamos inserir dois gráficos de rosca e um gráfico de pizza, mas antes de começar a criar um VELOCÍMETRO, é preciso organizar os dados para ele.
Na planilha abaixo, temos três tabelas de dados diferentes (duas para os gráficos de rosca e uma para o gráfico de pizza). Você pode baixá-lo aqui para acompanhar.
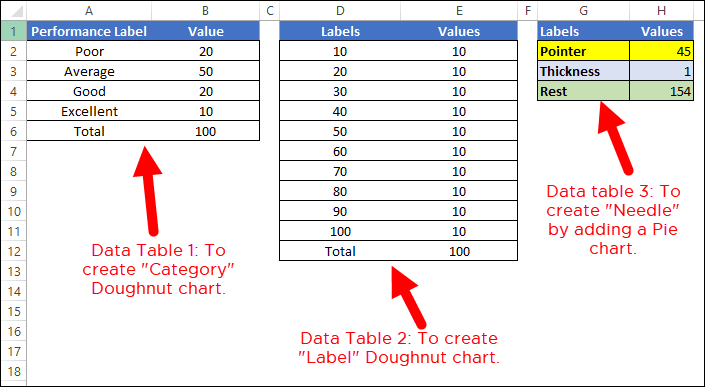
- A primeira tabela de dados serve para criar a faixa de categorias do VELOCÍMETRO final, que o ajudará a entender o nível de desempenho.
- A segunda tabela de dados serve para criar rótulos que variam de 0 a 100. Você pode modificá-la se quiser ter um intervalo diferente.
- E na terceira tabela de dados , temos três valores que usaremos para criar o gráfico de pizza da agulha. O valor do ponteiro é o valor real que você deseja rastrear.
Para criar um VELOCÍMETRO no Excel, você pode seguir os passos abaixo:
Para criar um VELOCÍMETRO no Excel, você pode seguir os passos abaixo:
- Primeiro, vá para Insert Tab ➜ Charts ➜ Donut Chart ( com isso você obterá um gráfico em branco ).
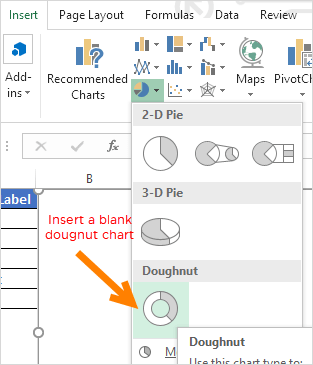
- Agora, clique com o botão direito no gráfico e clique em “Selecionar dados”.

- Na janela “Selecionar dados”, clique em “Entradas de legenda” e digite “Categoria” na barra de entrada de nome. Depois disso, selecione a coluna “Valor” na primeira tabela de dados.
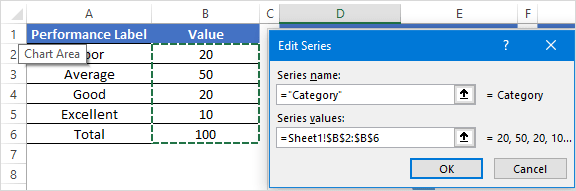
- Depois de clicar em OK, você terá um gráfico de rosca como abaixo.
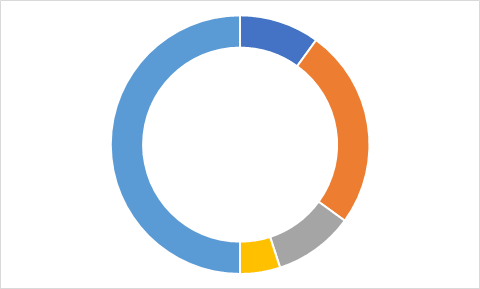
- A partir daqui, a próxima coisa a fazer é alterar o ângulo do gráfico e para isso clicar com o botão direito do mouse no gráfico e a seguir clicar em “Formatar Série de Dados”.
- Em “Format Data Series”, insira 270° em “Angle of first slice” e pressione Enter.
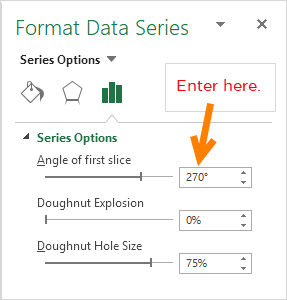
- Depois disso, você precisa se esconder abaixo da metade do gráfico. Para isso, clique apenas nesta parte do gráfico e abra “Format Data Point” e selecione “No Fill”.
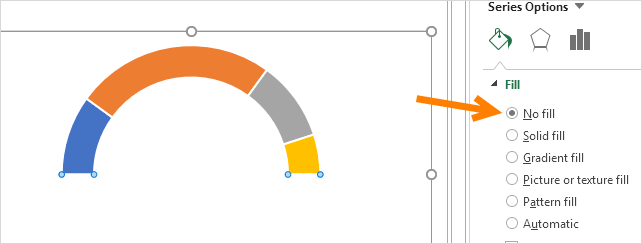
- Para o restante dos quatro pontos de dados, usei quatro cores diferentes (vermelho, amarelo, azul e verde). Neste ponto você terá um gráfico como o abaixo e o próximo passo é criar o segundo gráfico de rosca para adicionar rótulos.
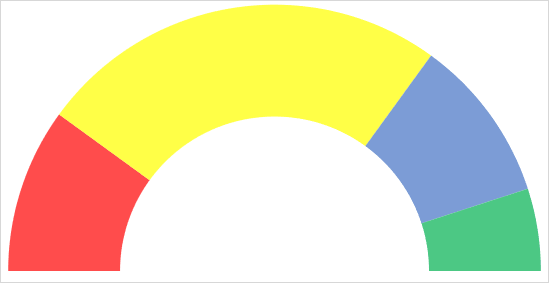
- Agora, clique com o botão direito no gráfico e clique em “Selecionar dados”.
- Na janela “Selecionar fonte de dados”, clique em “Adicionar” para inserir uma nova “Entrada de legenda” e selecione a coluna “Valores” na segunda tabela de dados.
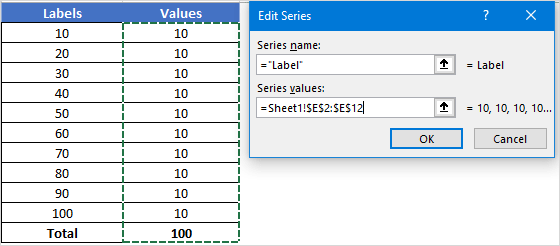
- Depois de clicar em OK, você terá um gráfico de rosca como abaixo.
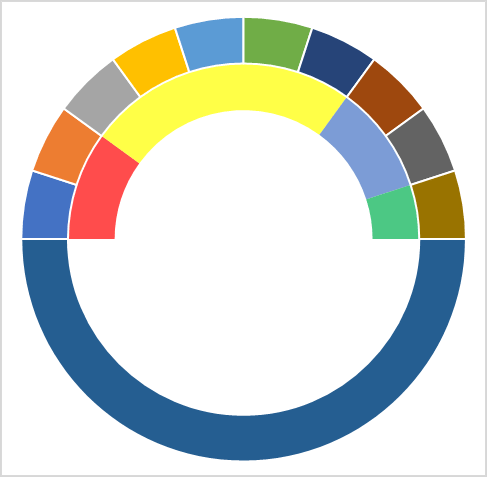
- Novamente você precisa ocultar a metade inferior do gráfico usando “No Fill” para a cor e também adicionei um esquema de cores para os rótulos. Depois disso você terá uma tabela como abaixo. Agora o próximo passo é criar um gráfico de pizza com uma terceira tabela de dados para adicionar a agulha.
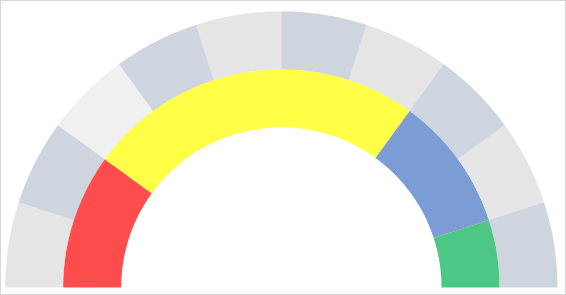
- Para fazer isso, clique com o botão direito no gráfico e clique em “Selecionar dados”.

- Na janela “Selecionar fonte de dados”, clique em “Adicionar” para inserir uma nova “Entrada de legenda” e selecione a coluna “Valores” na terceira tabela de dados.
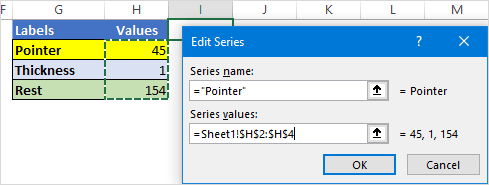
- Depois disso, selecione o gráfico e vá para Ferramentas de Gráfico ➜ Guias de Design ➜ Alterar Tipo de Gráfico.
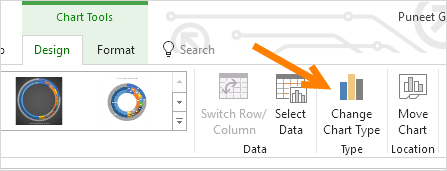
- Na janela “Alterar tipo de gráfico”, selecione o gráfico de pizza para “Ponteiro” e clique em OK.
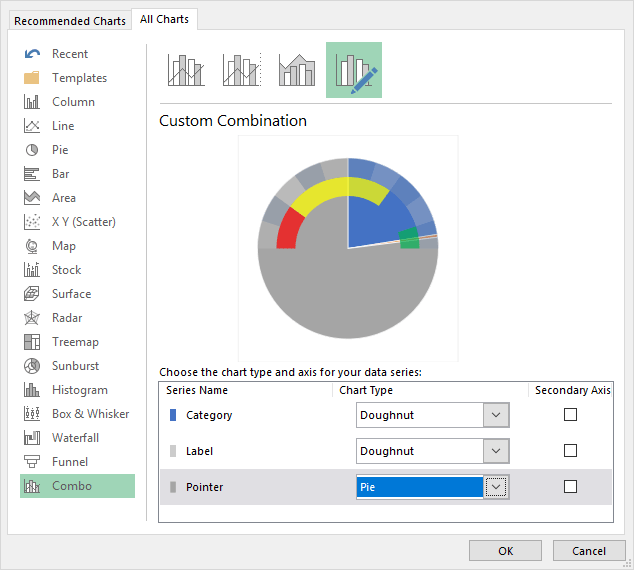
- Neste ponto você tem uma tabela como abaixo. Nota: Se após selecionar um gráfico de pizza o ângulo não estiver correto (há uma chance), certifique-se de alterá-lo para 270.
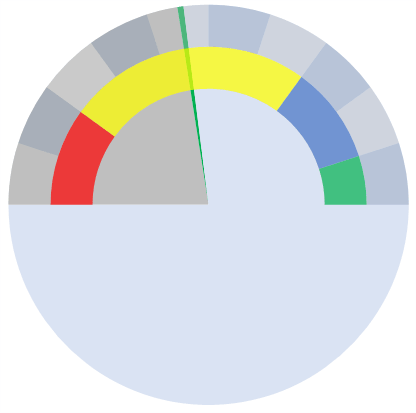
- Agora selecione as duas grandes partes de dados do gráfico e não aplique nenhuma cor de preenchimento a elas para ocultá-las.
- Depois disso, restará apenas a pequena parte do diagrama circular que será a nossa agulha para o VELOCÍMETRO.
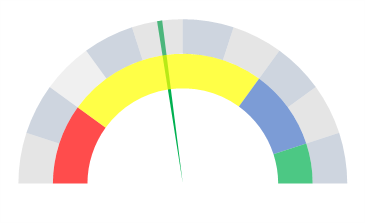
- Em seguida, você precisa retirar essa agulha do quadro para que ela possa ser facilmente identificada.
- Para fazer isso, selecione a agulha e clique com o botão direito sobre ela e, a seguir, clique em “Formatar ponto de dados”.
- Em “Format Data Point”, vá em “Series Options” e adicione 5% em “Point Exploration”. Neste ponto você tem um VELOCÍMETRO pronto para usar (como abaixo), é necessário um toque final e a última coisa é adicionar rótulos de dados e precisamos fazer isso um por um para todos os três gráficos.
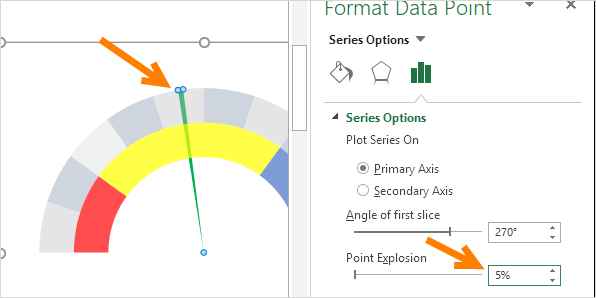
- Primeiro, selecione a tabela de categorias e adicione rótulos de dados clicando com o botão direito ➜ Adicionar rótulos de dados ➜ Adicionar rótulos de dados.
- Agora selecione os rótulos de dados e abra “Format Data Label” e depois clique em “Cell Values”.
- A partir daí, selecione o rótulo de desempenho na primeira tabela de dados e desmarque “Valores”.
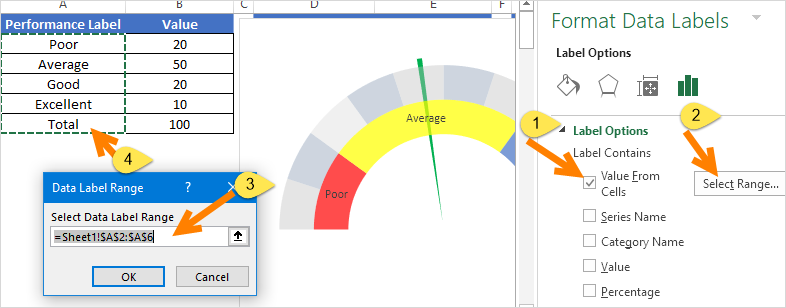
- Depois disso, selecione o gráfico de rótulos e faça o mesmo adicionando rótulos da segunda tabela de dados.

- E finalmente, você precisa adicionar uma etiqueta de dados personalizada para a agulha (esta é a parte mais importante).
- Para fazer isso, insira uma caixa de texto e selecione-a, a seguir na barra de fórmulas , digite “=” e selecione a célula de valores do ponteiro, pressionando ENTER.

- No final, você precisa mover todos os rótulos de dados para os cantos finais, como abaixo:
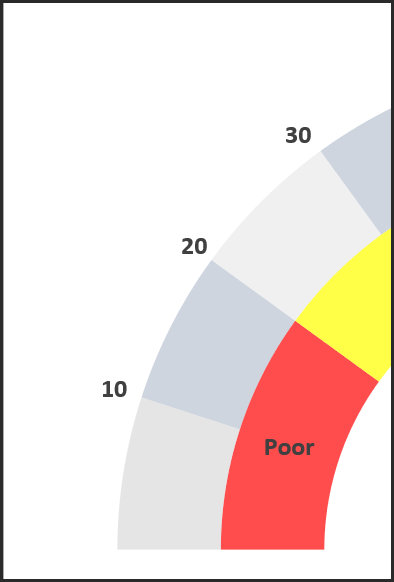
Pressa! seu primeiro gráfico de medidor / VELOCÍMETRO está pronto para arrasar.

VELOCÍMETRO – Por que e por que não
Como eu disse, este é um dos gráficos mais polêmicos. Você pode encontrar muitas pessoas dizendo para não usar um gráfico VELOCÍMETRO ou MEDIDOR em seus painéis. Listei alguns dos pontos que podem ajudá-lo a decidir quando você pode usar este gráfico e quando deve evitá-lo.
1. Rastreando um único ponto de dados
Como sabemos, usar VELOCITY só pode ser relevante (como o índice de satisfação do cliente) quando você precisa rastrear um único ponto de dados. Então se você precisa acompanhar dados (como vendas, produção) onde você tem mais de um ponto, não tem como fazer isso.
2. Somente dados do período atual
Esse é outro ponto importante que você precisa prestar atenção na hora de escolher um VELOCÍMETRO para seu dashboard ou relatórios de KPI, pois ali só é possível apresentar dados atuais. Por exemplo, se você utilizá-lo para apresentar o índice de satisfação do cliente, poderá exibir apenas o índice atual.
3. Fácil de entender, mas demorado para criar
Como eu disse, um VELOCÍMETRO é um gráfico de ponto único de dados, portanto é bastante focado e pode ser facilmente compreendido pelo usuário. Mas você tem que gastar alguns minutos para criar porque ele não está presente no Excel por padrão.
baixe este arquivo de amostra aqui
Conclusão
Um gráfico VELOCÍMETRO ou MEDIDOR é um dos gráficos mais usados em KPIs e dashboards. Mesmo assim, você pode encontrar muitas pessoas que não gostam de usá-lo.
Mas, este é um daqueles gráficos ( Gráficos Avançados do Excel ) que podem ajudá-lo a deixar seus painéis com uma aparência bacana.
E é por isso que não apenas compartilhei as etapas para criar um painel, mas também mencionei quais você precisa considerar em seus painéis. Espero que você tenha achado útil, mas agora você precisa me dizer uma coisa.
Você já usou um gráfico VELOCÍMETRO ou MEDIDOR em seu painel?
Compartilhe sua opinião comigo na seção de comentários, adoraria ouvir de você e não se esqueça de compartilhar essa dica com seus amigos, tenho certeza que eles vão gostar.