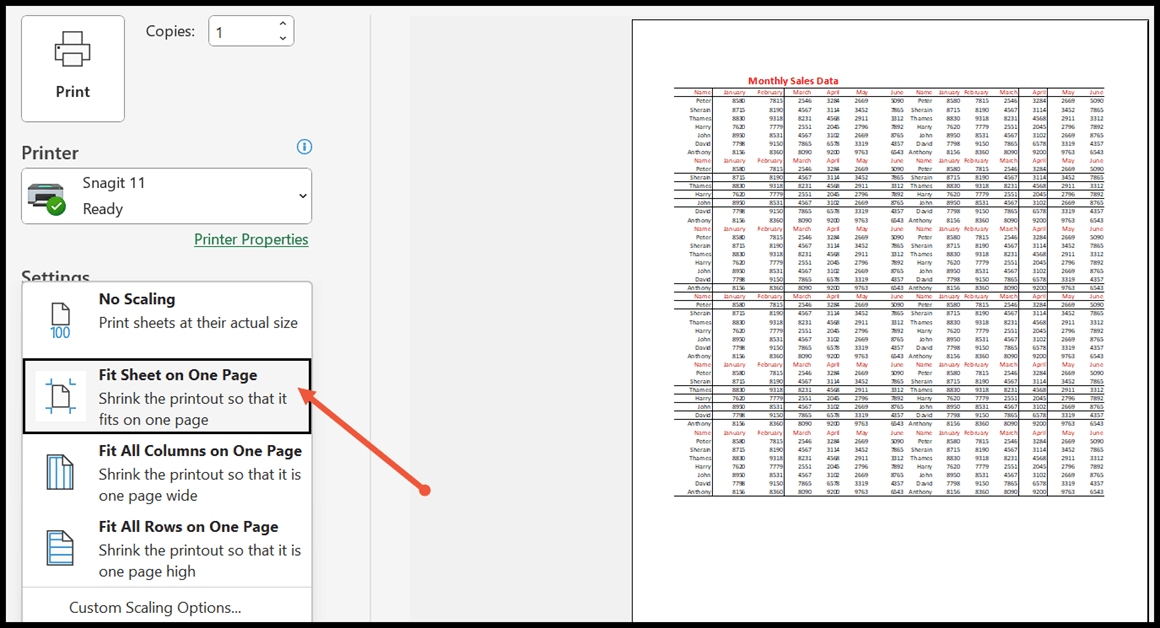Como obter a visualização da impressão no excel?
A opção de visualização de impressão está disponível no Excel 2010 e agora se chama Imprimir. Para obter a impressão você precisa usar o atalho de teclado que é Control + P.
Ele permite que você visualize a página atual e faça alterações antes de imprimi-la.
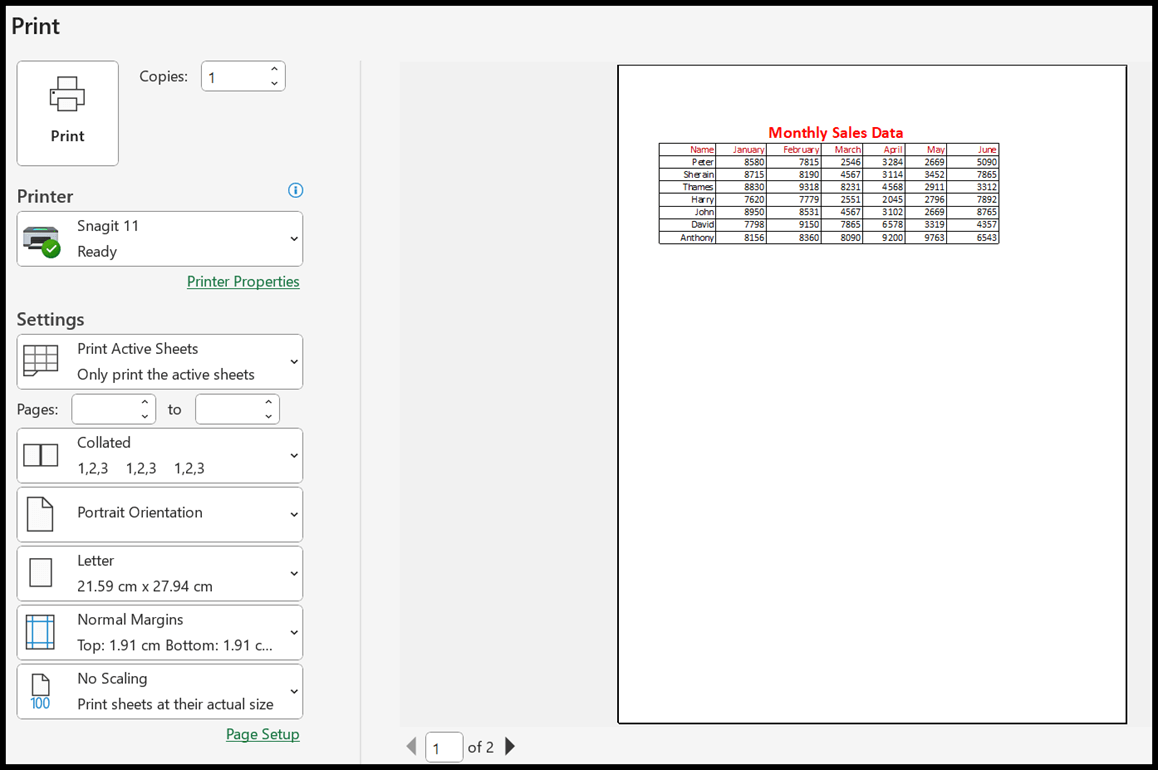
Neste tutorial, aprenderemos como usar o recurso de visualização de impressão e suas configurações e opções no Excel.
Etapas para visualizar a visualização da impressão
Na guia Arquivo
- Primeiro, você precisa selecionar todos os dados que deseja imprimir.
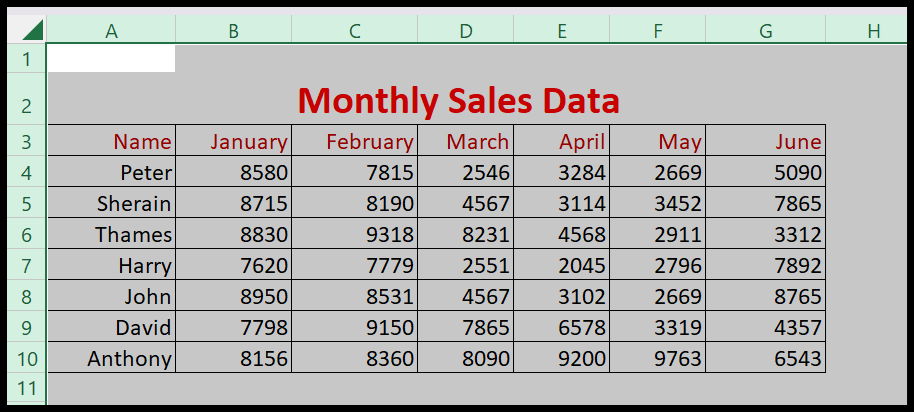
- Depois disso, clique na aba Arquivo e na lista de opções selecione a opção Imprimir.
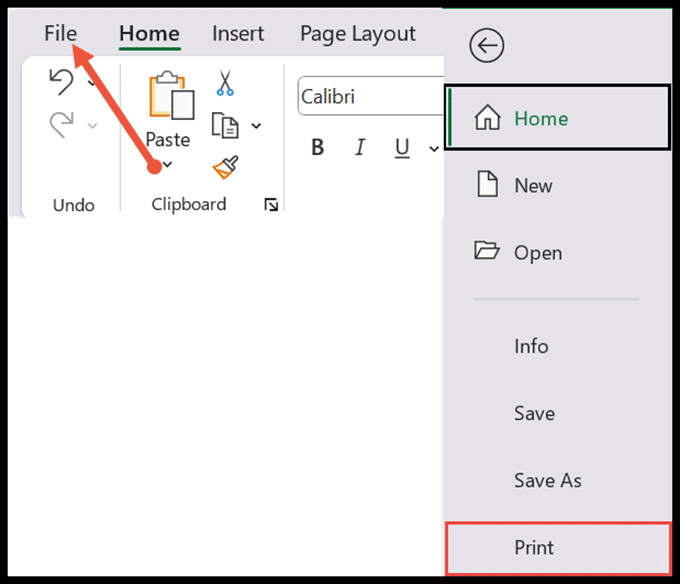
Usando um atalho de teclado
Você também pode imprimir os dados pressionando as teclas de atalho do teclado CTRL + P. Depois de pressionar essas teclas, a página de visualização de impressão será aberta diretamente.
Configurações de página
- Botão Imprimir: Está localizado no canto superior esquerdo da página. E ao clicar, a página que você visualizou será impressa no lado direito.
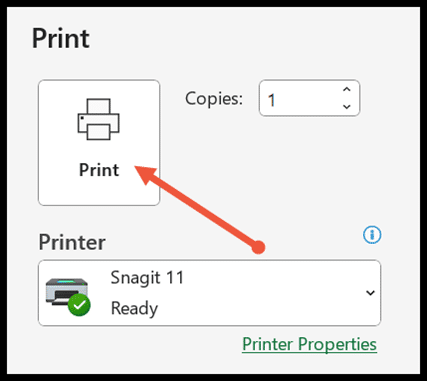
- Cópias: Aqui você pode especificar o número de cópias que deseja imprimir.
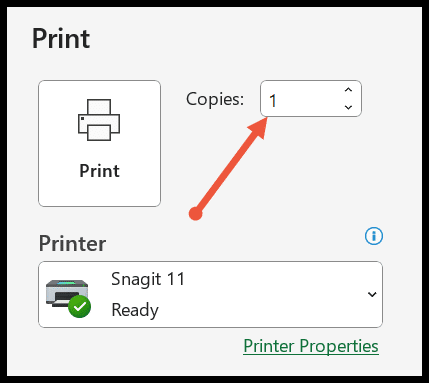
- Impressora: Selecione a impressora e dê o comando para imprimir a página. Se a impressora não estiver disponível na lista, adicione-a primeiro.
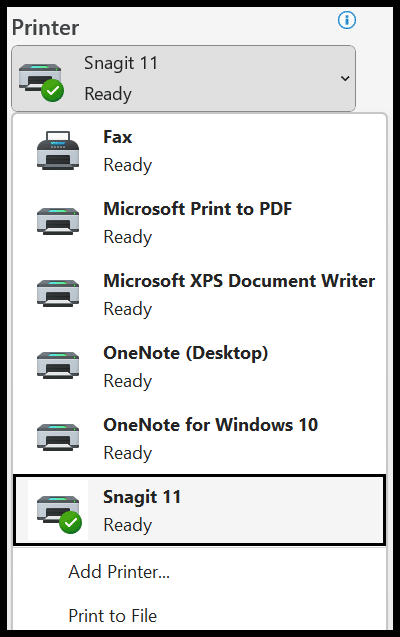
- Lista suspensa de intervalo de impressão
Planilha ativa: para imprimir uma planilha ativa, selecione as planilhas ativas para imprimir na lista suspensa Intervalo de impressão e clique em Imprimir.
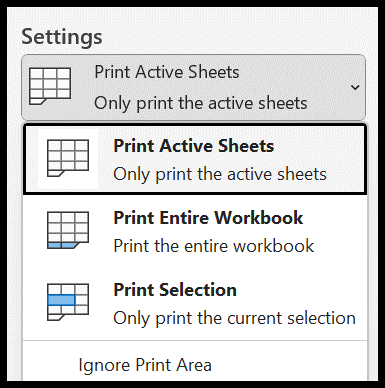
Imprimir pasta de trabalho inteira: você pode imprimir várias planilhas de uma única pasta de trabalho. E para isso você precisa selecionar toda a pasta de trabalho de impressão como você vê abaixo.
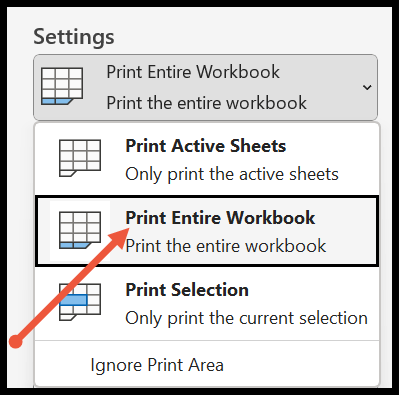
Imprimir seleção: Esta opção é usada especialmente quando você deseja imprimir um intervalo específico de células em vez de uma planilha inteira. Para seleção de impressão, você precisa primeiro selecionar as células e, em seguida, clicar na seleção de impressão na lista suspensa.
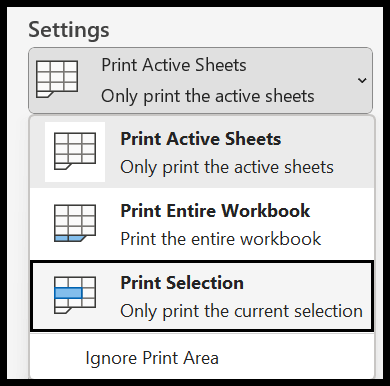
- Página de orientação
Orientação Retrato: Quando você tiver dados com mais linhas na planilha, selecione a orientação retrato, pois isso o ajudará a ajustar todas as linhas em uma página.
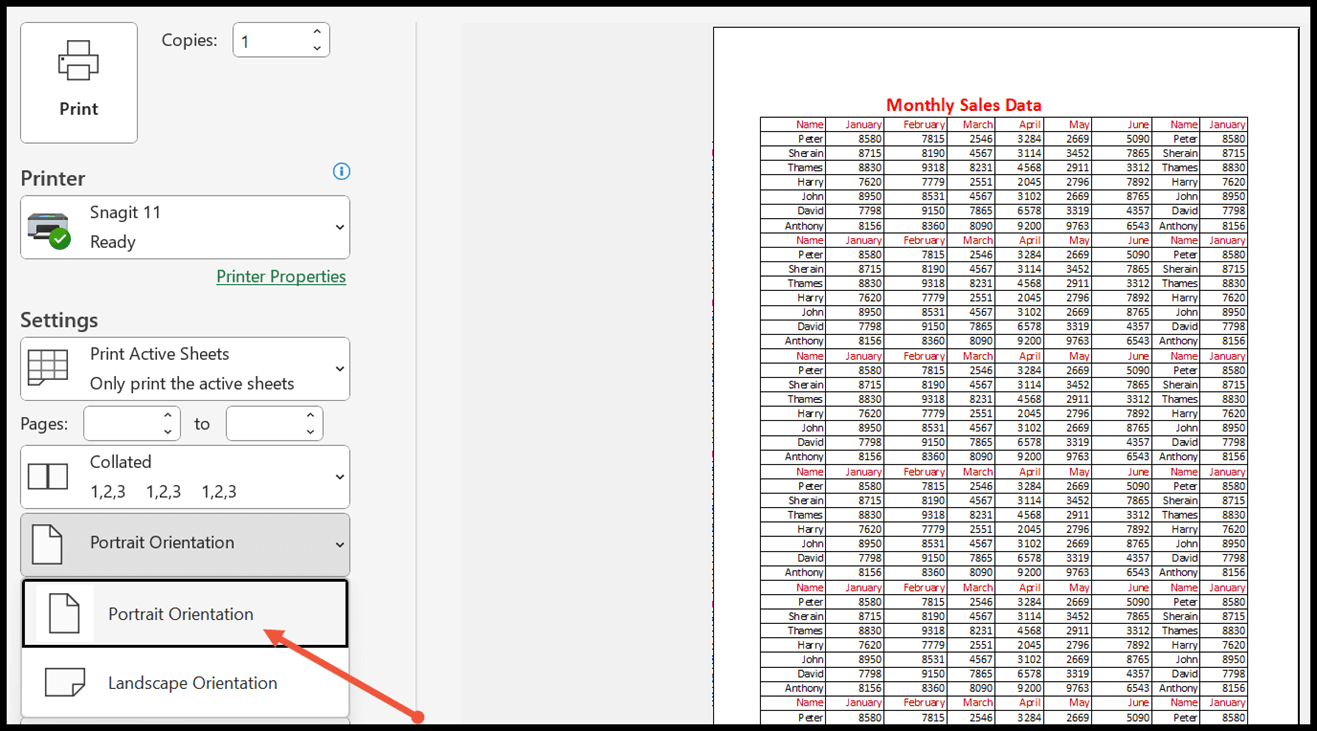
Orientação paisagem: assim como outras linhas, a orientação paisagem o ajudará a ajustar um grande número de colunas em uma única página.
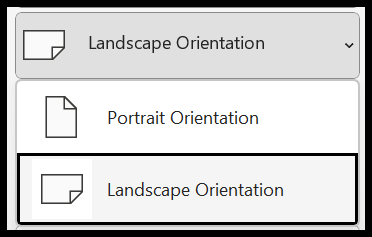
- Tamanho do papel: A próxima coisa após selecionar a orientação da página é selecionar o tamanho do papel. Está em centímetros e em diversos formatos como letras, A4, folhas ofícios, envelopes, etc.
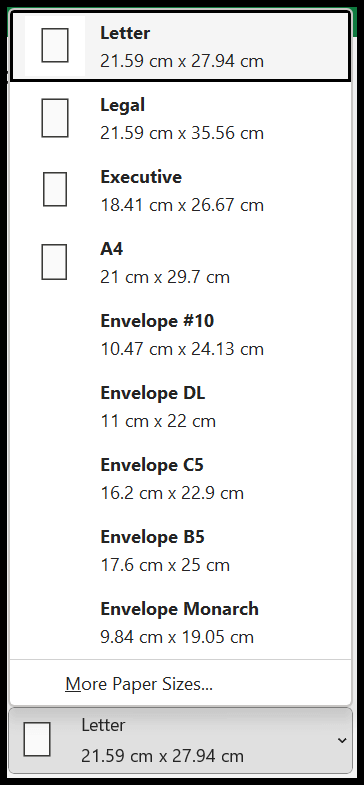
- Margens: É útil definir as margens da folha e os dados superior, inferior, esquerdo, direito, cabeçalho e rodapé. Está dividido em três categorias normal, largo e estreito e você também pode personalizá-lo de acordo com suas necessidades.
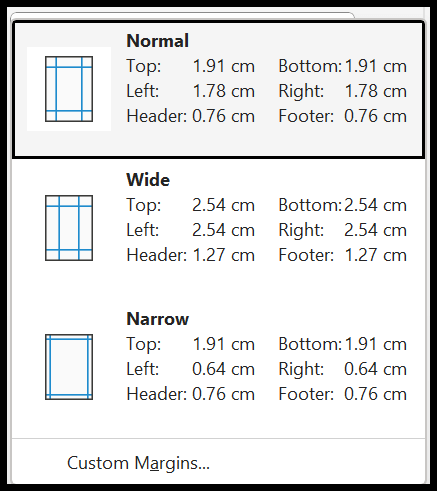
- Dimensionamento: Este recurso é usado para fazer certos ajustes para ajustar seus dados na página, para que não sejam cortados pela impressora durante a impressão. Na lista suspensa de escala, você pode selecionar a opção desejada.
No exemplo a seguir, selecionamos a opção Ajustar planilha em uma página para ajustar todos os dados em uma única página. Mas, nisso, seus dados diminuíram e ficam muito difíceis de ler.