Como adicionar zeros à esquerda no excel?
Existem algumas regras padrão no Excel que podem incomodar você. Uma dessas regras é que você não pode adicionar zero antes de um número.
A razão por trás disso é que um zero na frente de um número não tem significado e não tem valor para o próprio número.
Sempre que você tentar inserir um zero antes de um número, o Excel irá removê-lo e você só obterá o número de um número real.
Agora o problema é este: existem situações únicas em que precisamos de adicionar um zero antes de um número e queremos que o zero permaneça aí.
Por exemplo, números de telefone, códigos postais, números de faturas, etc.
Então, hoje neste artigo, gostaria de compartilhar com vocês 5 métodos diferentes que podemos usar para adicionar zeros à esquerda no Excel.
Converta um número em texto para adicionar zeros
Aqui está uma coisa: se você alterar o formato de uma célula de número para texto , poderá adicionar um zero à esquerda sem nenhum problema.
Dessa forma, o Excel não tratará seu número como um número real e removerá todos os zeros dele.
- Selecione as células onde deseja adicionar zeros à esquerda.
- Vá para Home ➜ Número ➜ Altere o formato do número para texto.
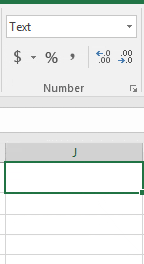
Agora você pode adicionar zeros facilmente ao início dos números. Você não pode mais usar esses números em nenhum tipo de cálculo porque agora eles estão em formato de texto.
Use a função concatenar para adicionar um zero
Se quiser inserir um número fixo de zeros antes de um número, você pode usar a função de concatenação.
Com a função CONCATENATE, você combina zeros com números reais. Você pode usar uma fórmula como a abaixo para adicionar um zero antes dos números em uma célula.
=CONCATENATE("0","123458")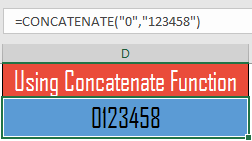
Você não pode mais usar esses números em nenhum tipo de cálculo porque agora eles estão em formato de texto.
Adicione zeros à esquerda dinâmicos com a função REPT
REPT é uma das minhas funções favoritas do Excel que pode repetir texto várias vezes. Agora, deixe-me mostrar como isso pode nos ajudar a prefixar zero em uma célula.
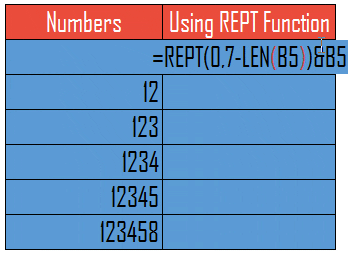
=REPT(0,7-LEN(B5))&B5No exemplo acima, usamos REPT para obter um total de 8 dígitos em uma célula. Se uma célula tiver 6 dígitos, o restante dos 2 dígitos será zero e se uma célula tiver 4 dígitos, o restante dos 4 dígitos será zero.
Esta é uma fórmula dinâmica para obter zero antes dos números. Você não pode mais usar esses números em nenhum tipo de cálculo porque agora eles estão em formato de texto.
Use a função TEXT para adicionar o formato zero à esquerda
Você também pode usar a função TEXT para adicionar zeros à esquerda. A função TEXT fornecerá o mesmo resultado que você pode obter usando o formato de texto.
=TEXT(B6,"0000000")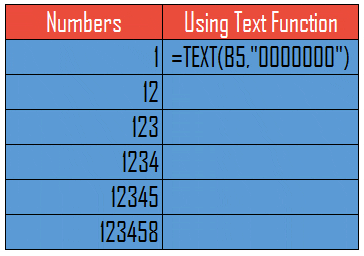
No exemplo acima, convertemos um número em um texto no qual você sempre obterá 7 dígitos. Se você tiver 5 dígitos, os números restantes dos 2 serão zeros no início.
Na função de texto, basta referir-se à célula que possui o valor e depois o formato conforme especifiquei no exemplo acima. Você não pode usar esses números em nenhum tipo de cálculo porque agora eles estão em formato de texto.
Aplicar formato personalizado com zeros à esquerda
Se não quiser usar fórmulas ou outros métodos, você pode aplicar um formato personalizado a uma célula. Acho que este é o melhor método a ser usado e tem uma vantagem adicional sobre todos os outros métodos .
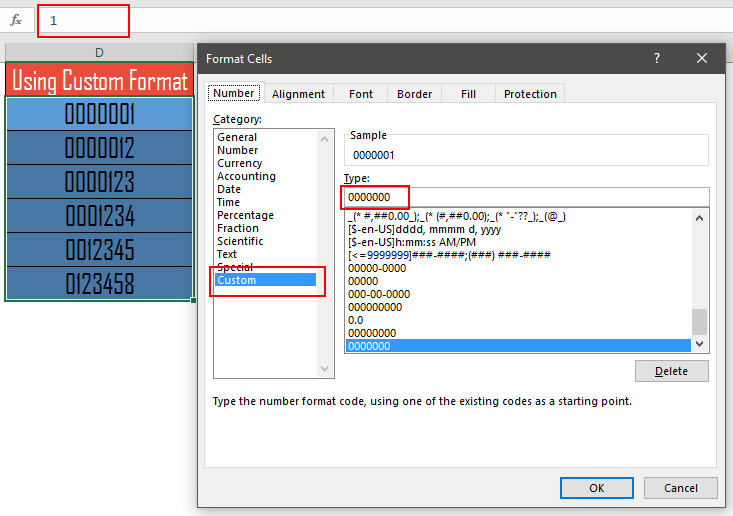
- Selecione a célula onde deseja adicionar zeros como prefixo.
- Clique com o botão direito em ➜ Opção de formato ou você também pode usar a tecla de atalho Ctrl + 1 para abrir a “Caixa de diálogo Formatar célula”.
- Em Categoria ➜ Selecione Personalizado.
- Na caixa de diálogo de entrada personalizada, digite “0000000”.
- Clique OK.
No exemplo acima, formatamos as células com números de 7 dígitos nos quais você sempre obterá 7 dígitos. Se você tiver 5 dígitos, o restante dos 2 serão zeros à esquerda.
Se você verificar a barra de fórmulas do Excel , você terá o valor numérico real na célula e poderá usar esse número para cálculo, o que não é possível nos demais métodos.
Obtenha o arquivo Excel
Conclusão
Na maioria das vezes você precisa inserir um zero antes de um número quando lidamos com um tipo específico de números, ou seja, números de faturas, números de celular, códigos postais, etc.
Com números normais esse tipo de situação nunca ocorre porque estamos mais no cálculo do que no formato.
Mas se isso acontecer, agora você tem 5 métodos diferentes para lidar com isso e espero que esses métodos te ajudem, mas agora me diga uma coisa.
Você tem outro método para adicionar zeros na frente de um número?
Certifique-se de compartilhar suas idéias comigo na seção de comentários, eu adoraria ouvir de você. E não esqueça de compartilhar esse post com seus amigos, tenho certeza que eles vão gostar.