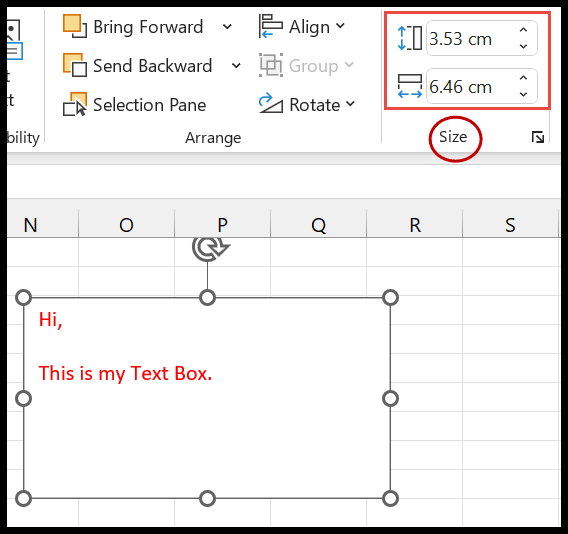Como inserir uma caixa de texto no excel?
Ao inserir uma caixa de texto no Excel, você pode adicionar texto a ela e movê-la para qualquer lugar da planilha. Você também pode personalizá-lo alterando o estilo da fonte, contorno, cor, etc.
Neste tutorial, você aprenderá todos os métodos para inseri-lo, bem como as propriedades e opções que o acompanham. Vamos começar.
Etapas para inserir caixa de texto no Excel
Para adicionar uma caixa de texto à sua planilha, siga as etapas abaixo:
- Primeiro, vá para a guia Inserir e clique em “Texto” e selecione “Caixa de Texto” na faixa de opções.

- Em seguida, na planilha Excel, coloque o cursor no local onde deseja adicionar a caixa de texto e arraste-o para baixo segurando o botão esquerdo do mouse.
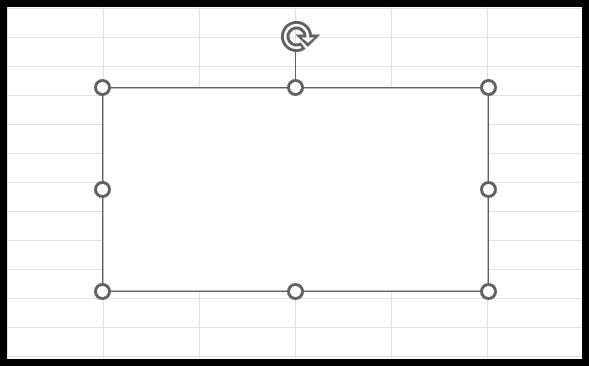
- Agora você verá o cursor dentro da caixa de texto para escrever qualquer coisa lá.
- Basta começar a digitar e inserir o texto que deseja inserir.
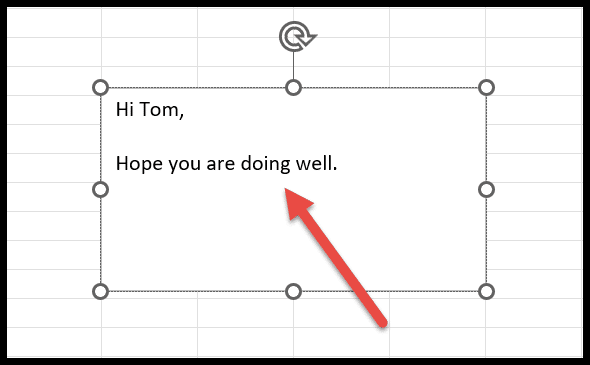
Existe um atalho de teclado que você pode usar para inserir uma caixa de texto no Excel Alt ⇢ N ⇢ X.
Adicione uma caixa de texto de formas
- Primeiro, vá até a aba Inserir, clique em “Ilustrações” e selecione “Formas”.
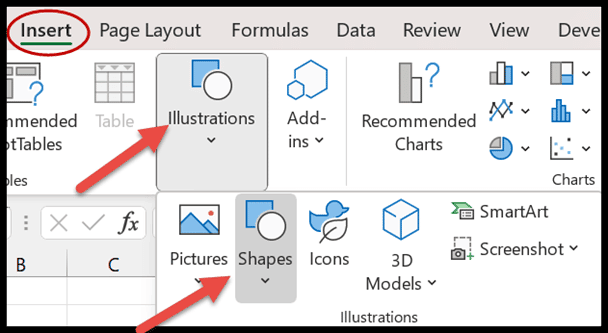
- Agora selecione a caixa de texto na lista de formas.
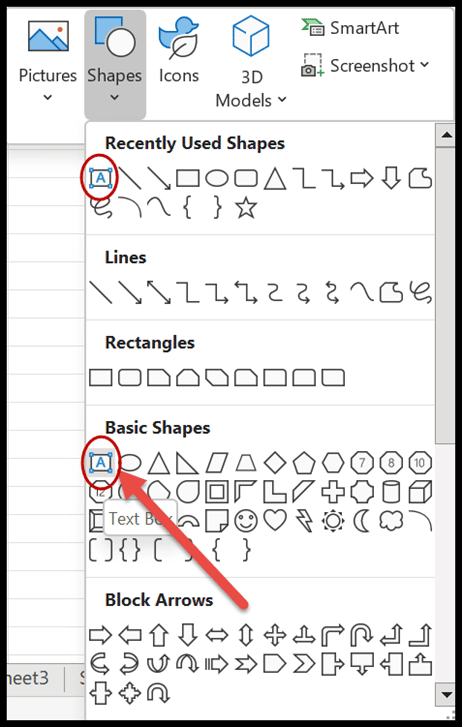
- Depois disso, clique no local da planilha onde deseja inseri-lo.
- No final, adicione o texto na caixa de texto como desejar.
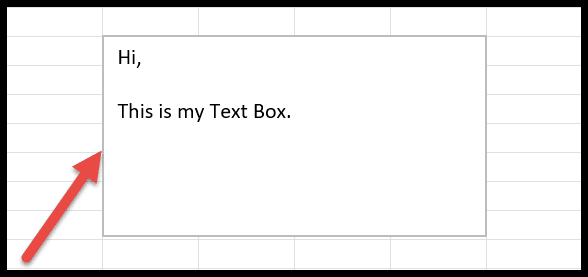
Formatando a caixa de texto
Depois de adicionar a caixa de texto, você pode alterar sua formatação alterando sua forma, fonte, estilo da fonte, tamanho, cor, etc. Ao selecionar a caixa de texto, você obtém uma nova guia na faixa de opções chamada “ Formato de forma ”.
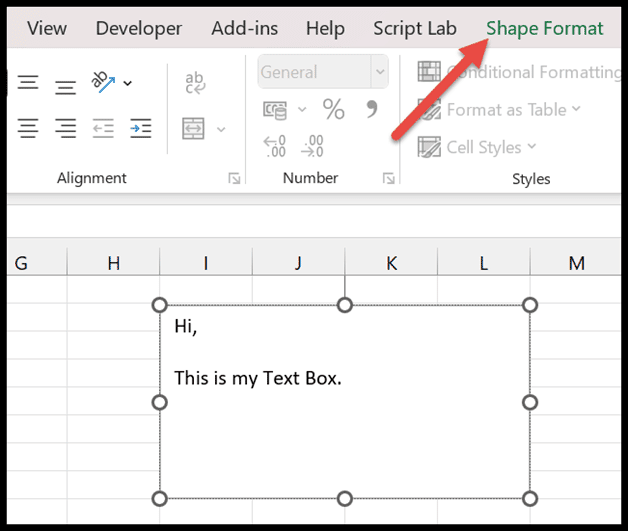
Editando formas e editando pontos
Há uma variedade de formas disponíveis na lista suspensa para adicionar o texto.
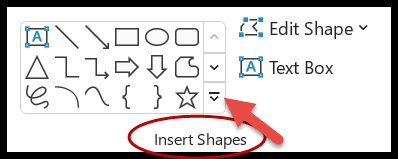
- Primeiro, selecione a forma específica que deseja adicionar e destaque seu texto.
- Em seguida, clique onde deseja adicioná-lo.
- Depois disso, arraste e segure o cursor para desenhar a mesma forma na planilha.
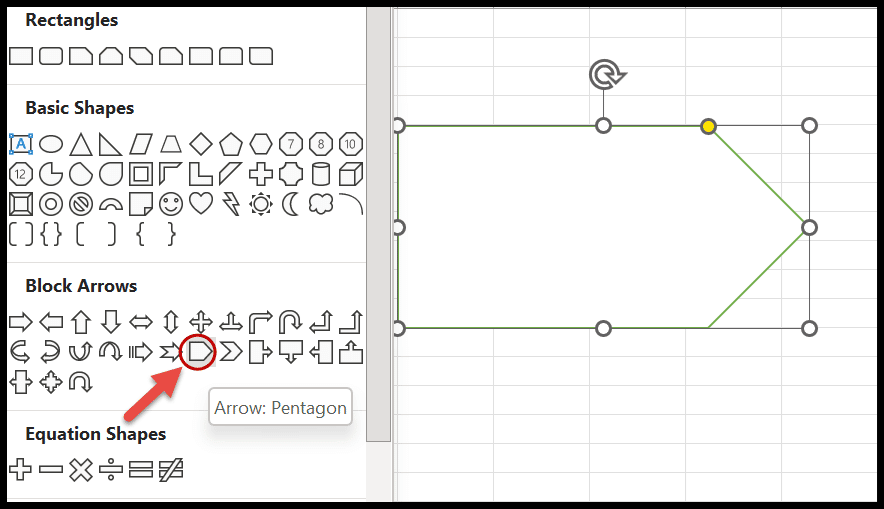
- Agora você pode inserir qualquer texto que desejar clicando duas vezes nele.
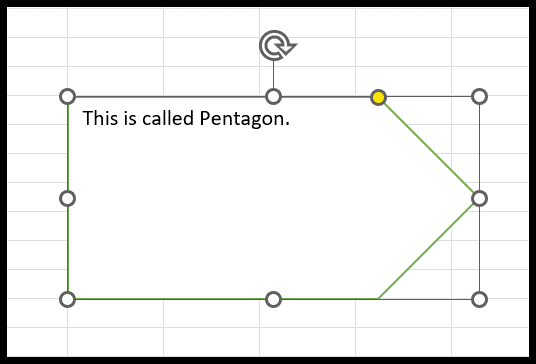
Alterar forma – Se você deseja alterar a mesma forma para outra, clique na seta suspensa Alterar forma e selecione a forma alternativa na opção “ Editar forma ”.
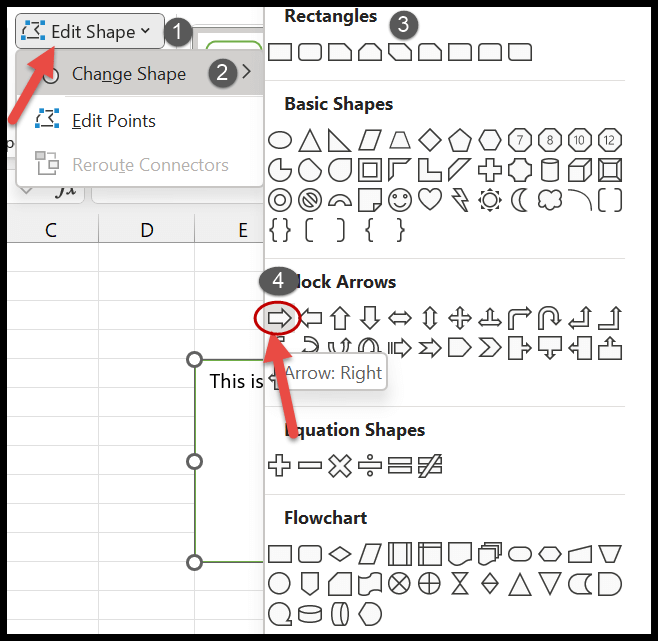
Depois de clicar na forma final, você converterá a forma anterior na nova.
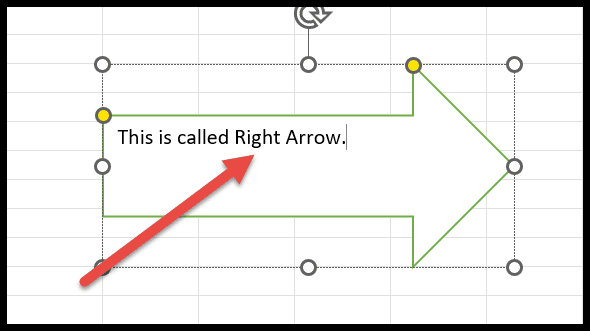
Editar pontos – ajuda a converter a caixa de texto em fluxo livre. Ao clicar nesta opção, a caixa de texto existente será destacada com pequenas caixas. Depois disso, clique em qualquer ponto de onde deseja estendê-lo em qualquer direção.
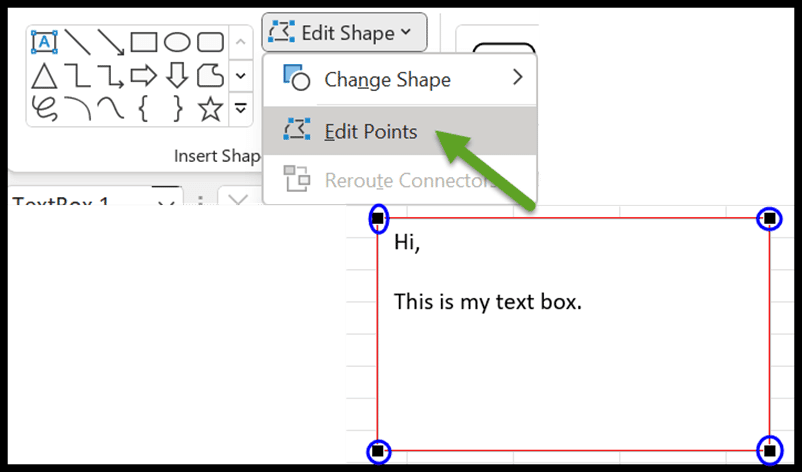
Estilos de forma
No grupo “Estilos de forma”, você pode primeiro selecionar o estilo do tema da forma na planilha.
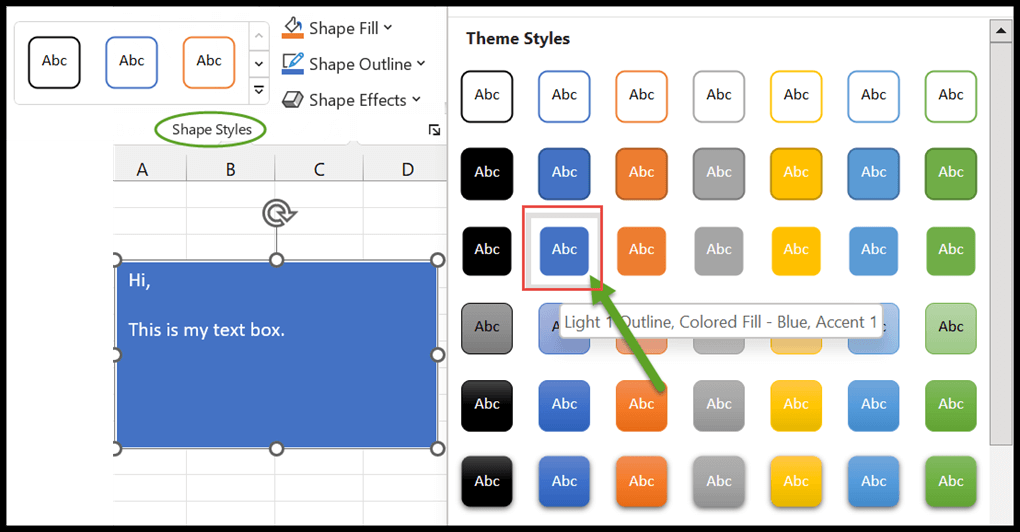
Você também pode escolher qualquer opção de textura ou gradiente que inclua variações de cores escuras e fracas por meio de “ Preenchimento de forma ”.
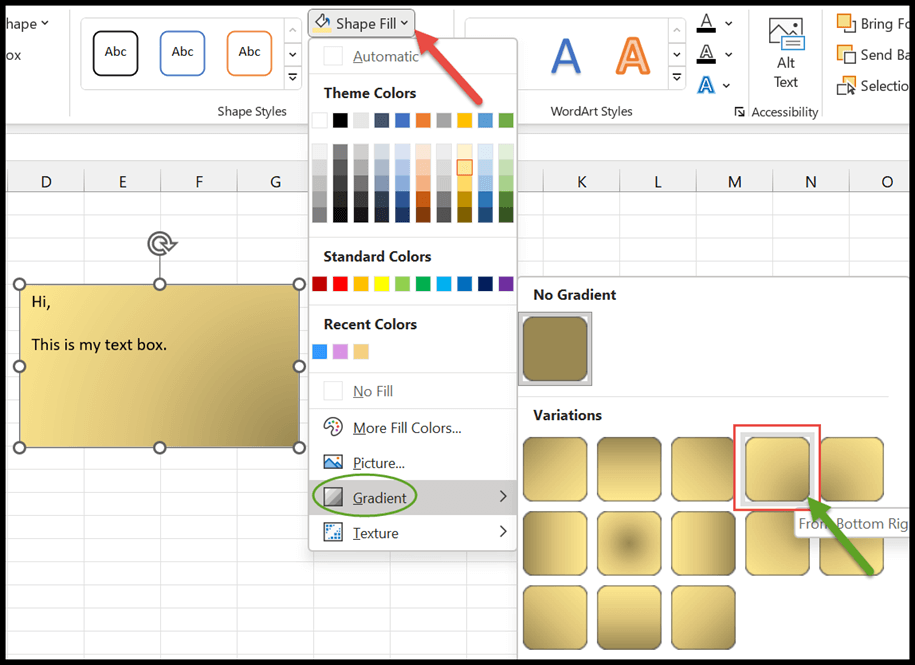
O Contorno da Forma permite alterar a cor do contorno da forma ou, se desejar alterar a largura e o estilo da linha do texto, clique nas opções de espessura e traço.
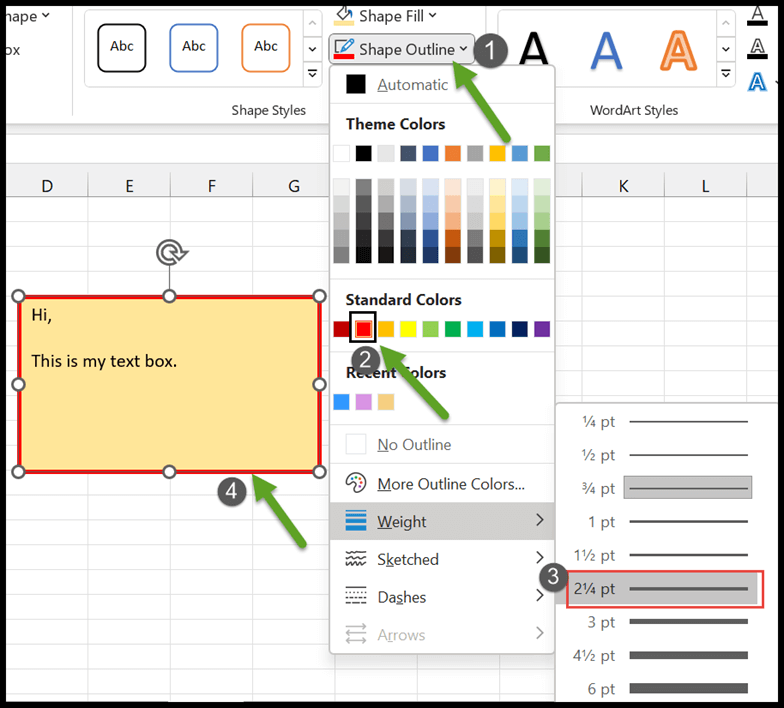
Por ” Efeitos de forma “, você pode aplicar efeitos visuais como sombra, reflexo, etc. para dar uma aparência diferente ao seu texto.
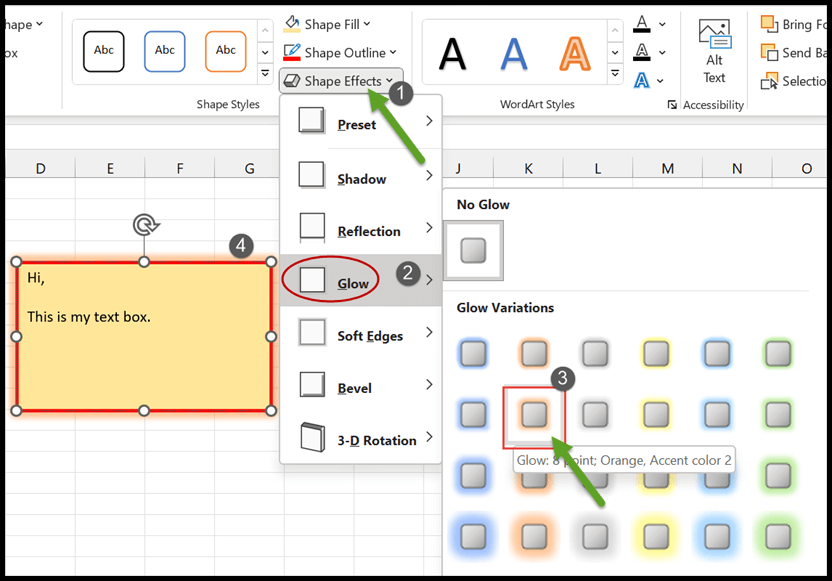
Remover borda
Para fazer isso, você precisa ir para a lista suspensa “Contorno da forma” no grupo de estilos de forma. Em seguida, selecione a opção “ Sem contorno ”.
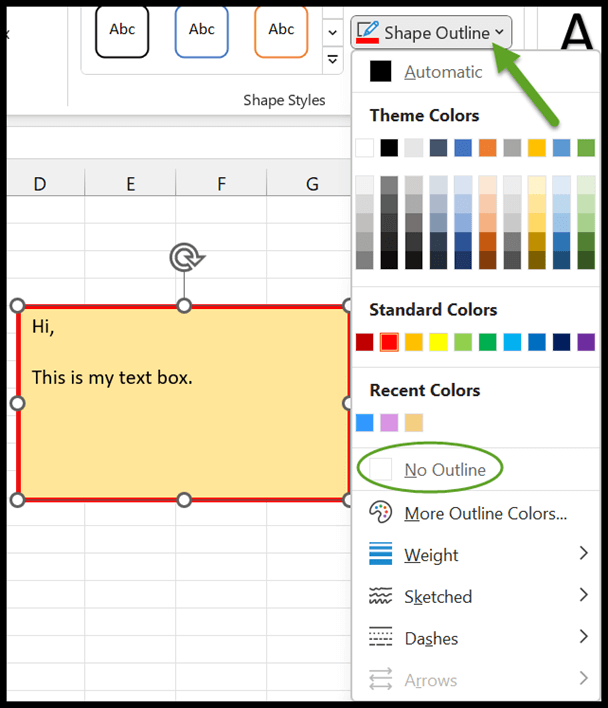
Depois de clicar nele, as bordas da forma selecionada serão removidas e terá a seguinte aparência.
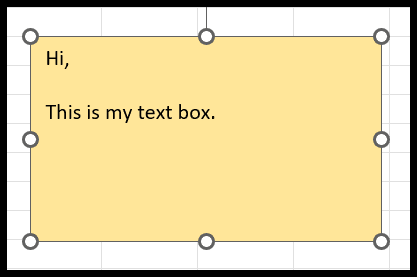
Tamanho, estilo e cor da fonte
Depois de selecionar a caixa de texto, você pode adicionar texto simplesmente clicando duas vezes dentro dela. Muitos formatos de fonte estão disponíveis ao lado do grupo de estilos de forma, de onde você pode selecionar o estilo da fonte.
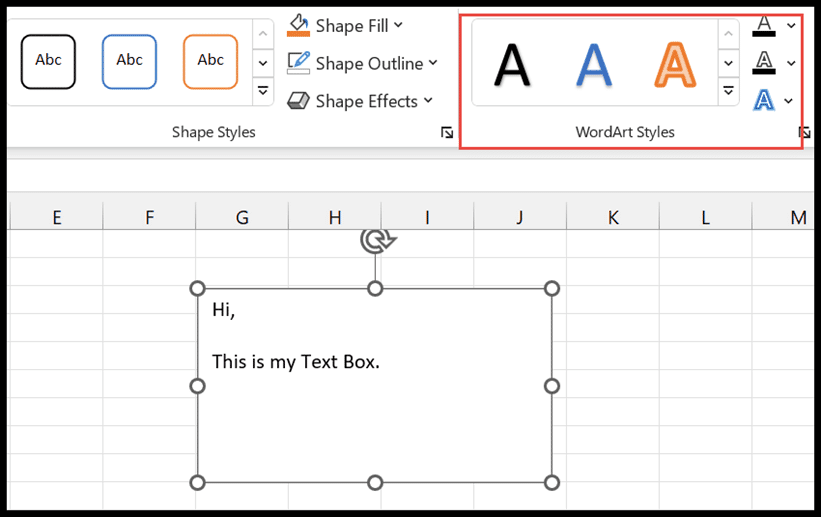
Aqui na opção “ Preenchimento de Texto ”, você pode alterar a cor do texto selecionando-o.
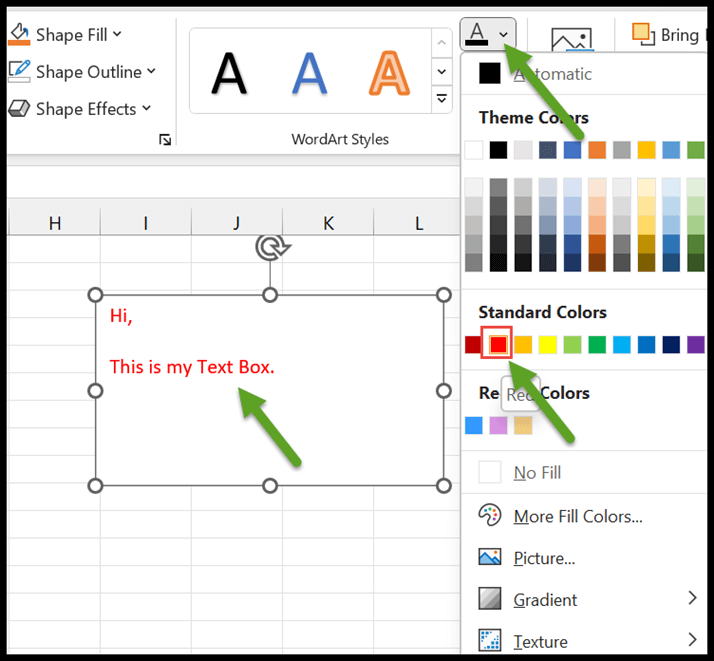
Contorno de texto e efeitos de texto ajudam a editar texto adicionando bordas e efeitos.
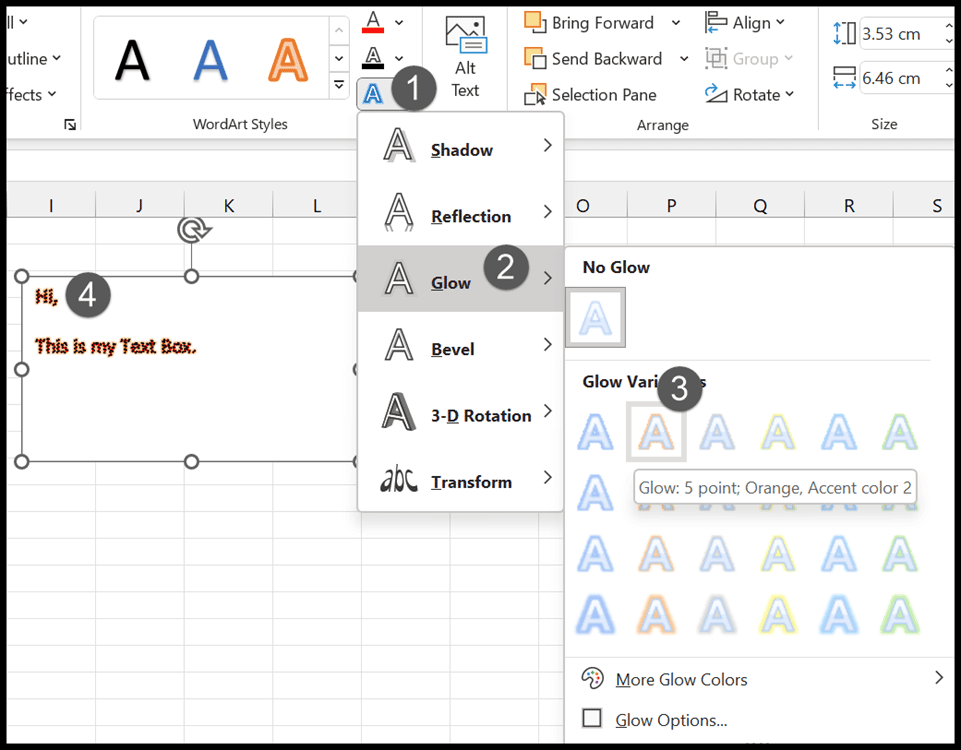
Girando a caixa de texto
A opção de rotação está no grupo “Organizar”. Basta clicar no menu suspenso e você terá as subopções de girar a caixa de texto para a esquerda e para a direita em 90 graus. Além disso, você pode virá-lo horizontalmente ou verticalmente.
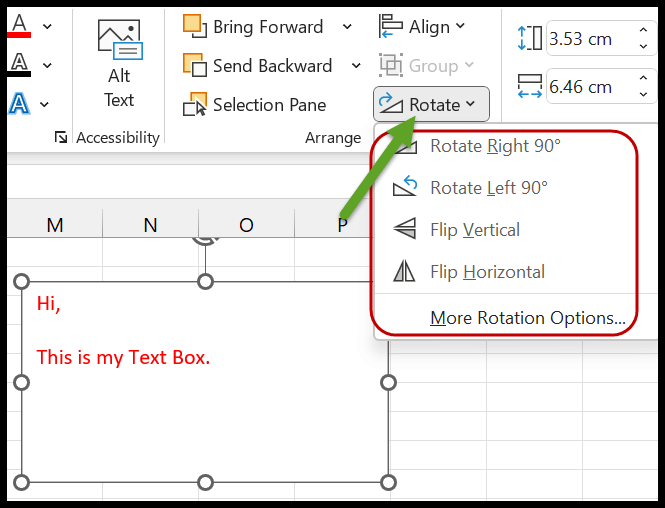
Redimensionar caixa de texto
É muito fácil alterar a altura e a largura da caixa de texto. Você pode fazer isso de duas maneiras diferentes:
- Em primeiro lugar, depois de selecionar a caixa de texto, você obterá pequenos círculos e, ao estender esses círculos, poderá ajustar seu tamanho conforme desejar.
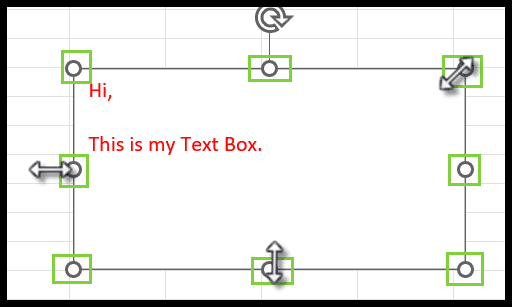
- O segundo método é usar o grupo de tamanhos encontrado no canto superior direito da faixa de opções.