Comment insérer des puces dans Excel ?
Il est important de capturer les données de la bonne manière.
Dans Excel, nous utilisons la plupart du temps des numéros de série , mais lorsque vous travaillez sur des listes, le meilleur moyen est d’utiliser des puces. J’utilise principalement des listes à puces pour capturer mon travail quotidien (listes de tâches, points importants).
Maintenant, la mauvaise nouvelle est. Dans Excel, il n’y a pas de moyen par défaut d’insérer une puce comme nous l’avons dans Microsoft Word.
Mais voici la bonne nouvelle. Il y a quelques jours, j’ai réalisé qu’en fait, nous pouvons utiliser 8 façons différentes d’insérer des puces dans Excel.
Et, toutes ces méthodes peuvent être utiles dans différentes situations. Donc, aujourd’hui, dans cet article, j’aimerais partager avec vous toutes ces méthodes.
[icon name= »bell » unprefixed_] Ce didacticiel fait partie de nos compétences de base en Excel , et si vous souhaitez affiner vos compétences Excel existantes, consultez ces trucs et astuces Excel .
Ajouter une puce à partir de la boîte de dialogue Symbole
Je suis sûr que vous avez déjà utilisé cette méthode.
- Sélectionnez la cellule dans laquelle vous souhaitez ajouter une puce
- Allez dans l’onglet Insertion ➜ Cliquez sur Symbole.
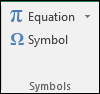
- Une fois que vous avez cliqué sur le bouton de symbole, vous obtiendrez une boîte de dialogue de symbole.
- Dans la boîte de dialogue des symboles, vous avez beaucoup de symboles intelligents à utiliser comme puce ou vous pouvez simplement utiliser un point noir.
- Une fois que vous avez choisi votre puce, cliquez simplement sur l’insert à ajouter dans la cellule.
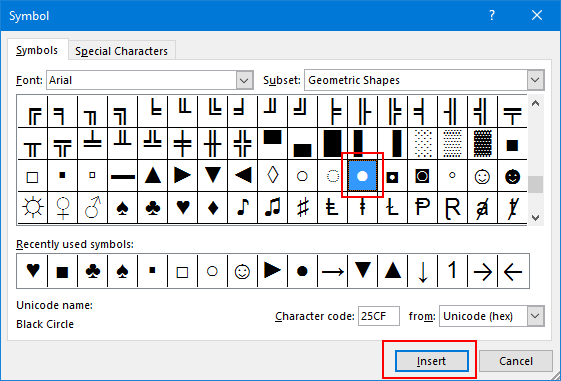
Voici quelques symboles que vous pouvez utiliser pour une liste dans Excel sous forme de puce.
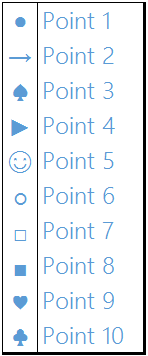
Insérer des puces avec une touche de raccourci
Les touches de raccourci sont le meilleur moyen d’insérer une puce si vous n’avez pas le temps de jouer avec une boîte de dialogue de symboles. Nous avons deux touches de raccourci différentes et vous pouvez utiliser n’importe laquelle d’entre elles.
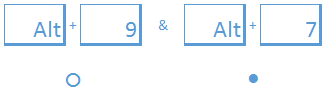
- Sélectionnez la cellule dans laquelle vous souhaitez ajouter une puce.
- Appuyez sur F2 pour modifier la cellule .
- Maintenez la touche alt enfoncée et appuyez sur 7 ou 9 pour insérer une puce.
Les deux touches de raccourci vous donneront différents types de puces. Si vous souhaitez ajouter un point noir pour les puces, vous pouvez utiliser Alt + 7 ou si vous souhaitez ajouter un cercle, vous pouvez utiliser alt + 9.
Utiliser la fonction CHAR pour les puces
Vous pouvez également utiliser CHAR(149) pour ajouter une puce dans une cellule. Cette méthode est utile si vous souhaitez insérer une puce dans toutes les cellules à l’aide d’une formule dans la barre de formule de la cellule où vous devez l’insérer.
- Sélectionnez la cellule dans laquelle vous souhaitez ajouter une puce.
- Saisissez =CAR(149)& » « &A1
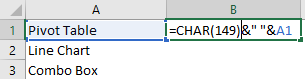
- Maintenant, faites glisser la formule jusqu’à la cellule dans laquelle vous souhaitez ajouter la puce.
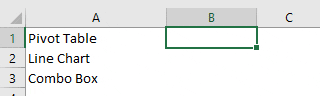
Formatage personnalisé pour les puces
C’est une configuration unique. Tout ce que vous avez à faire est de créer un format personnalisé pour insérer des puces. Suivez simplement ces étapes simples.
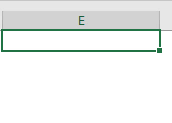
- Appuyez sur Ctrl + 1 et vous obtiendrez une boîte de dialogue de format .
- Sous l’onglet nombre, sélectionnez personnalisé.
- Dans la barre de saisie de type, entrez le formatage suivant.
- ● Général ;● Général ;● Général ;● Général
- Dans la barre de saisie de type, entrez le formatage suivant.
Comment ça fonctionne
Permettez-moi de vous donner une brève note pour utiliser un formatage personnalisé pour les puces.
Dans le formatage personnalisé, vous devez mentionner 4 formats différents positifs, négatifs, zéro et texte. J’ai utilisé un point noir pour ces quatre types.
Et maintenant, lorsque vous insérez un texte ou n’importe quel nombre, qu’il soit positif ou négatif, il ajoutera une puce devant.
Ajouter des puces dans une zone de texte
L’insertion de puces dans la zone de texte est le moyen le plus rapide. Vous n’avez pas à courir ici et là à cause des balles. Suivez ces étapes simples.
- Tout d’abord, insérez une zone de texte.
- Modifiez la zone de texte et faites un clic droit
- Cliquez sur l’option de puce et sélectionnez le style de puce à appliquer.
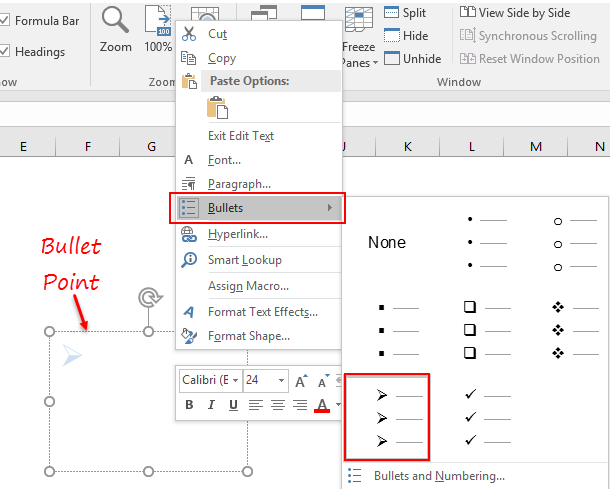
- Une fois que vous avez sélectionné votre style de puce, il insérera automatiquement une puce au début de chaque ligne.
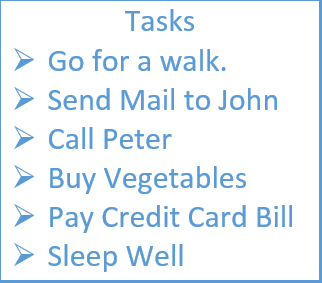
Vous pouvez également utiliser les nombres dans une zone de texte en utilisant la même méthode.
Utiliser les polices Wingdings et Webdings pour les puces
Les deux styles de police afficheront une icône au lieu d’un alphabet ou d’un chiffre. Si vous entrez un chiffre ou un alphabet, vous obtiendrez une icône sympa à la place.
Vous obtiendrez même un symbole différent pour une lettre majuscule et une lettre minuscule. Pour insérer un simple point noir, utilisez respectivement le petit « l » et le petit « n » dans Webdings & Wingdings.
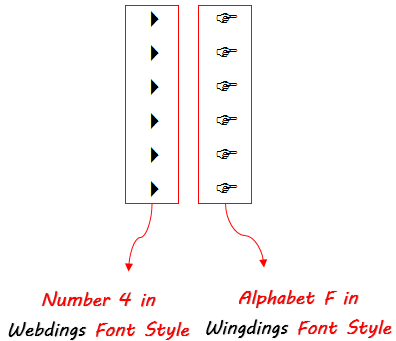
Puces dans un commentaire de cellule
Vous pouvez également utiliser des puces dans les commentaires de cellule à l’aide de symboles.
- Tout d’abord, insérez un commentaire dans une cellule.
- Modifiez ce commentaire de cellule.
- Allez dans l’onglet Insertion ► Cliquez sur Symbole.
- Ajoutez tout symbole que vous souhaitez ajouter.
- Copiez ce symbole avant le début de chaque ligne.
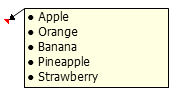
Utiliser Smart Art pour créer une liste à puces
L’art intelligent est également un moyen efficace de créer une liste organisée de puces.
- Accédez à l’onglet Insertion ► Graphiques Smart Art.
- Dans les catégories, sélectionnez la liste.
- Sélectionnez le type d’art intelligent souhaité et cliquez sur OK.
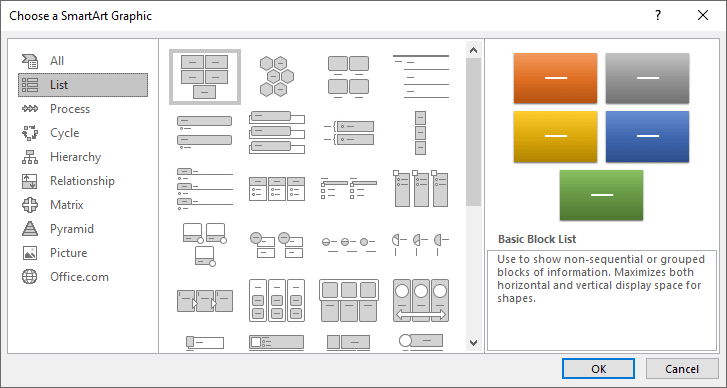
Tutoriels associés
- Convertir un nombre négatif en positif dans Excel
- Insérer un horodatage dans Excel
- Insérer une flèche dans une cellule dans Excel
- Ajouter automatiquement des numéros de série dans Excel