Comment utiliser le style de référence R1C1 dans Excel ?
Dans Excel, il existe deux types de styles de référence de cellule, le premier est A1 et le second est R1C1. Eh bien, la plupart des utilisateurs d’Excel ne connaissent même pas l’existence du style de référence R1C1.
Mais certains utilisateurs adorent l’utiliser et l’ont trouvé plus pratique que A1. Le style R1C1 est une sorte d’ancien.
Il a été introduit pour la première fois dans Multiplan qui a été développé par Microsoft pour Apple Macintosh.
Mais après quelques années, Microsoft a commencé à utiliser le style A1 afin que les personnes ayant migré de Lotus le trouvent familier, mais R1C1 a toujours été présent dans Excel.
Il y a moins d’avantages supplémentaires en R1C1 qu’en A1. Et aujourd’hui, dans cet article, j’aimerais partager avec vous tous les aspects de l’utilisation du style de référence R1C1.
Alors sans plus tarder, explorons cette chose.
Différence entre le style de référence A1 et R1C
Dans le style de référence A1, vous avez le nom de la colonne sous forme d’alphabet et le nom de la ligne sous forme de nombre et lorsque vous sélectionnez la cellule A1, cela signifie que vous êtes dans la colonne A et la ligne 1.
Mais dans R1C1, la colonne et la ligne sont en chiffres.
Ainsi, lorsque vous sélectionnez la cellule A1, cela vous montre R1C1, ce qui signifie la ligne 1 et la colonne 1, et si vous allez à A2, ce sera R2C1.
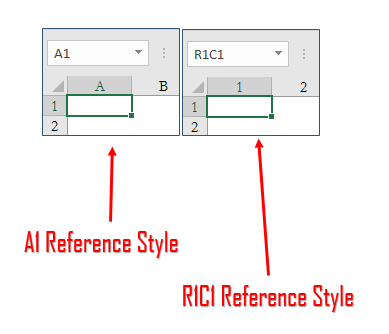
Dans les deux exemples ci-dessus, vous avez la même cellule active, mais des adresses de cellules différentes. La vraie différence vient lorsque vous écrivez des formules et utilisez une référence à d’autres cellules.
Dans R1C1, lorsque vous vous référez à une cellule, il crée l’adresse de la cellule référencée en utilisant sa distance par rapport à la cellule active .
Par exemple, si vous vous référez à la cellule B5 à partir de la cellule A1, l’adresse de B5 s’affichera sous la forme R[4]C[1].
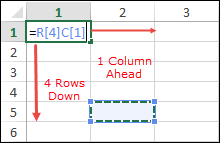
Maintenant, pensez simplement de cette façon. La cellule B5 est 4 lignes plus bas et 1 colonne devant la cellule A1, c’est pourquoi son adresse est R[4]C[1].
Mais voici le kicker. Si vous faites référence à la même cellule à partir d’une cellule différente, son adresse sera différente.
Le point à comprendre est que , dans le style de référence R1C1, il n’y a pas d’adresse permanente pour une cellule (si vous utilisez une référence relative), donc l’adresse d’une cellule dépend de l’endroit où vous vous y référez.
L’utilisation de la référence R1C1 est une approche réaliste pour travailler avec des références de cellules.
Avant cet article, je détaillerai cette approche. Mais avant tout, apprenons à l’activer.
Comment activer la référence de cellule R1C1 dans Excel – Étapes simples
Pour utiliser R1C1, la première chose que vous devez faire est de l’activer et pour cela, vous pouvez utiliser l’une des méthodes ci-dessous.
À partir des options Excel
Veuillez suivre ces étapes simples pour définir la référence R1C1 par défaut.
- Allez dans l’onglet Fichier ➜ Option ➜ Formules ➜ Travailler avec des formules.
- Cochez « Style de référence R1C1 ».
- Cliquez sur OK.
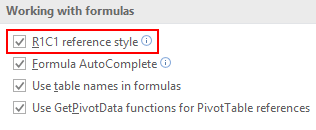
Utiliser un code VBA
Si vous maîtrisez les macros et souhaitez gagner du temps , vous pouvez utiliser le code de macro ci-dessous pour basculer entre les styles de référence de cellule.
Sub ChangeCellRef()
If Application.ReferenceStyle = xlA1 Then
Application.ReferenceStyle = xlR1C1
Else
Application.ReferenceStyle = xlA1
End If
End SubUne fois que vous aurez fait de R1C1 votre style de référence par défaut, toutes les références dans les formules de tous les classeurs changeront.
Fonctionnement du style de référence R1C1
Maintenant, à ce stade, vous êtes clair sur une chose dans R1C1, vous avez le numéro de ligne et le numéro de colonne.
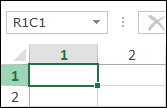
Mais pour comprendre comment cela fonctionne, vous devez apprendre tous les différents types de références.
|
Style de référence A1
|
Style de référence R1C1
|
Type de référence
|
|---|---|---|
|
A1
|
R[-4]C[-1]
|
Référence relative
|
|
$A$1
|
R1C1
|
Référence absolue
|
|
$A1
|
R[-4]C1
|
Ligne relative et colonne absolue
|
|
1 AUD
|
R1C[-1]
|
Ligne absolue et colonne relative
|
Tout comme A1, vous pouvez utiliser quatre types de références différents dans R1C1, comme indiqué dans le tableau ci-dessus. Mais maintenant, approfondissons chaque type de référence.
1. Référence R1C1 relative
L’utilisation de la référence relative dans R1C1 est assez simple. Dans ce style de référence, lorsque vous faites référence à une cellule, il crée l’adresse de la cellule référencée en utilisant sa distance par rapport à la cellule active.
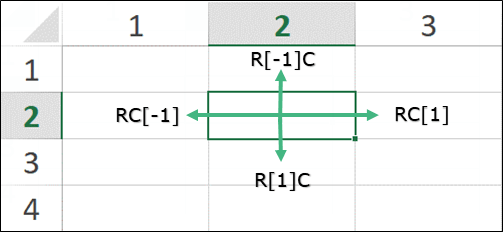
Si vous voulez aller dans une colonne sur le côté droit de la cellule active, le nombre sera positif, ou si le côté gauche alors un nombre négatif. Et pareil pour la ligne, un nombre positif pour le dessous et un négatif pour la ligne active du dessus.
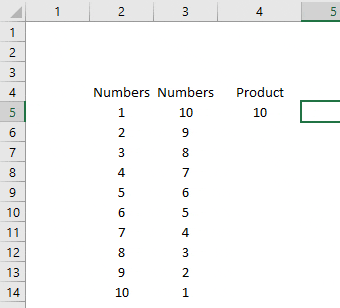
Dans l’exemple ci-dessus, nous avons utilisé la référence relative pour multiplier une cellule qui est 1 colonne avant la cellule avec une cellule qui est 2 colonnes avant.
Si vous copiez et collez cette formule dans une autre cellule de votre feuille de calcul, elle multipliera toujours la cellule qui est 1 colonne avant la cellule active avec une cellule qui est 2 colonnes avant.
2. Référence absolue R1C1
Je suis sûr que vous avez remarqué cette chose dans l’exemple ci-dessus , les numéros de ligne et de colonne ont des crochets . Laissez-moi vous montrer ce qui se passe lorsque vous n’utilisez pas de crochets dans la référence de cellule.
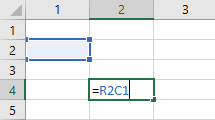
Dans l’exemple ci-dessus, lorsque vous utilisez la ligne 2 et la colonne 1 sans crochets, cela signifie que la cellule à laquelle vous faites référence se trouve exactement dans la ligne 2 et la colonne 1 .
Voici la vraie chose : dans R1C1, lorsque vous souhaitez utiliser la référence absolue, vous pouvez ignorer l’utilisation de crochets et Excel traitera la cellule R1C1 (cellule A1) comme point de départ.
Permettez-moi de vous montrer un exemple.
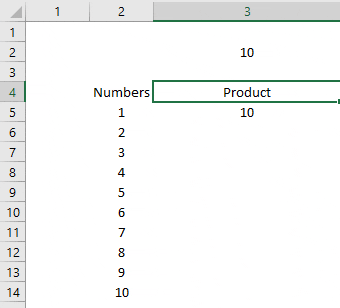
Dans l’exemple ci-dessus, nous avons multiplié la cellule R2C3 qui se trouve dans la 2e ligne et la 3e colonne de R1C1 (cellule A1) avec une cellule située 1 colonne avant la cellule active.
R2C3 est sans crochets et lorsque nous faisons glisser la formule, la référence de cellule ne change pas avec elle .
3. R1C1 semi-absolu/relatif
C’est l’un des styles de référence les plus utilisés où vous pouvez créer la seule colonne ou ligne, absolue ou relative. Permettez-moi de vous montrer un exemple.
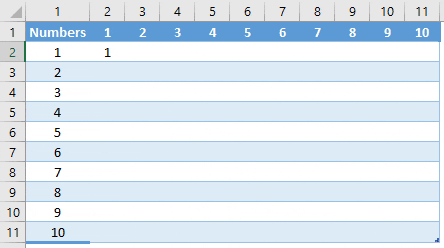
Dans l’exemple ci-dessus, nous avons multiplié la valeur de la première ligne par la valeur de la première colonne.
- RC1 : lorsque vous ignorez la spécification du numéro de ligne, Excel traite la ligne de la cellule active comme référence. Donc, ici, la colonne restera la même mais la ligne changera une fois que vous aurez fait glisser la formule dans toutes les cellules.
- R1C : Lorsque vous ignorez la spécification du numéro de colonne, Excel traite la colonne de la cellule active comme référence. Donc, ici, la ligne restera la même mais la colonne changera une fois que vous aurez fait glisser la formule dans toutes les cellules.
Utilisation de la référence R1C1 dans les formules
Une fois que vous passez du style A1 au style R1C1, vous verrez que toutes les formules de votre feuille de calcul ont changé.
C’est peut-être la première fois que vous les trouvez déroutants, mais en réalité, ils sont assez simples. Laissez-moi vous montrer comment cette chose fonctionne avec une simple formule de somme.
Dans l’exemple ci-dessous, nous avons un tableau de données avec les ventes mensuelles de 10 produits avec une colonne de total à la fin.
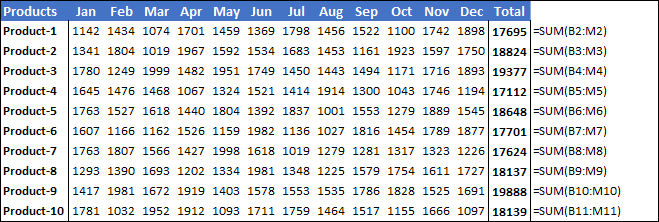
Et ici, vous utilisez le style de référence A1.
Dans ce style de référence, chaque cellule de total a une formule différente utilisant une référence de cellule différente.
Mais dès que vous changez la référence de A1 à R1C1, toutes les formules ont changé et elles sont les mêmes dans chaque cellule de total.
Dans les dix cellules, nous avons la formule ci-dessous.
=SUM(RC[-12]:RC[-1])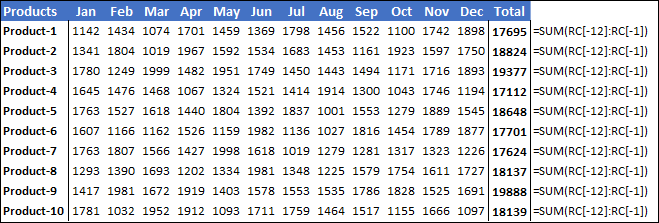
Cette formule dit : « Sommez la plage de valeurs de la cellule 12 colonnes à gauche (C[–12]) dans la même ligne jusqu’à la cellule qui se trouve une colonne à gauche (C[–1]) dans la même ligne . «
Parce que dans toutes les cellules où nous calculons le total, la plage de valeurs est dans le même ordre et c’est pourquoi nous avons la même formule pour toutes les cellules.
Astuce d’ Excel 2016 All-in-One For Dummies : Vous pouvez utiliser la notation R1C1 pour vérifier que vous avez correctement copié toutes les formules dans un tableau de feuille de calcul. Déplacez le curseur de cellule dans toutes les cellules contenant des formules copiées dans le tableau. Lorsque la notation R1C1 est en vigueur, toutes les copies d’une formule originale sur une ligne entière ou sur une colonne entière du tableau doivent être identiques lorsqu’elles sont affichées dans la barre de formule lorsque vous activez leurs cellules.
Utilisation de la référence R1C1 dans VBA
Lorsque vousenregistrez une macro , vous pouvez voir qu’Excel utilise la formule R1C1 pour faire référence tout en faisant référence aux cellules et aux plages.
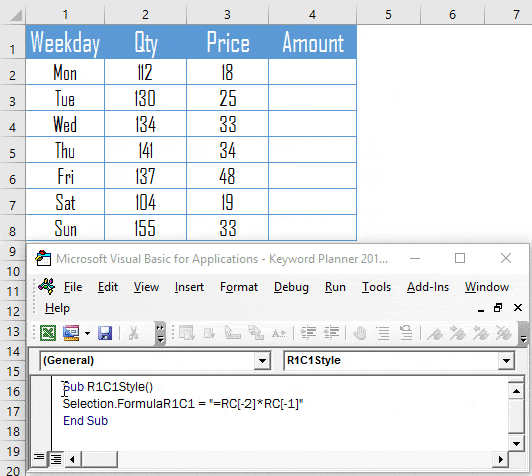
Et, si vous savez utiliser la notion R1C1, vous éditez facilement les macro-codes enregistrés et gagnez beaucoup de temps. Pour cela, vous devez comprendre le fonctionnement de la méthode FormulaR1C1.
Supposons que vous souhaitiez saisir une formule dans la cellule active dans laquelle vous devez multiplier deux cellules situées à gauche de la cellule active.
Sub R1C1Style()
Selection.FormulaR1C1 = "=RC[-2]*RC[-1]"
End SubVous multipliez la cellule qui est une colonne à gauche avec une cellule qui est à deux colonnes à gauche de la cellule active. Maintenant, la meilleure partie de ceci est:
Lorsque vous modifiez l’emplacement de votre table, cela fonctionnera dans le même schéma, vous n’avez pas à apporter de modifications à votre code. Mais que se passera-t-il si nous utilisons la référence A1 ici au lieu de R1C1 :
Nous ne pouvons pas utiliser ce code pour chaque cellule car la référence de cellule serait fixe ( sinon nous devons utiliser la propriété Offset ). Obtenez plus d’informations sur la méthode Formula.R1C1 dans le guide de Jorge .
Conclusion
En comprenant le R1C1, vous ressentirez une certaine peur, mais une fois que vous aurez surmonté cela, vous aurez une nouvelle approche flexible pour travailler dans Excel.
Une chose que j’ai juste oublié de vous dire est que vous pouvez utiliser F4 pour basculer entre les références de cellules relatives, absolues et semi-relatives. Voici quelques points que nous avons abordés dans ce tutoriel et que vous devez garder à l’esprit.
- Dans R1C1, R représente une ligne et C représente une colonne .
- Pour faire référence à une ligne située en dessous et à une colonne située devant la cellule active, vous pouvez utiliser un nombre positif.
- Pour faire référence à une ligne située au-dessus et à une colonne située derrière la cellule active, vous pouvez utiliser un nombre négatif.
- Lorsque vous utilisez un numéro de ligne ou de colonne sans crochet, Excel le traite comme une référence absolue.
- Dans VBA, pour utiliser R1C1, vous devez utiliser la méthode FormulaR1C1.
J’espère que vous avez trouvé cet article utile et dites-moi maintenant une chose.
Allez-vous commencer à utiliser R1C1 ?
Assurez-vous de partager vos opinions avec moi dans la section des commentaires, j’aimerais avoir de vos nouvelles. Et s’il vous plaît, n’oubliez pas de partager ce post avec vos amis, je suis sûr qu’ils l’apprécieront.