Comment calculer la racine carrée dans Excel ?
Excel est comme un couteau suisse pour les calculs. Des mathématiques aux finances, c’est pour chaque chose que vous devez calculer. Vous pouvez calculer des choses simples aux choses les plus complexes dans Excel.
Prenons un exemple de RACINE CARRÉE . Une racine carrée est un calcul assez courant que nous effectuons dans notre travail quotidien, et dans Excel, vous pouvez le calculer facilement.
Vous savez quoi?
J’ai découvert qu’il existe cinq façons différentes de calculer une racine carrée dans Excel. Oui, cinq méthodes différentes, que vous pouvez utiliser dans différentes situations.
Et aujourd’hui, dans cet article, j’aimerais partager avec vous ces cinq méthodes simples pour trouver la racine carrée d’un nombre dans Excel. Alors apprenons cette chose.
Qu’est-ce qu’une racine CARRÉE ?
Avant d’apprendre à le calculer, il est important de comprendre ce que cela signifie vraiment et comment nous le calculons normalement.
Calculer une racine carrée est un calcul inverse pour revenir à la racine d’un carré.
Ainsi, lorsque vous calculez le carré de 10 en le multipliant par lui-même, cela donne (10 * 10 = 100). Ensuite, racine carrée signifie revenir de 100 à 10.
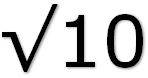
Vous pouvez en savoir plus à ce sujet sur Wikipedia . Mais maintenant, apprenons comment nous pouvons faire cela dans Excel.
Comme je l’ai dit, nous pouvons utiliser 5 méthodes différentes pour le calcul de la racine carrée selon le besoin ou la préférence personnelle.
Toutes les méthodes ne sont pas identiques mais utiles.
Méthode-1 : Utilisez la fonction SQRT pour trouver la racine CARRÉE d’un nombre
Si vous n’avez besoin d’utiliser qu’une seule méthode pour calculer la racine carrée, la fonction SQRT est celle-là. C’est une fonction spécifique pour faire cela.
Il vous suffit simplement de vous référer à une cellule ou de spécifier un nombre.
Syntaxe de SQRT : Où le nombre est le nombre ou la référence de cellule qui contient le nombre dont vous voulez trouver la racine carrée.
SQRT(nombre)
Exemples:
Dans l’exemple ci-dessous, nous avons le nombre 625 dans la cellule A1. Donc, pour calculer la racine carrée de cela, nous pouvons insérer la formule ci-dessous ( barre de formule ) dans B1.
=SQRT(A1)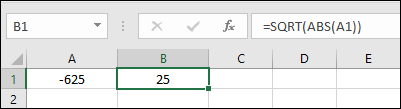
La valeur renvoyée est 25, qui est la racine carrée de 625. Comme vous le voyez, SQRT est simple à utiliser et facile à appliquer.
Si vous avez un nombre négatif comme ci-dessous, il renverra un #NUM !.
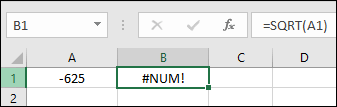
La solution à ce problème consiste donc à utiliser la fonction ABS avec SQRT. Voici un exemple :
=SQRT(ABS(A1))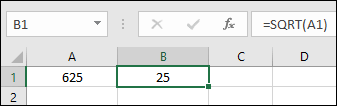
Lorsque nous utilisons ABS, il convertit un nombre en un nombre absolu. Cela signifie que a convertit un nombre négatif en un nombre positif.
Méthode 2 : Calculer la racine CARRÉE d’un nombre à l’aide de la fonction PUISSANCE
Une autre façon de calculer une racine carrée consiste à utiliser la fonction PUISSANCE. La fonction POWER a plus de puissance que SQRT car elle renvoie le résultat d’un nombre élevé Nième à une puissance donnée.
Syntaxe de POWER :
PUISSANCE (nombre, puissance)
Où le nombre est le nombre ou la référence de la cellule qui contient le nombre pour lequel vous voulez trouver la racine carrée et la puissance est l’exposant pour augmenter également la puissance.
Disons que nous devons trouver la racine carrée d’un nombre de la cellule A1 (c’est-à-dire 625), nous pouvons alors utiliser 1/2 comme argument puissant dans cette fonction.
Et la formule serait :
=POWER(A1,1/2)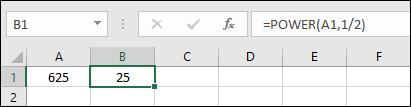
Comme vous le voyez, il renvoie 25 dans le résultat qui est la racine carrée de 625.
Appliquer une formule d’exposant pour obtenir la racine CARRÉE d’un nombre
Si nous devons insérer une formule simple (autre que les deux méthodes ci-dessus) pour calculer une racine carrée, nous pouvons utiliser une formule simple en utilisant l’opérateur exposant.
Cette formule est comme POWER. La seule différence est qu’au lieu de la fonction, nous devons utiliser un opérateur exposant.
=A1^(1/2)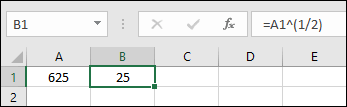
Dans la formule ci-dessus, A1 est la cellule où nous avons un nombre dont nous devons trouver la racine carrée, puis nous avons utilisé un opérateur exposant, puis (1/2) pour la montée en puissance.
Le meilleur avantage de cette formule est son application. Outre la racine carrée, nous pouvons l’utiliser pour calculer la racine cubique ou n’importe quelle nième racine.
Code VBA pour afficher la racine carrée d’un nombre
Permettez-moi de vous parler d’un scénario différent dans lequel nous devons vérifier la racine carrée d’un nombre au lieu de la calculer dans une cellule.
Code-1
Ci-dessous se trouve un code VBA qui renvoie la racine carrée lorsque nous sélectionnons une cellule et exécutons ce code.
Sub getSquareRoot()
Dim rng As Range
Dim sqr As Long
If Application.Selection.Cells.Count > 1 Then
MsgBox "Please select only one cell", vbOKOnly, "Error"
Exit Sub
End If
Set rng = ActiveCell
If IsNumeric(rng) = True Then
sqr = rng ^ (1 / 2)
MsgBox "The Square Root of " & rng & " is " & sqr, vbOKOnly, "Square Root Value"
Else
MsgBox "Please select a numeric value", vbOKOnly, "Error"
End If
End SubComment fonctionne ce code
Lorsque nous exécutons ce code, il vérifie la valeur dans la cellule sélectionnée et si cette valeur est un nombre, il calcule la racine carrée de ce nombre et l’affiche à l’aide d’une boîte de message . Une chose dont vous devez faire attention, c’est que si vous sélectionnez plus d’une cellule, ce code ne fonctionnera pas.
Code-2
En utilisant le code ci-dessous, nous pouvons vérifier pour entrer une racine carrée d’un nombre sans avoir le nombre réel dans une cellule.
Sub getSquareRoot()
Dim sq As Long
Dim sqr As Long
sq = InputBox("Enter the value to calculate square root", "Calculate Square Root")
If IsNumeric(sq) = True Then
sqr = sq ^ (1 / 2)
MsgBox “The Square Root of " & sq & " is " & sqr, vbOKOnly, "Square Root Value"
Else
MsgBox "Please enter a number.", vbOKOnly, "Error"
End If
End Subcomment fonctionne ce code
Lorsque nous exécutons ce code, il nous montre une zone de saisie demandant le nombre pour lequel nous devons obtenir la racine carrée.
Et lorsque nous entrons dans ce nombre, il calcule la racine carrée de ce nombre et affiche une boîte de message avec la racine carrée. Vous pouvez utiliser n’importe lequel des codes ci-dessus qui sont parfaits pour vous.
5. Utilisation de Power Query pour convertir des nombres en racines SQUARE
Voici un autre moyen que nous pouvons utiliser si vous devez convertir plusieurs nombres en leurs racines carrées.
C’est PowerQuery .
Ci-dessous, nous avons un tableau où nous avons quelques nombres et ici nous voulons obtenir la racine carrée de ces nombres en une seule fois.
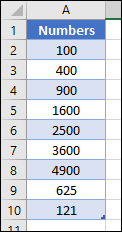
Remarque : L’utilisation d’une requête de puissance pour la racine carrée est une méthode dynamique, chaque fois que vous entrez une nouvelle valeur dans votre table, elle renverra la racine carrée de ce nombre.
- Tout d’abord, sélectionnez une cellule du tableau et accédez à l’onglet Données ➜ Obtenir et transformer les données et cliquez sur À partir du tableau/plage.
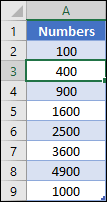
- Une fois que vous avez cliqué dessus, Excel ouvre l’éditeur de requête de puissance et y ajoute cette table.
- À partir de là, nous devons créer une nouvelle colonne avec des valeurs de racine carrée et pour cela, allez dans l’onglet Ajouter une colonne et cliquez sur Colonne personnalisée.
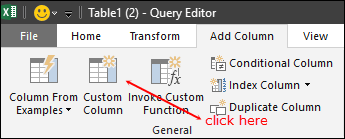
- À ce stade, nous avons une fenêtre Colonne personnalisée ouverte et dans cette fenêtre, nous devons ajouter ce qui suit :
- Tout d’abord, entrez le nom de la colonne « Racine carrée » dans la zone de saisie du nom de la colonne.
- Après cela, entrez (=Number.Sqrt([Numbers])) dans la zone de saisie de la formule de colonne personnalisée et cliquez sur OK.
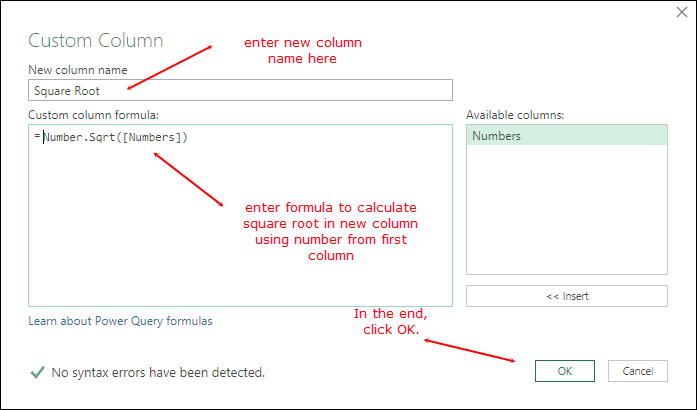
- Nous avons maintenant une nouvelle colonne avec les racines carrées du nombre que nous avons dans la première colonne.
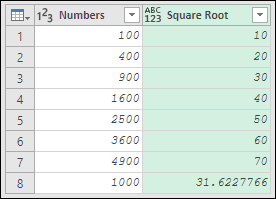
- À partir de là, vous devez supprimer la première colonne des valeurs d’origine. Alors, faites un clic droit dessus et cliquez sur supprimer.
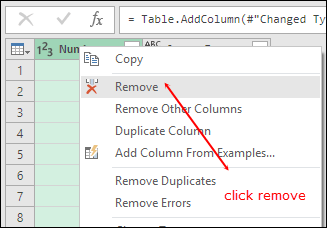
- Après cela, allez dans l’onglet d’accueil et cliquez sur fermer et charger aussi.
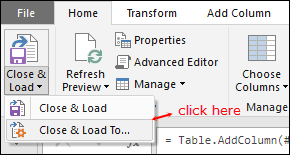
- Ici, vous obtenez une fenêtre pour charger les données. Tout d’abord, sélectionnez la feuille de calcul existante et ajoutez la plage B1. Deuxièmement, cochez la case « Ajouter au modèle de données ».
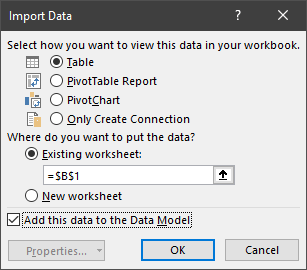
Comme je l’ai dit, ce tableau est dynamique. Lorsque vous entrez une nouvelle valeur dans la table de données d’origine, elle calcule automatiquement sa racine carrée dans votre nouvelle table lorsque vous l’actualisez. Et, nous n’utilisons aucun type de formule ici.
[Astuce bonus] Comment ajouter le symbole racine SQUARE dans Excel
Une fois que vous avez calculé une racine carrée à partir d’un nombre, la prochaine chose que vous pouvez faire est d’ajouter un symbole de racine carrée. Et pour cela, nous avons deux manières différentes que nous pouvons utiliser.
1. Utiliser une touche de raccourci
Un moyen simple d’ajouter un symbole de racine carrée est la touche de raccourci et le raccourci est Alt + 251. Vous devez maintenir la touche Alt enfoncée pendant que vous tapez 251 sur le pavé numérique. et une fois que vous relâchez la touche Alt, le symbole apparaît.
2. Ajouter un symbole racine CARRÉ en appliquant une mise en forme personnalisée
C’est le moyen le plus efficace d’ajouter un symbole. Tout ce que vous avez à faire est de sélectionner toutes les cellules, d’ouvrir l’option de mise en forme personnalisée et d’ajouter une mise en forme dans la barre de saisie de mise en forme.
√Général
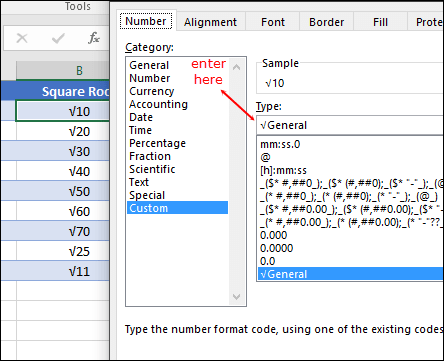
3. VBA pour ajouter un symbole carré
Vous pouvez également utiliser le code VBA ci-dessous pour appliquer une mise en forme personnalisée à toutes les cellules de la sélection.
Sub add_squareroot()
Selection.NumberFormat = ChrW(8730) & "General"
End SubRemarque : L’avantage d’utiliser les méthodes #2 et #3 est que vous n’avez pas besoin d’ajouter un symbole à toutes les cellules une par une et lorsque vous ajoutez un symbole à une cellule, la valeur dans la cellule devient un texte et peut ‘ t être utilisé plus loin comme un nombre.
Obtenir le fichier Excel
TéléchargerConclusion
Si vous voulez simplement connaître la racine carrée d’un nombre, la méthode VBA est la meilleure, sélectionnez la cellule et exécutez le code. Sinon, les formules sont préférables si vous devez utiliser une valeur de racine carrée dans d’autres calculs, et nous avons trois formules différentes dans cette liste.
Power Query est une méthode dynamique et il faut l’essayer.
Maintenant, dis-moi une chose.
Quelle est votre méthode préférée pour calculer une racine carrée dans Excel ?
Partagez vos opinions avec moi dans la section des commentaires, j’aimerais avoir de vos nouvelles. Et n’oubliez pas de partager cette liste avec vos amis, je suis sûr qu’ils l’apprécieront.