Comment mettre à jour une feuille de calcul dans Excel ?
Dans Excel, vous pouvez actualiser une feuille de calcul manuellement. Vous n’avez généralement pas besoin de l’actualiser manuellement car, par défaut, l’option de mise à jour « Automatique » est sélectionnée.
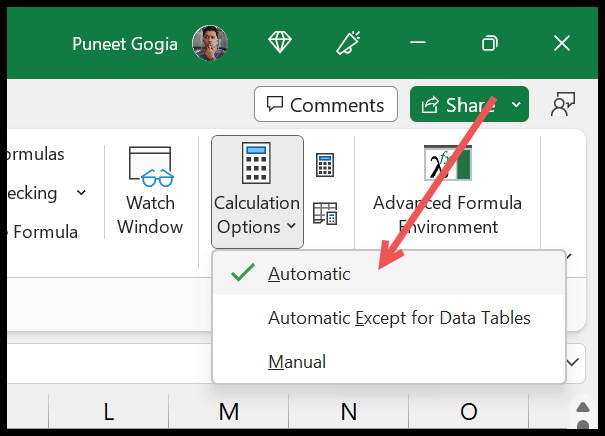
Mais il existe des moyens que vous pouvez utiliser pour actualiser une feuille manuellement, et dans ce didacticiel, nous apprendrons ces méthodes. Dans l’exemple ci-dessous, nous avons utilisé la fonction RAND, qui change sa valeur lorsque vous actualisez la feuille.

Utilisation du raccourci clavier
Vous pouvez utiliser la touche Maj + F9 (ou Maj + Fn + F9) pour actualiser une feuille instantanément. C’est rapide et vous l’utilisez plusieurs fois si vous en avez besoin.
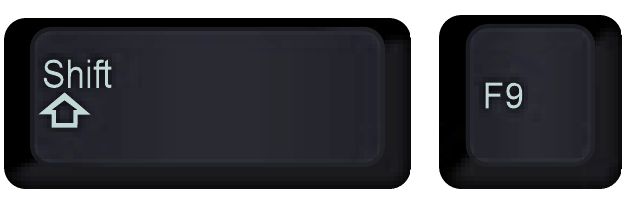
Vous pouvez également utiliser la touche F9, qui calculera le classeur entier au lieu de la feuille active.

Utilisation de l’option Calculer la feuille
- Accédez à la feuille que vous souhaitez actualiser.
- Ouvrez l’onglet Formule.
- Accédez au groupe d’options Calcul.
- Cliquez sur l’option « Calculer la feuille ».
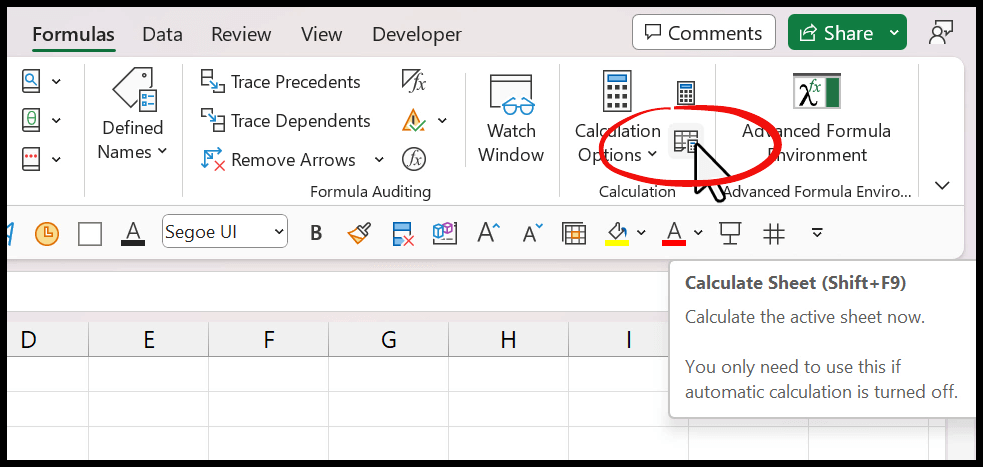
Lorsque vous cliquez sur l’option, elle actualise la feuille active et toutes vos formules sont recalculées.
Utiliser un code VBA pour actualiser une feuille
Oui, vous pouvez utiliser un pour actualiser une feuille de calcul. Tout ce que vous avez à faire est d’ouvrir l’éditeur Visual Basic, d’insérer un nouveau module, puis de coller le code ci-dessous.
Sub Macro1()
ActiveSheet.Calculate
End SubEt une fois que vous l’avez collé, vous pouvez exécuter le code pour actualiser la feuille de calcul en un seul clic.
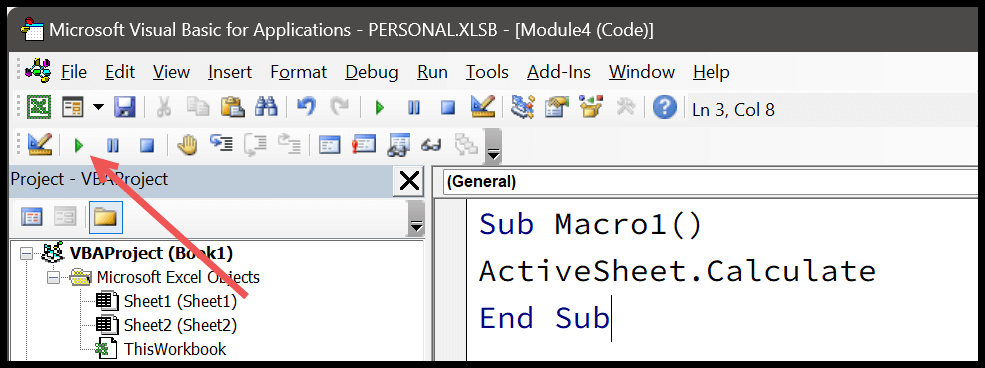
Le code que nous avons ci-dessus actualise la feuille active. Mais si vous souhaitez actualiser une feuille spécifique, vous pouvez écrire un code comme celui ci-dessous :
Sub Macro1()
Sheets("Sheet1").Calculate
End SubMaintenant, le code ci-dessus ne fait que rafraîchir le « Sheet1 » ; si vous souhaitez modifier le nom, vous pouvez le modifier directement à partir du code lui-même.