Comment calculer rapidement le ratio dans Excel ?
Un rapport est l’une des méthodes courantes pour comparer deux valeurs entre elles. Et cela peut vous aider à comparer les variations entre ces deux valeurs.
Même dans notre vie quotidienne, nous utilisons le mot RATIO pour définir la comparaison entre deux choses différentes. En ce qui concerne Excel, nous n’avons aucune fonction spécifique qui puisse nous aider à calculer un ratio.
Mais vous pouvez le calculer en utilisant des formules personnalisées. Alors aujourd’hui, dans cet article, j’aimerais vous montrer comment calculer des ratios en utilisant 4 façons différentes.
Commençons et assurez-vous de télécharger cet exemple de fichier à partir d’ici pour suivre.
1. Calculez le ratio en utilisant la méthode de division simple
Nous pouvons utiliser cette méthode lorsque la plus grande valeur est divisible par la plus petite valeur. Dans l’exemple ci-dessous, nous avons les valeurs 10 et 2, où 10 est divisible par 2.

Vous pouvez donc utiliser cette méthode ici. Insérez la formule ci-dessous dans la cellule et appuyez sur Entrée.
=A2/B2&":"&"1"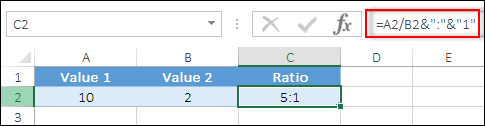
voici comment cette formule fonctionne…
Dans cette formule, nous avons divisé 10 par 2 ce qui vous donne 5 en retour. Nous avons donc maintenant 5 au lieu de 10 en divisant par 2. Et de l’autre côté, nous avons utilisé 1 au lieu de 2.
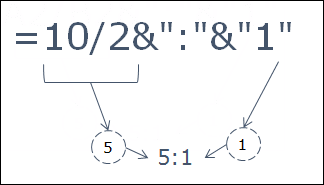
- PRO : #1. Simple à appliquer. #2. Facile à comprendre.
- CONTRE : #1. Utilisation limitée. #2. Non applicable si la plus grande valeur n’est pas divisible par la plus petite valeur.
2. Fonction GCD pour calculer le ratio dans Excel
Comme je l’ai dit, il n’y a pas de fonction unique dans Excel pour calculer le ratio pour vous. Mais, la fonction GCD est assez proche.
Cela peut vous aider à obtenir une dénomination commune pour les deux valeurs, puis en utilisant un peu de concaténation, vous pouvez calculer le rapport.

Et pour calculer le ratio, insérez la formule ci-dessous dans la cellule et appuyez sur Entrée.
=A2/GCD(A2,B2)&":"&B2/GCD(A2,B2)
voici comment cette formule fonctionne…
Peut-être que cela vous semble complexe, mais c’est simple en réalité. Permettez-moi d’expliquer cela en deux parties.
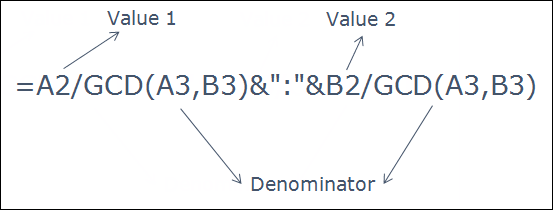
Comme je l’ai dit, GCD peut vous donner un dénominateur commun pour les deux valeurs. Donc ici, vous devez utiliser GCD dans les deux parties de la formule pour obtenir un dénominateur commun.
Après cela, vous devez diviser les deux valeurs avec ce dénominateur commun. Et, à la fin, une petite concaténation pour joindre les deux valeurs à l’aide de deux-points.
- PRO : #1. C’est une formule dynamique, peu importe même si vous modifiez les valeurs. #2 Facile à appliquer.
- CONTRE : #1. La fonction GCD ne fonctionne qu’avec des nombres entiers et si vous avez des décimales dans vos valeurs, cela ne fonctionnera pas.
3. REMPLACER et TEXTE pour le calcul du ratio
Une combinaison de deux fonctions impressionnantes. Oui, vous pouvez utiliser les fonctions REMPLACER et TEXTE pour calculer le rapport. Cette méthode fonctionne comme un charme, tout comme la fonction GCD. Ici, nous avons les valeurs ci-dessous pour calculer le rapport.

Dans une cellule, insérez la formule ci-dessous et appuyez sur Entrée.
=SUBSTITUTE(TEXT(A2/B2,"#####/#####"),"/",":")
voici comment cette formule fonctionne…
Cette formule fonctionne également dans deux parties de travail différentes TEXTE et REMPLACEMENT.
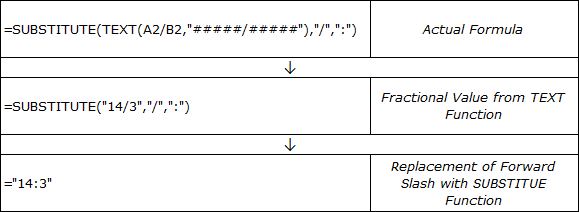
Tout d’abord, vous devez utiliser la fonction de texte pour diviser les deux nombres, puis formater la valeur de retour dans un format fractionnaire.
Deuxièmement, en divisant les deux valeurs, vous obtenez 10 et lorsque vous convertissez cette valeur en partie fractionnaire, vous obtenez 10/1.
Troisièmement, remplacez la barre oblique par deux-points. Et, nous avons une fonction de substitution pour cela.
- Avantages : #1. Une formule dynamique n’a pas d’importance même si vous modifiez les valeurs. #2. Simple à utiliser et à comprendre.
- Inconvénients : si vous avez des valeurs simples pour calculer un ratio, il n’est pas bon d’utiliser cette méthode.
4. Calculer le ratio avec la fonction Round
L’utilisation de la fonction d’arrondi pour calculer un ratio est également une méthode utile. Ceci est particulièrement utile lorsque vous souhaitez calculer des ratios avec des décimales pour une comparaison précise.
Ici, nous avons des valeurs dans lesquelles la valeur la plus élevée n’est pas divisible par la valeur la plus petite. Ainsi, dans cette situation, au lieu de les utiliser tels quels, vous pouvez les diviser et afficher le rapport final avec des décimales.

Insérez simplement la formule ci-dessous dans la cellule et appuyez sur Entrée.
=ROUND(A2/B2,1)&":"&1
Et, ici, vous avez un rapport avec des décimales.
voici comment cette formule fonctionne…
Vous pouvez diviser cette formule en deux parties différentes pour la comprendre. Tout d’abord, vous devez utiliser la fonction round pour diviser la plus grande valeur par la petite valeur et obtenir le résultat avec une décimale. Deuxièmement , vous devez utiliser deux-points et « 1 » à la fin.
- Avantages : #1. Utile lorsque vous souhaitez obtenir des résultats avec des décimales. #2. La valeur finale sera plus précise.
- CONTRE : #1. Non applicable dans toutes les situations.
Obtenir le fichier Excel
TéléchargerConclusion
Comme je l’ai dit, un ratio est une méthode utile pour comparer deux valeurs entre elles. Et maintenant, vous avez différentes méthodes pour le calculer dans votre application préférée, oui, dans Excel.
Toutes les méthodes que nous avons utilisées ci-dessus peuvent vous aider à calculer des ratios dans différentes situations avec différents types de valeurs.
J’espère que cela vous aidera dans votre travail. Maintenant, dis-moi une chose. Avez-vous une autre méthode pour calculer le ratio? S’il vous plaît partagez avec moi dans la section des commentaires, j’aimerais avoir de vos nouvelles.
Et n’oubliez pas de partager cette astuce avec vos amis. Je suis sûr qu’ils l’apprécieront.