Comment effectuer RECHERCHEV dans Power Query dans Excel ?
VLOOKUP est l’une des fonctions les plus populaires d’Excel et cela ne fait aucun doute. Vous le savez dès le début de votre parcours Excel. Mais aujourd’hui, j’ai quelque chose de nouveau pour vous, et vous devez l’apprendre dès maintenant.
Voici l’affaire :
Vous pouvez utiliser POWER QUERY pour faire correspondre deux colonnes et obtenir des valeurs (en utilisant l’option de fusion). Oui, vous avez bien entendu, vous pouvez faire VLOOKUP dans Power Query.
Comme vous le savez : « VLOOKUP correspond aux valeurs d’une colonne, puis renvoie les valeurs de la même ligne de la colonne différente ou de la même colonne. »
Commençons par les données
Si vous regardez les données ci-dessous ( CLIQUEZ ICI POUR TÉLÉCHARGER ) où nous avons deux tableaux différents avec le prix et la catégorie du produit.
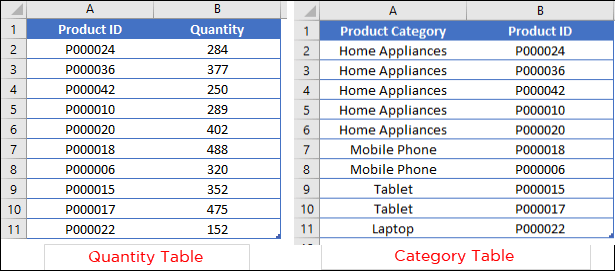
La seule chose qui est commune dans ces deux tableaux est les ID de produit. Et ici, je veux avoir des catégories dans le tableau des quantités.
Pourquoi Power Query au lieu de VLOOKUP ?
Comme vous pouvez le voir, nous avons des identifiants de produits comme une chose commune dans les deux tableaux.
mais…mais…mais…
Si vous souhaitez utiliser RECHERCHEV, vous devez déplacer la colonne d’ID de produit avant la colonne de catégorie dans le TABLEAU 2.
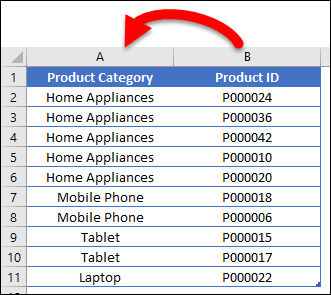
Sinon, vous pouvez utiliser INDEX MATCH . Mais ici, nous allons le faire avec Power Query.
Étapes pour effectuer VLOOKUP avec Power Query
L’utilisation de Power Query pour remplacer VLOOKUP n’est pas seulement facile mais rapide et la meilleure partie est qu’il s’agit d’une configuration unique.
Ca fait plutot comme ca:
- Créez des requêtes (connexions) pour les deux tables.
- Choisissez la colonne commune aux deux tableaux.
- Fusionnez-les et obtenez la colonne souhaitée.
Mais procédons étape par étape et assurez-vous de télécharger cet exemple de fichier à partir d’ici pour suivre.
- Tout d’abord, convertissez les deux tableaux (TABLEAU 1 et TABLEAU 2) en tableaux Excel en utilisant Contrôle + T ou Insertion ➜ Tableaux ➜ Tableau.
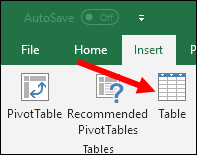
- Ensuite, vous devez charger des données dans l’éditeur de requête de puissance, et pour cela, allez à l’onglet Données ➜ Obtenir et transformer les données ➜ À partir du tableau.
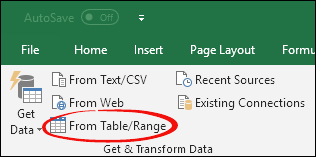
- Après cela, fermez la requête à partir de l’onglet Accueil ➜ Fermer et chargez dans ➜ Connexion uniquement. (Répétez les étapes 2 et 3 pour le deuxième tableau).
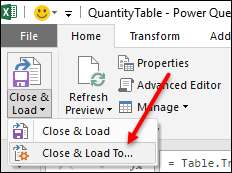
- Maintenant, à partir d’ici, faites un clic droit sur la requête et cliquez sur « Fusionner » ou si vous utilisez Office 365 comme moi, c’est là sur l’onglet Données ➜ Obtenir des données ➜ Combiner les requêtes ➜ Fusionner.
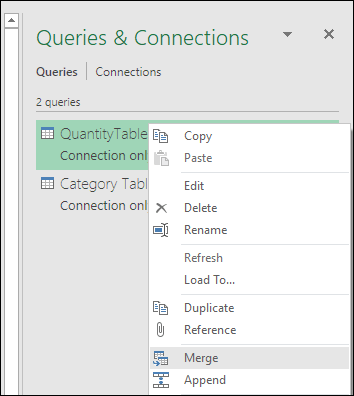
- Une fois que vous cliquez sur « Fusionner », il vous montre la fenêtre de fusion.
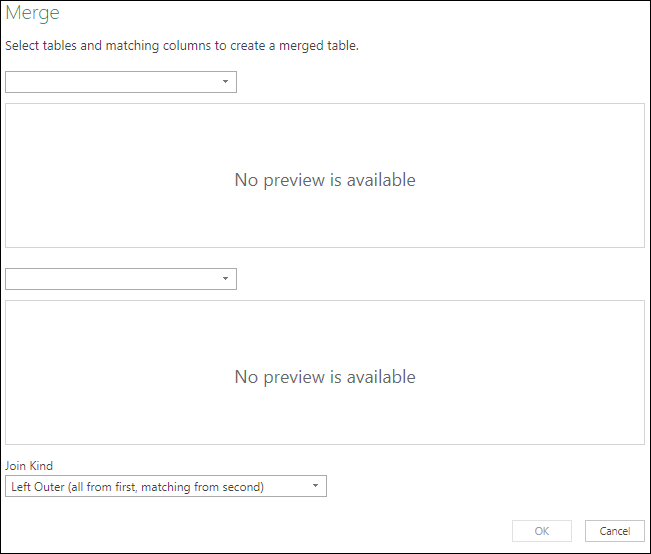
- À partir de cette fenêtre, sélectionnez le « Tableau des quantités » dans la section supérieure et le « Tableau des catégories » dans la section inférieure.
- Après cela, sélectionnez la colonne qui est commune aux deux tables (ici, l’ID de produit est commun).
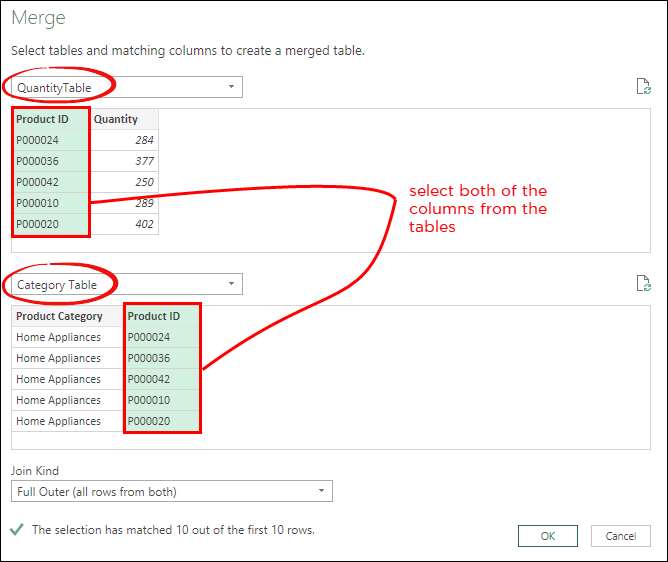
- À ce stade, vous avez une nouvelle table dans l’éditeur de requête avancé.
- À partir de là, cliquez sur le bouton de filtre de la dernière colonne du tableau et sélectionnez uniquement la catégorie (désélectionnez l’ID du produit) et cliquez sur OK.
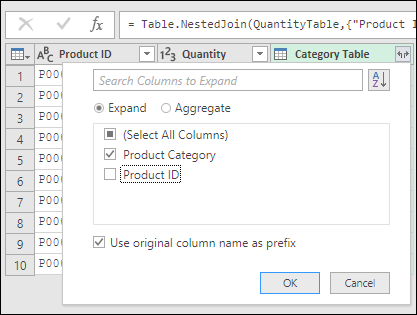
- Ici, vous avez un nouveau tableau avec une colonne de catégorie.
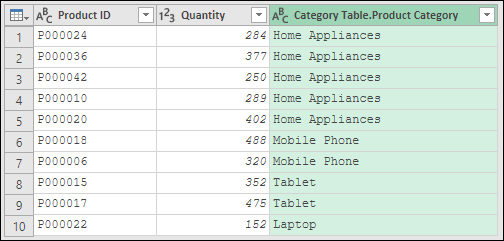
- À la fin, cliquez sur « Fermer et charger » pour charger le tableau dans la feuille de calcul.
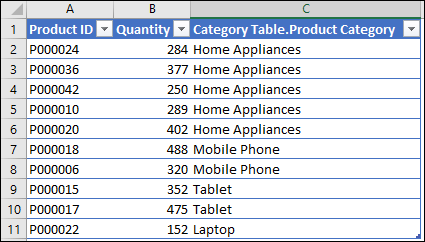
BOUM ! vous avez maintenant un nouveau tableau avec une colonne de catégorie.
Conclusion
Dans une requête avancée, tout ce que vous avez à faire est de créer la connexion pour les tables et de fusionner les requêtes.
Et la meilleure partie est qu’une fois que vous avez ajouté de nouvelles données à la liste de quantité, le nouveau tableau sera mis à jour instantanément. J’espère que vous avez trouvé cette astuce de requête de puissance utile, mais maintenant, dites-moi une chose.
Qu’est-ce qui vous semble le mieux? PowerQuery ou VLOOKUP ?
S’il vous plaît partagez vos points de vue avec moi dans la section des commentaires.
J’aimerais avoir de vos nouvelles, et s’il vous plaît, n’oubliez pas de partager ce message avec vos amis, je suis sûr qu’ils l’apprécieront et si vous voulez savoir comment utiliser la requête de puissance en général, assurez-vous de vérifier ce didacticiel Excel Power Query .
Tutoriels associés
- Fusionner [Combiner] Plusieurs FICHIERS Excel en UN SEUL CAHIER
- Supprimer le pivot des données dans Excel à l’aide de Power Query
- Power Query : concaténer des valeurs (texte et nombres)
- Power Query : Différence de date