Comment récupérer des fichiers Excel non sauvegardés ?
Il y a quelques choses que je déteste de mon âme et un Microsoft Excel en panne est l’une de ces choses.
Pensez comme ça, vous travaillez sur un rapport important et tout à coup l’application se bloque et vous obtenez un message « Excel ne répond pas » ou « Excel a cessé de fonctionner ».
Eh bien, c’est bien si vous avez enregistré votre classeur, mais si ce n’est pas le cas, c’est presque comme si le monde allait finir. Le fait est que vous et nous ne pouvons pas éviter ce genre de choses car tout dépend des performances du système.
Mais la bonne nouvelle est la suivante : dans Excel, nous pouvons utiliser certaines options et fonctionnalités pour récupérer un fichier non enregistré et récupérer notre travail.
Aujourd’hui, dans cet article, j’aimerais partager avec vous ces étapes simples pour récupérer des fichiers Excel non enregistrés et tous les points importants qui s’y rapportent.
Activer/Configurer l’option d’enregistrement automatique pour récupérer des fichiers
Dans Excel, il existe une fonctionnalité « AutoSave » qui lui permet d’enregistrer des fichiers [de manière temporaire] même si vous ne les avez pas enregistrés. Pour le configurer :
- Tout d’abord, allez dans l’onglet Fichier et cliquez sur les options.
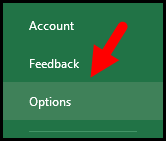
- Maintenant, dans la fenêtre des options, cliquez sur l’onglet Enregistrer.
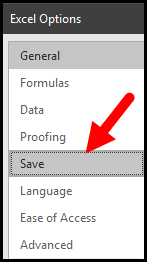
- Vous avez ici ces trois options que vous pouvez configurer selon vos besoins.
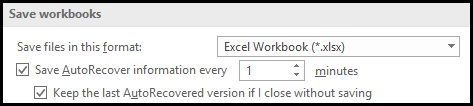
- Enregistrer les fichiers dans ce format : Vous pouvez choisir le format du classeur dans lequel vous souhaitez enregistrer votre fichier avec le travail non enregistré.
- Enregistrer l’option de récupération automatique toutes les : vous pouvez définir la durée en minutes pour obtenir l’enregistrement automatique de votre fichier.
- Conserver la dernière AutoRecover : La dernière version si je ferme sans enregistrer : Elle crée des versions de sauvegarde d’un fichier.
Remarque importante : assurez-vous que la durée est courte pour obtenir plus de versions à enregistrer.
En dehors de cela, il existe également une option « AutoRecover » qui vous aide à récupérer la dernière version non enregistrée d’un fichier (qui est enregistrée une fois).
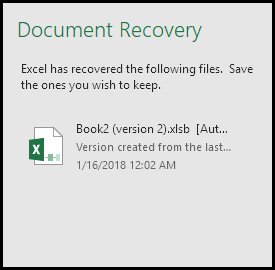
La bonne nouvelle est que ces options sont activées par défaut et enregistrent en permanence les classeurs non enregistrés sur votre système.
Remarque : En travaillant avec Excel pendant un certain temps, j’ai observé qu’il peut y avoir trois scénarios différents lorsque vous devez récupérer vos fichiers Excel.
(Récupération de fichiers Excel non enregistrés) Vous voulez récupérer votre fichier non enregistré avec des données
Le premier cas est lorsque vous travaillez sur un fichier qui n’est encore enregistré nulle part juste avant de l’enregistrer, Excel s’est écrasé ou que vous le fermez sans l’enregistrer. Voici les étapes pour récupérer un fichier que vous n’avez pas encore enregistré.
- Tout d’abord, allez dans l’onglet Fichier et cliquez sur « Ouvrir ».
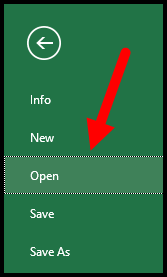
- Maintenant, cliquez sur « Classeurs récents ».
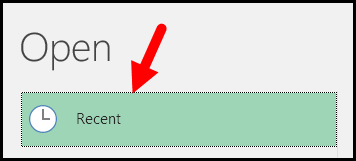
- Après cela, faites défiler jusqu’à la fin et cliquez sur « Récupérer les classeurs non enregistrés ».
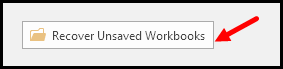
- Une fois que vous avez cliqué dessus, il affiche une boîte de dialogue ouverte et localisez-la dans (
C:Users/UserName/AppData/Local/Microsoft/Office/UnsavedFiles) où Excel a enregistré une copie de tous les classeurs non enregistrés.

- Sélectionnez le classeur à ouvrir et cliquez sur OK.
- Une fois que vous avez ouvert un classeur, il affiche un message d’alerte pour enregistrer ce fichier avant de l’utiliser ou d’y apporter des modifications.

Remarque rapide : les fichiers enregistrés par Excel en tant que sauvegarde sont au format « xlsb ». Par conséquent, lorsque vous les enregistrez, assurez-vous d’utiliser le bon format.
(Récupération de fichiers Excel non enregistrés) Oublier d’enregistrer des fichiers ou Excel s’est écrasé
Maintenant, c’est la chose qui nous arrive à tous. Nous travaillons sur un fichier qui est déjà enregistré quelque part. Et, après la mise à jour, nous oublions de l’enregistrer ou Excel s’est écrasé. Dans ce cas, tout ce que vous avez mis à jour est perdu.
Mais…Mais…Mais…
Avec l’option de récupération automatique, vous pouvez récupérer le fichier avec toutes les données mises à jour. Ici, le point est simple lorsque vous rouvrez Excel, il vous montre le « Volet de récupération de document » avec la liste de toutes les versions non enregistrées des fichiers.
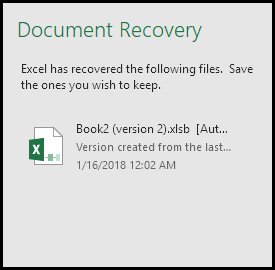
Vous pouvez cliquer sur le fichier que vous souhaitez ouvrir et une fois que vous l’avez ouvert, enregistrez-le.
(Récupération de fichiers Excel non enregistrés) Obtenir la version précédente d’un classeur
Si vous utilisez Excel 2010 ou supérieur, vous pouvez également récupérer la version précédente d’un classeur. Cela peut être utile si vous avez fait une erreur dans votre travail qui ne peut pas être annulée. Voici les étapes pour le faire :
- Tout d’abord, cliquez sur l’onglet « Fichier » et allez dans la catégorie « Info ».
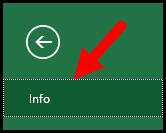
- Vous avez ici une liste de toutes les versions du classeur que vous pouvez restaurer.
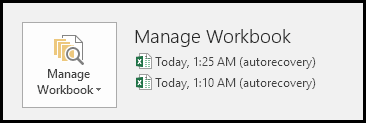
- Lorsque vous cliquez sur une version, Excel ouvre cette version avec la version actuelle afin que vous puissiez comparer les deux.
L’option de sauvegarde AutoSave fonctionne également derrière cela. Supposons que vous ayez spécifié 10 minutes dans l’option Enregistrement automatique et qu’Excel enregistre une version de votre fichier toutes les 10 minutes.
3.1 Récupérer la version précédente d’un fichier Excel à partir de OneDrive
Si vous êtes comme moi et que vous aimez utiliser le stockage en nuage pour enregistrer des fichiers, vous pouvez également récupérer la version précédente d’un fichier. Dans OneDrive , il existe une option pour obtenir une liste de l’ancienne version d’un classeur Excel. Suivez ces étapes simples que vous pouvez utiliser :
- Ouvrez OneDrive, puis ouvrez le dossier dans lequel votre fichier est enregistré.
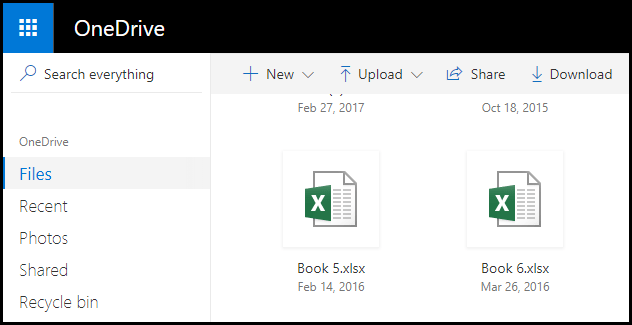
- Après cela, sélectionnez ce fichier et cliquez avec le bouton droit.
- Maintenant, cliquez sur « Afficher l’historique » pour ouvrir ce fichier dans un autre onglet.
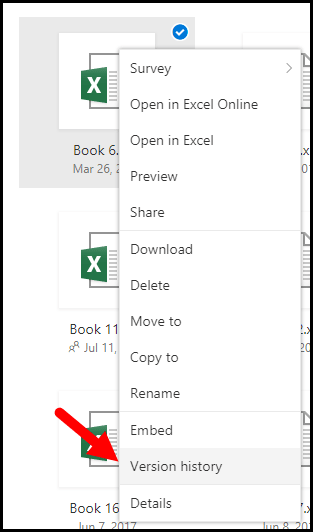
- Ici, sur le côté gauche de la fenêtre, vous avez une liste des versions que vous pouvez ouvrir en cliquant dessus.
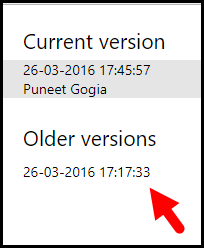
Astuce bonus : Récupérer des fichiers Excel corrompus
Stellar Phoenix Excel Repair est l’un des logiciels les plus fiables pour réparer les fichiers MS Excel et récupère tous les composants, y compris les tableaux, les graphiques, les feuilles de graphique, les commentaires de cellule, les images, les formules, les tris et les filtres.
- Résout les erreurs survenant dans les fichiers MS Excel.
- Une option de réparation par lots est disponible dans laquelle le logiciel répare plusieurs fichiers Excel en même temps.
- Disponible en versions SOHO et Tech. La version SOHO est applicable à un seul système et la version Technicien prend en charge plusieurs systèmes à un seul endroit.
- Prend en charge toutes les versions de MS Excel, y compris la dernière version 2016 et les anciennes versions.
- Prend en charge tous les systèmes d’exploitation Windows, y compris Windows 10, 8.1, 8, 7, Vista et XP.