Comment afficher la règle dans Excel ?
Dans Excel, il existe une option pour afficher une règle autour des lignes et des colonnes qui peut vous aider à aligner les objets tels que les graphiques et les images et même à modifier la largeur des colonnes et la hauteur des lignes lors de l’impression.
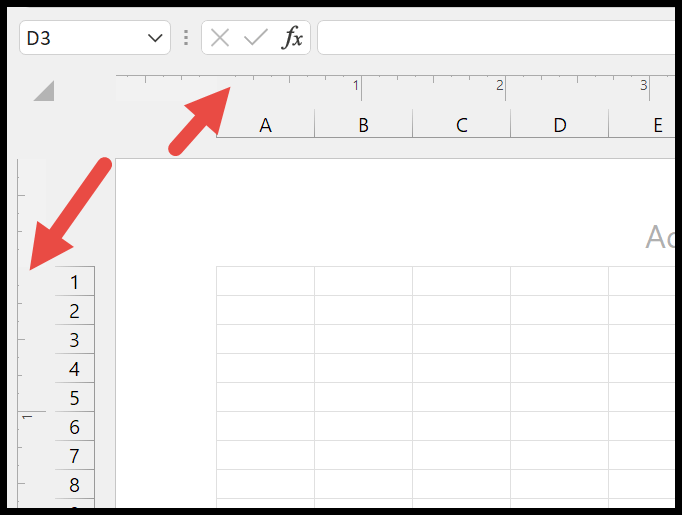
Étapes pour afficher la règle dans Excel
- Tout d’abord, activez la feuille dans laquelle vous souhaitez afficher la règle.
- Après cela, accédez à l’onglet Affichage du ruban.
- À partir de là, localisez le bouton Mise en page dans la « Vue des classeurs ».
- Ensuite, cliquez sur le bouton « Mise en page ».
- À la fin, cochez la case « Règle » du groupe d’affichage.
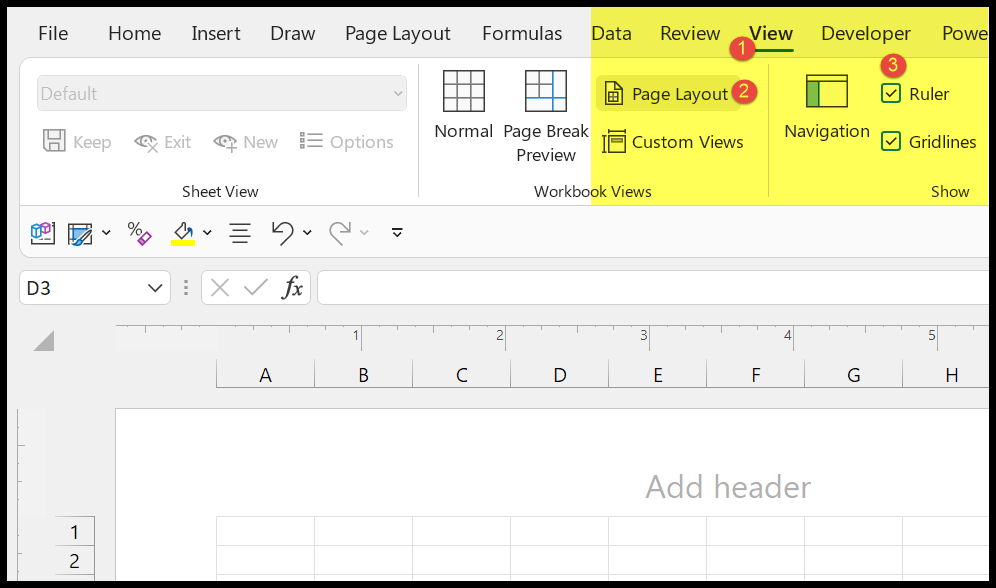
Remarque : La seule façon d’afficher la règle est d’activer la mise en page. Et c’est la raison pour laquelle lorsque vous essayez de cliquer sur la case à cocher de la règle, elle est grisée dans la vue normale.
Après avoir activé la règle, lorsque vous sélectionnez une cellule et une plage de cellules, Excel met en surbrillance cette partie de la sélection sur la règle.
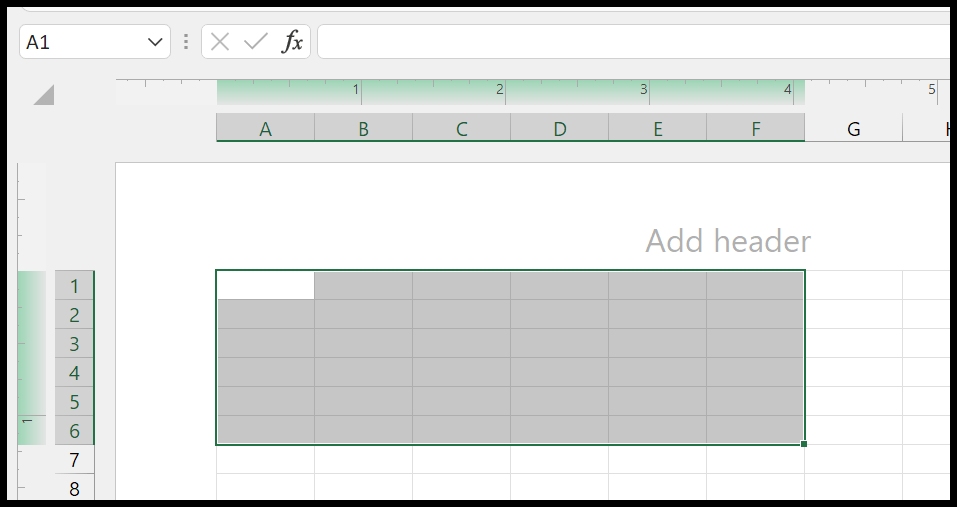
Changer l’unité de la règle
Lorsque vous activez la règle, elle est livrée avec les unités par défaut que vous avez selon votre système. Mais vous pouvez modifier les unités à partir des options Excel.
Accédez à l’ onglet Fichier ➟ Options ➟ Avancé . Dans les options avancées, faites défiler jusqu’au groupe d’affichage. Dans le groupe d’affichage, vous pouvez trouver le menu déroulant « Unités de la règle » pour changer l’unité en pouces, centimètres ou millimètres.
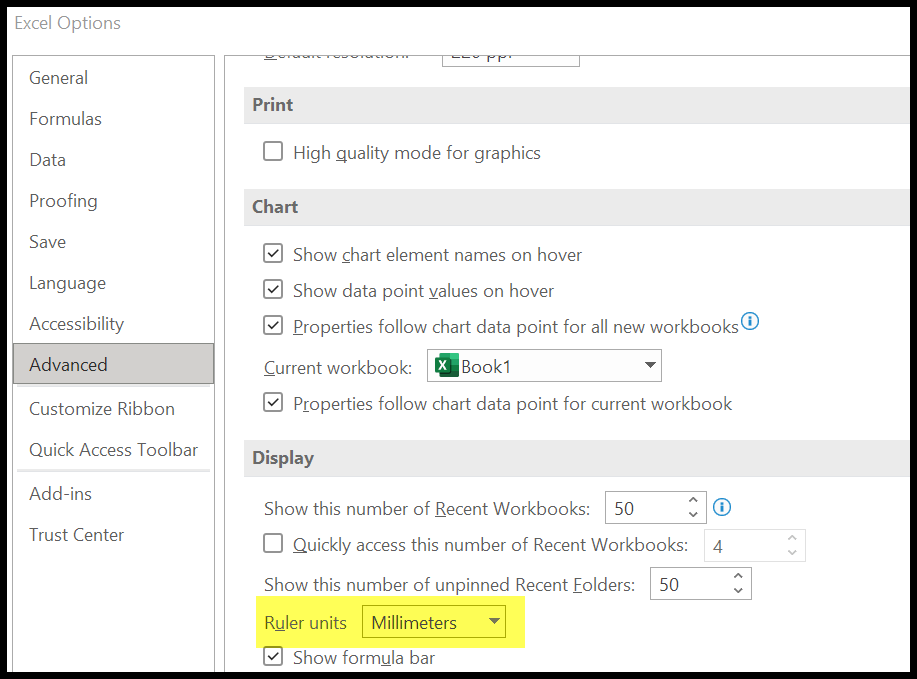
Et une fois que vous avez choisi l’unité, cliquez sur OK.
Remarque : Lorsque vous modifiez la vue de la normale à la mise en page et que vous activez la règle. Ce paramètre est uniquement pour la feuille de calcul en cours.