Comment faire des cellules plus grandes dans Excel ?
Lorsque vous ouvrez le classeur, vous trouverez toujours les cellules dans la hauteur et la largeur par défaut et vous pouvez ajuster la taille des cellules si nécessaire.
Les cellules font partie des lignes et des colonnes. Par conséquent, si vous agrandissez une cellule dans une ligne et une colonne, les autres cellules de la même ligne et de la même colonne seront également ajustées.
Dans ce tutoriel, nous vous avons expliqué quelques façons très courantes d’agrandir les cellules.
1. Agrandir les cellules en ajustant la hauteur des lignes et la largeur des colonnes
Vous pouvez agrandir les cellules en augmentant la hauteur de ligne et la largeur de colonne et pour cela, vous devez suivre les étapes ci-dessous :
- Tout d’abord, sélectionnez les cellules que vous souhaitez agrandir.
- Une fois sélectionné, allez dans l’onglet « Accueil », cliquez sur l’icône « Format » sous le groupe de cellules, puis cliquez sur « Hauteur de ligne » dans le menu déroulant.
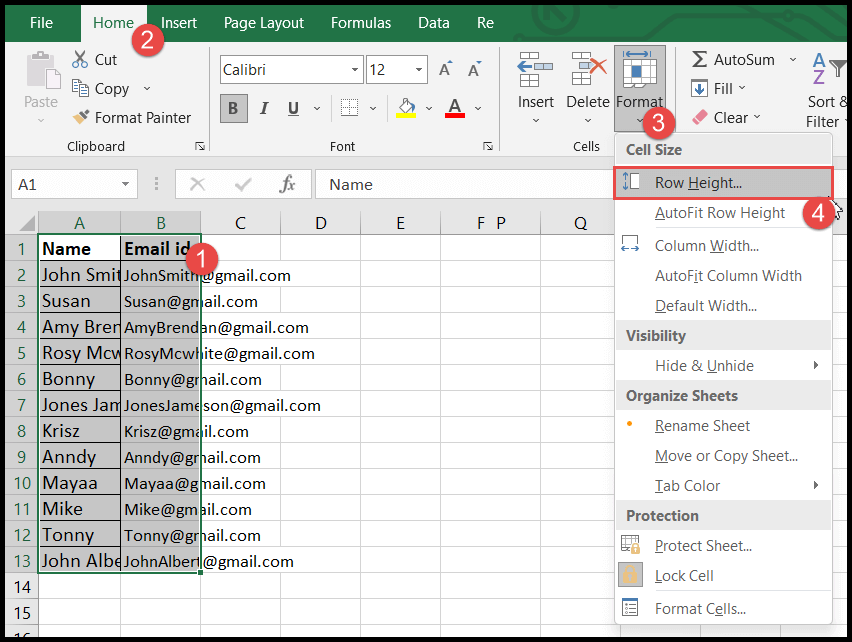
- Après cela, entrez la hauteur de ligne selon votre choix et cliquez sur OK.
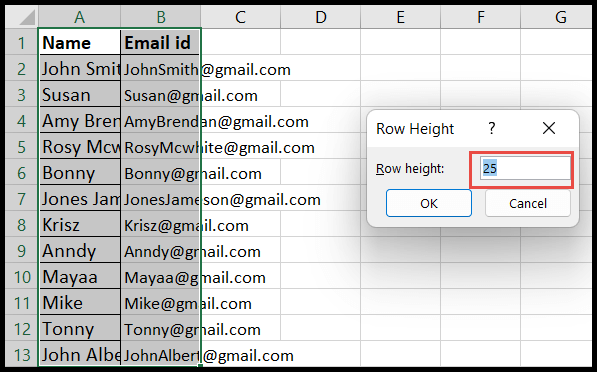
- À ce moment, la hauteur des cellules sélectionnées a été augmentée.
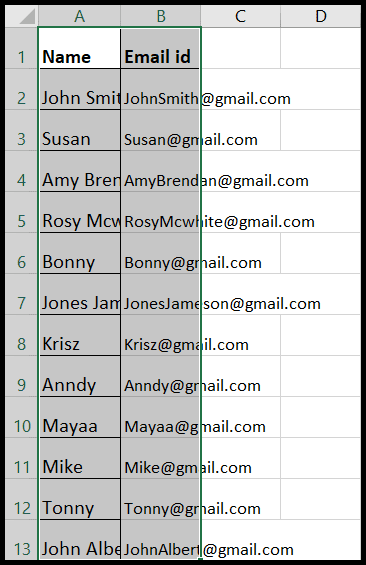
- Encore une fois, sélectionnez les cellules et allez sur l’icône « Format », et cette fois cliquez sur « Largeur de colonne » dans le menu déroulant.
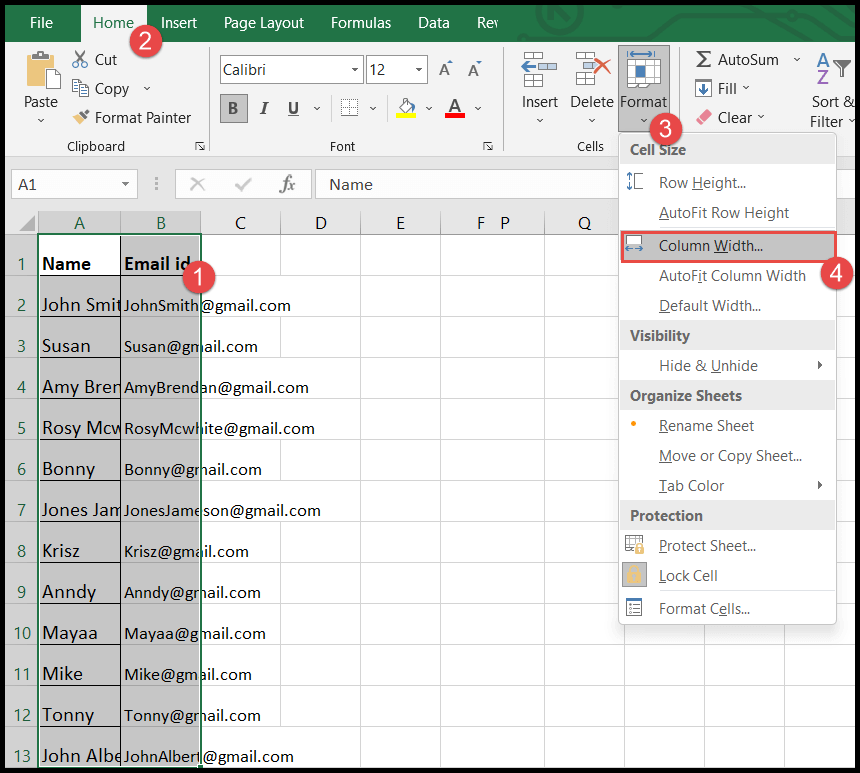
- Maintenant, entrez la largeur de colonne selon votre choix et cliquez sur OK.

- À ce moment, la largeur des cellules sélectionnées a augmenté, ce qui a augmenté la taille des cellules sélectionnées.
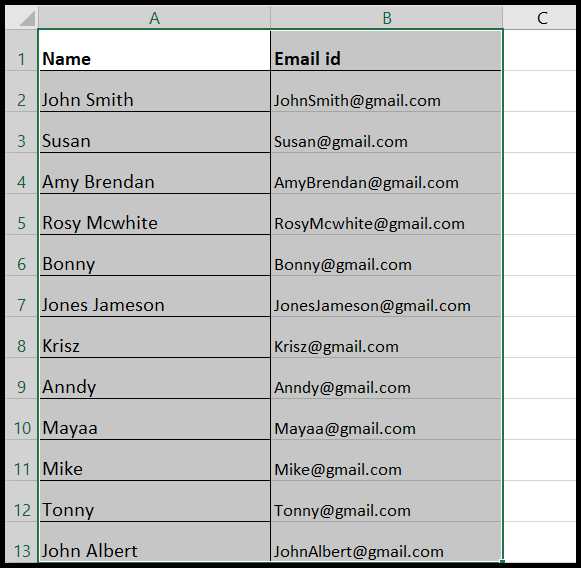
Dans l’exemple ci-dessus, nous avons sélectionné les cellules qui se trouvent sous deux colonnes (A et B) et dans les lignes (1 à 13) et avons entré la hauteur de ligne et la largeur de colonne à 25, ce qui a agrandi les cellules.
Vous pouvez augmenter la hauteur de ligne jusqu’à 409 et la largeur de colonne jusqu’à 255.
2. Agrandir les cellules en utilisant la hauteur de ligne et la largeur de colonne AutoFit
Cette option d’ajustement automatique est utilisée pour ajuster la taille des cellules en fonction des valeurs des cellules. Lorsque vous utilisez la fonction d’ajustement automatique, les cellules sont agrandies ou réduites en fonction de la valeur des cellules.
- Tout d’abord, sélectionnez les cellules ou la colonne entière dans laquelle les valeurs des cellules sont longues et/ou se chevauchent et/ou partiellement masquées.
- Une fois sélectionné, allez dans l’onglet « Accueil », cliquez sur l’icône « Format » sous le groupe de cellules, puis cliquez sur « AutoFit Row Height » dans le menu déroulant.
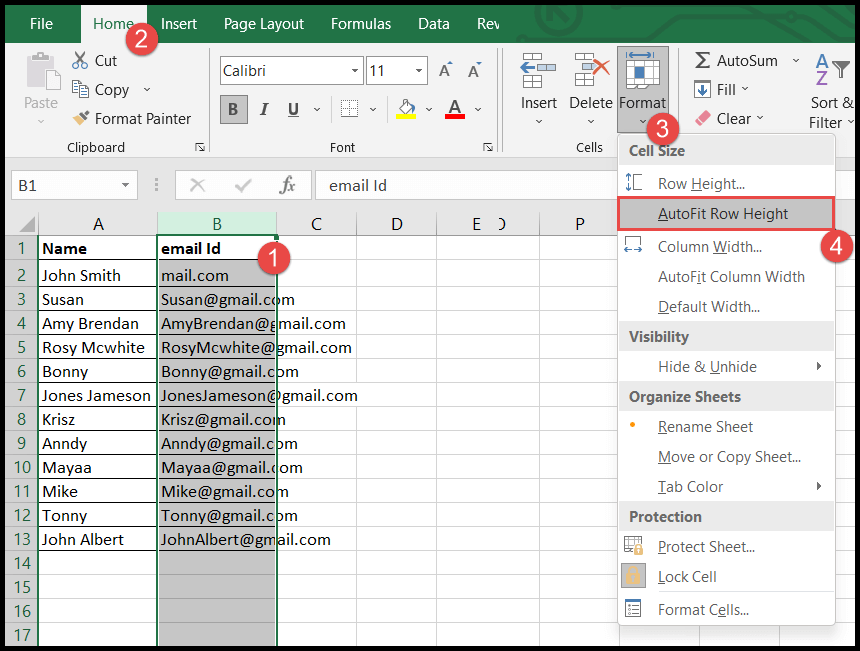
- Une fois que vous avez cliqué sur « AutoFit Row Height », cela n’augmentera que la hauteur des cellules dans lesquelles les données sont disponibles dans les lignes et sont masquées.
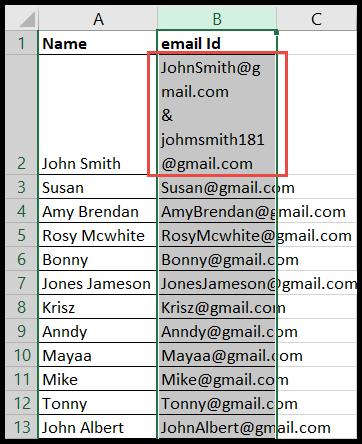
- Maintenant, sélectionnez à nouveau les cellules ou la colonne et accédez à l’icône « Format » sous le groupe de cellules et cette fois, cliquez sur « AutoFit Column Width » dans le menu déroulant.
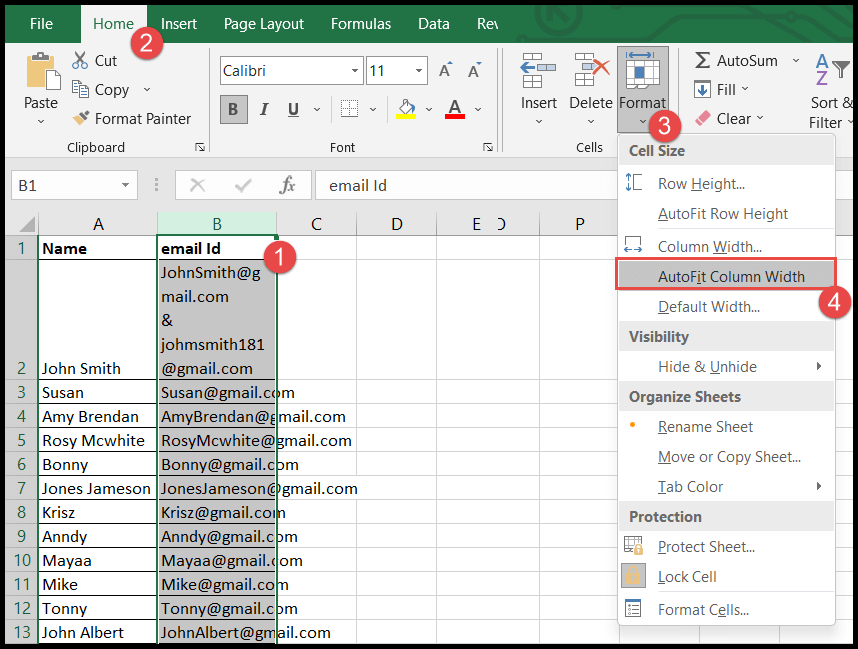
- À ce stade, toutes les cellules de la colonne grossiront jusqu’à la taille de la valeur la plus longue qui aurait dans l’une des cellules des cellules sélectionnées dans la colonne.
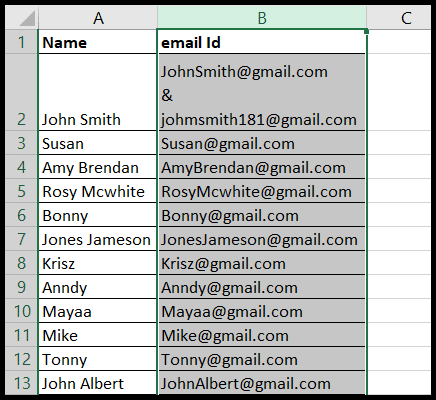
Dans l’exemple ci-dessus, lorsque nous avons utilisé AutoFit Row Height, cela n’a agrandi qu’une seule cellule car seule cette cellule avait la valeur cachée et la valeur stockée dans les lignes et lorsque nous avons utilisé AutoFit Column Width, cela a agrandi toutes les cellules en augmentant la largeur de la cellules et la largeur a été augmentée jusqu’à la valeur la plus longue.
3. Rendre les cellules plus grandes en utilisant le texte d’habillage
Le texte à la ligne agrandit les cellules en ajustant les valeurs dans les cellules en augmentant uniquement la hauteur de la cellule.
- Tout d’abord, sélectionnez les cellules ou la colonne entière dans laquelle vous souhaitez agrandir les cellules en utilisant la fonction d’habillage du texte.
- Après cela, allez dans l’onglet « Accueil », puis cliquez sur l’icône « Envelopper le texte » sous l’icône « Alignement ».

- Une fois que vous avez cliqué sur « Envelopper le texte », la hauteur des cellules sera augmentée et la valeur dans les cellules sera ajustée et les cellules deviendront plus grandes, sauf les cellules qui auront des valeurs en lignes comme nous l’avons dans la cellule B2.
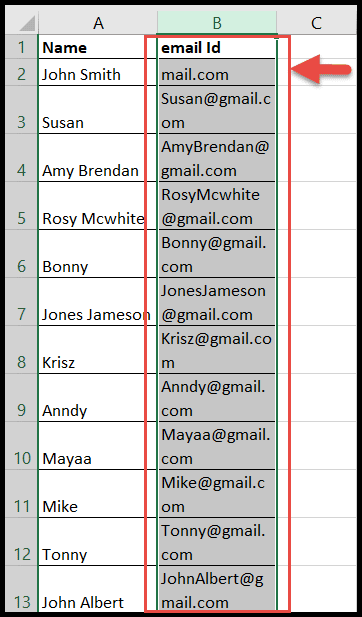
4. Rendre les cellules plus grandes à l’aide de la souris
Vous pouvez également agrandir les cellules en augmentant la largeur de colonne et la hauteur de ligne à l’aide d’une souris en plaçant le curseur sur les bordures d’en-tête de colonne et les bordures de numéro de ligne et vous pouvez étendre la largeur et la ligne à l’aide de la souris.
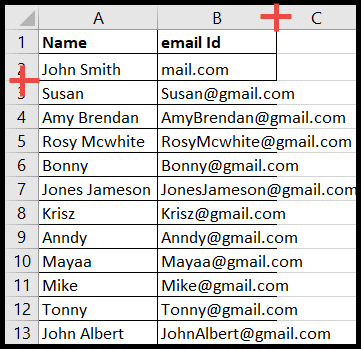
5. Rendre toutes les cellules plus grandes à la fois dans Excel
Vous pouvez agrandir toutes les cellules d’une feuille de calcul même si vous n’avez pas de valeurs dans ces cellules.
- Tout d’abord, cliquez sur le coin supérieur droit de la feuille de calcul pour sélectionner toutes les cellules en une seule fois.
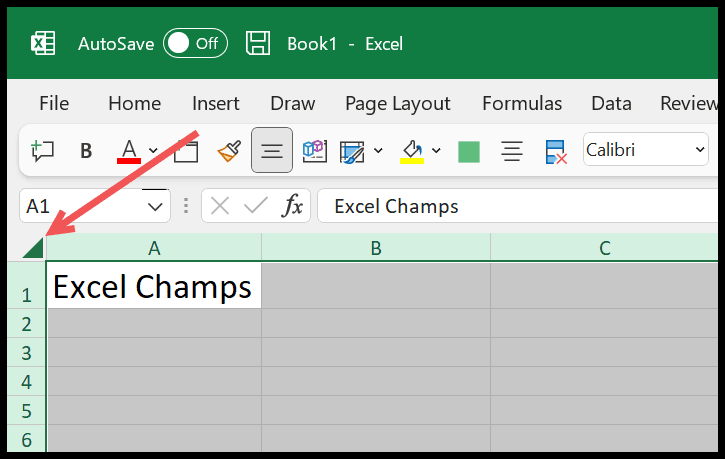
- Après cela, cliquez sur le séparateur entre les colonnes A et B et maintenez le clic. Et en maintenant votre souris, augmentez la largeur de colonne (cela augmentera la largeur de colonne des colonnes de la feuille de calcul).
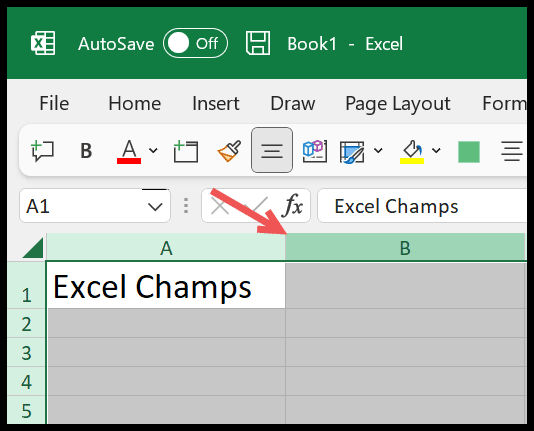
- Ensuite, cliquez sur le séparateur entre les lignes 1 et 2 et maintenez le clic. Et en maintenant votre souris, augmentez la hauteur de ligne (cela augmentera la hauteur de ligne de toutes les lignes de la feuille de calcul).
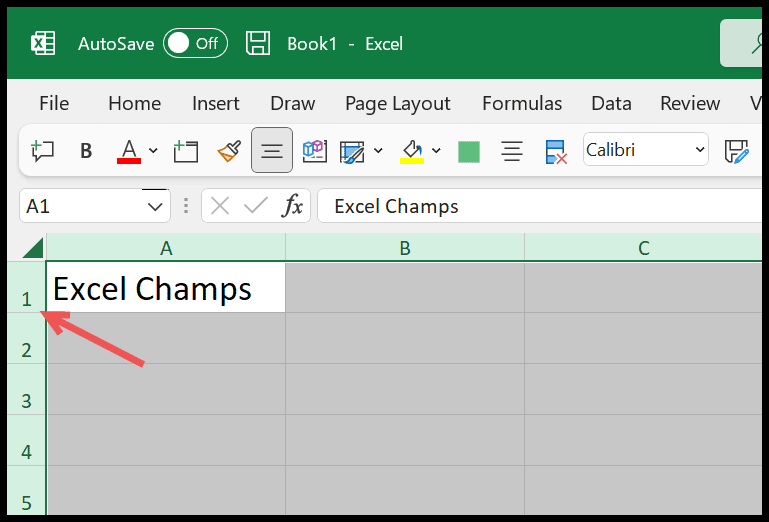
- À la fin, cliquez n’importe où dans la feuille de calcul et désélectionnez les cellules .
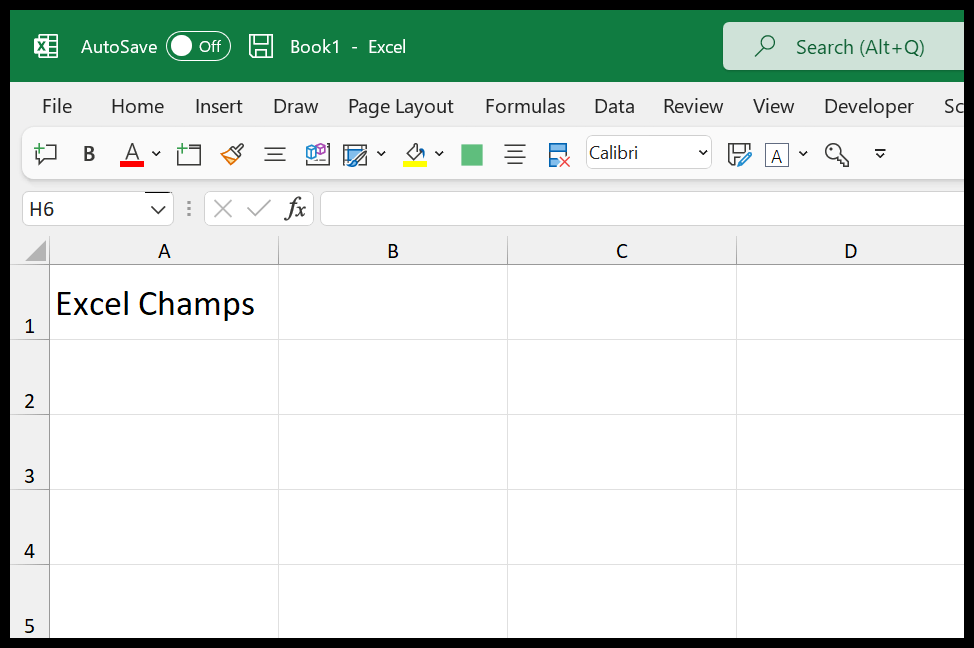
6. Agrandir les cellules avec les raccourcis clavier AutoFit
- Pour ajuster automatiquement la largeur des cellules (colonnes) : Alt ⇢ H ⇢ O ⇢ I.
- Pour ajuster automatiquement la hauteur de ligne (lignes) : Alt ⇢ H ⇢ O ⇢ A.
- Pour entrer la hauteur de ligne manuellement : Alt ⇢ H ⇢ O ⇢ H.
- Pour entrer la largeur de colonne manuellement : Alt ⇢ H ⇢ O ⇢ W.
Vous pouvez utiliser ces raccourcis clavier avec une cellule et avec toutes les cellules d’une feuille de calcul.
7. Augmentez la taille de la police pour agrandir les cellules
Si vous souhaitez instantanément augmenter la taille des cellules, vous pouvez simplement augmenter la taille de la police de toutes les cellules. Dans Excel, la police par défaut est Calibri avec la taille 11. Et lorsque vous augmentez la taille de la police, cela agrandit toutes les cellules en fonction de la taille de la police.
- Sélectionnez Toutes les cellules.
- Augmentez la taille de la police.
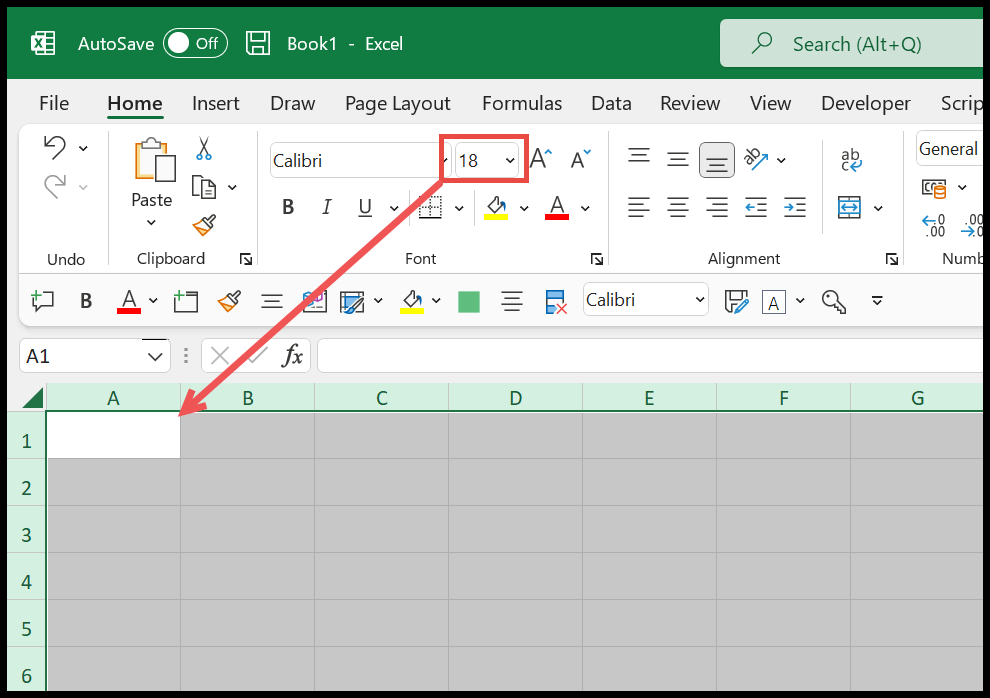
8. Augmentez le zoom pour agrandir les cellules
Si vous souhaitez simplement que les cellules soient plus grandes pour une meilleure vue, vous pouvez augmenter le niveau de zoom de la feuille de calcul . Utilisez simplement le défilement du zoom en bas à droite de la fenêtre Excel.
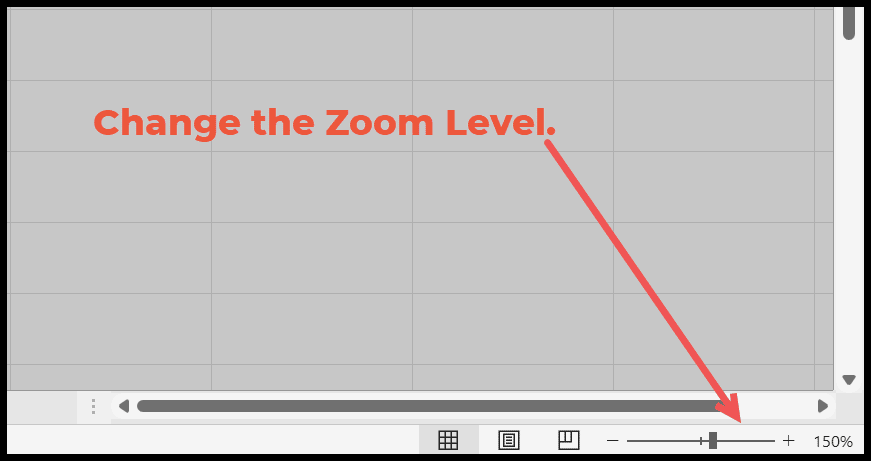
Cela ne fera qu’agrandir les cellules de la feuille de calcul actuelle.