Comment renommer un tableau dans Excel ?
Lorsque vous appliquez un tableau Excel à un ensemble de données, Excel vous permet de le nommer. Mais par défaut, un nom générique est donné à une table.
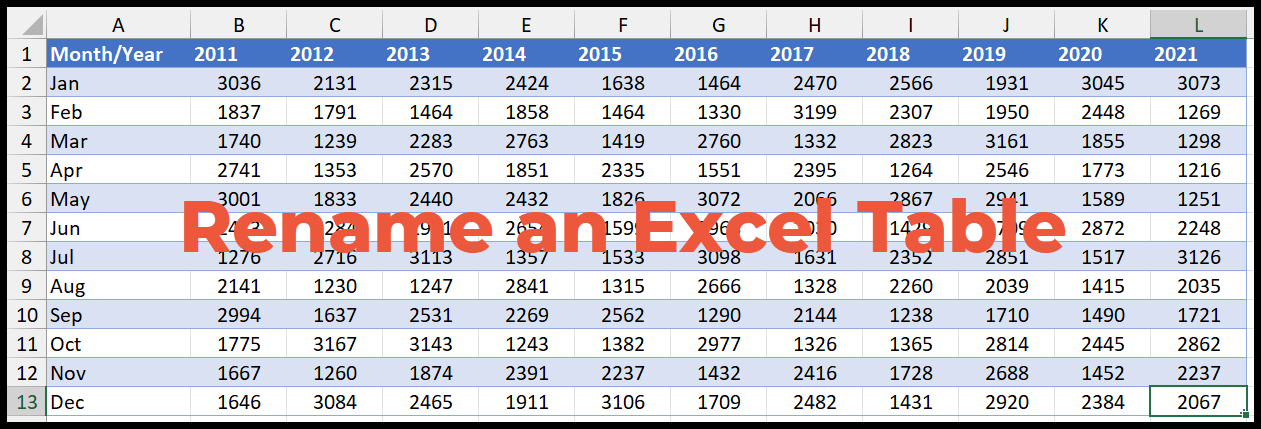
Mais, dans ce didacticiel, nous allons apprendre des étapes rapides pour renommer une table avec un nom personnalisé.
Changer le nom d’un tableau Excel
- Tout d’abord, sélectionnez l’une des cellules du tableau.
- Après cela, allez dans l’onglet « Conception de table ».
- Ensuite, cliquez dans la barre de saisie du nom de table et tapez le nom que vous souhaitez appliquer.
- À la fin, appuyez sur Entrée pour appliquer le nom saisi.
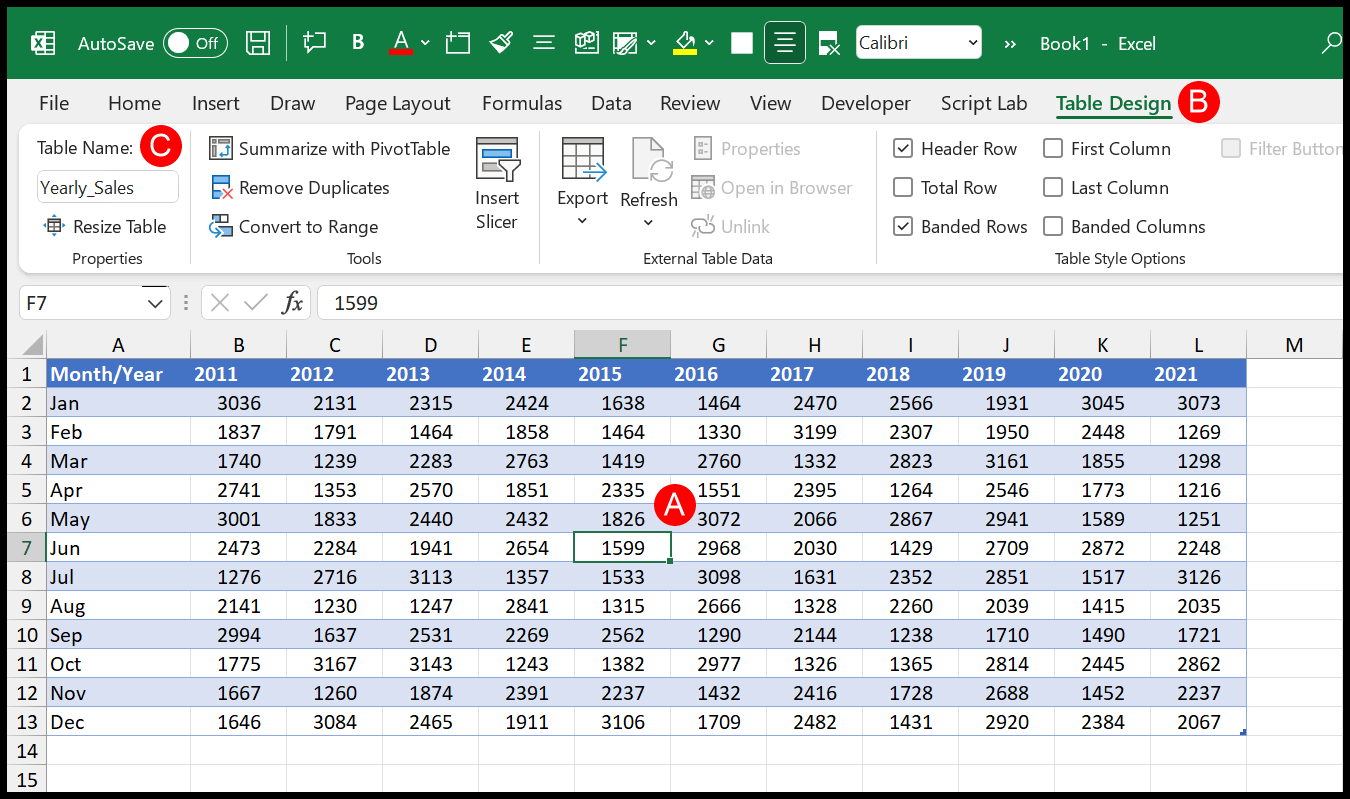
Alerte : Vous ne pouvez pas simplement supprimer le nom d’une table, vous devez lui attribuer un nouveau nom.
Utiliser le gestionnaire de noms pour renommer un tableau Excel
- Tout d’abord, allez dans l’onglet Formules et cliquez sur l’option « Gestionnaire de noms ».
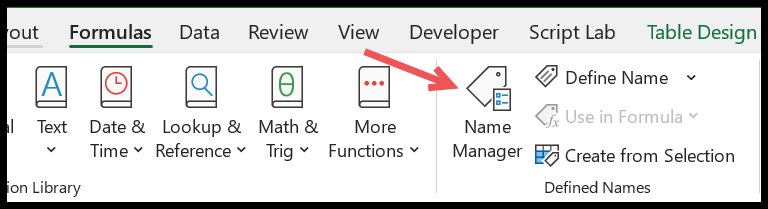
- De là, sélectionnez la table que vous souhaitez renommer et cliquez sur modifier.
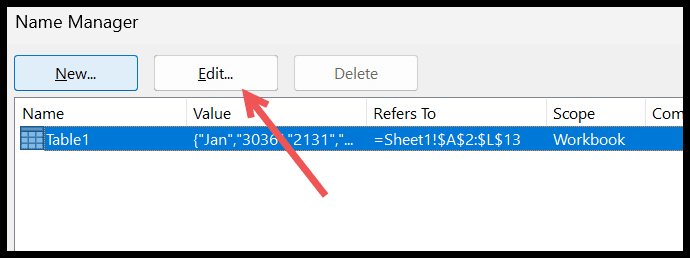
- Maintenant, à partir de la barre de saisie du nom, modifiez le nom.
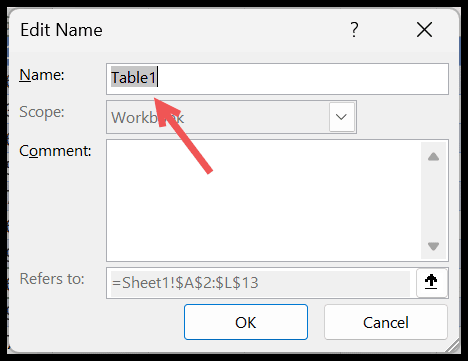
- À la fin, cliquez sur OK pour enregistrer, puis cliquez sur Fermer.
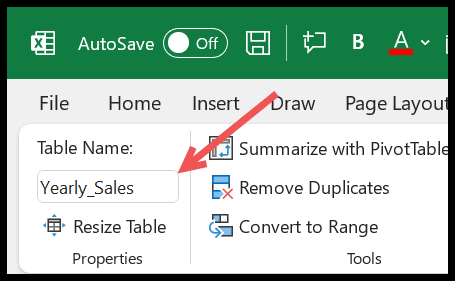
Astuce : En utilisant le gestionnaire de noms, vous pouvez gérer toutes les tables que vous avez dans un classeur.
Remarques sur le nom de la table
- Le nom d’une table doit être une valeur de code en dur . Vous ne pouvez pas faire référence à une cellule pour le nom.
- Vous ne pouvez pas utiliser d’espace entre le nom de la table. Mais vous pouvez utiliser un trait d’union ou un trait de soulignement pour le rendre lisible.
- Vous devez commencer le nom par une lettre, un trait de soulignement (_) ou une barre oblique inverse (/).
- La longueur du nom peut aller jusqu’à 255 caractères , mais vous n’avez pas besoin d’utiliser un nom aussi long.
- Le nom de chaque table dans un classeur doit être unique (si vous avez plusieurs tables).