Comment réparer un fichier Excel corrompu ?
Il y a une chose à propos de Microsoft Excel que la plupart des utilisateurs d’Excel n’aiment pas, il peut être corrompu à tout moment, sans aucun avertissement préalable. Je suis sûr que vous pouvez comprendre ce problème. Il existe plusieurs façons de résoudre ce problème lorsque vous y êtes confronté, mais aujourd’hui, j’aimerais partager des détails sur un outil.
Logiciel de réparation Excel par Stellar
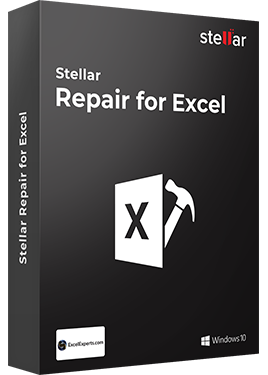
Non seulement partager à ce sujet, mais je vais également l’examiner en utilisant toutes les fonctionnalités qui vous aideraient à décider si vous pouvez compter dessus pour vos fichiers Excel. Alors, commençons.

Comment l’installer
Vous pouvez télécharger une version d’essai gratuite sur le site Web de STELLAR. Une fois que vous l’avez téléchargé, il vous suffit de l’installer en ouvrant le fichier.
Caractéristiques principales
Vous trouverez ci-dessous quelques-unes des principales fonctionnalités d’Excel Repair de Stellar :
- Corrige toutes les erreurs de corruption : Il peut y avoir plusieurs raisons pour qu’un fichier Excel soit corrompu et il les corrige toutes.
- Récupère la plupart des fonctionnalités du classeur : Normalement, vous avez plusieurs éléments dans votre classeur, comme des graphiques, des tableaux croisés dynamiques et des formules. Il récupère toutes ces choses pour vous.
- Protéger les propriétés du classeur : il conserve également toutes les propriétés de votre classeur Excel, telles que la mise en forme des cellules.
- Fonctionne avec toutes les versions d’Excel : Il peut récupérer des fichiers Excel pour toutes les versions d’Excel (2019, 2016, 2013, 2010, 2007, 2003 et 2000).
- Réparer plusieurs fichiers : Si vous avez plusieurs fichiers Excel corrompus, vous pouvez tous les réparer en une seule fois.
Comment réparer un fichier Excel corrompu avec Stellar Repair for Excel
Pour réparer votre fichier Excel corrompu avec l’application Stellar, vous devez suivre les étapes ci-dessous.
- Tout d’abord, ouvrez l’application Stellar Repair for Excel et cliquez sur le bouton de sélection de fichier.
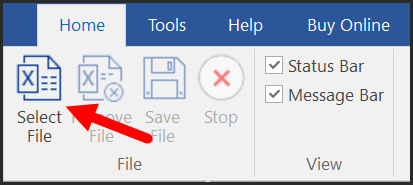
- Dans la fenêtre de sélection de fichier, accédez au fichier, sélectionnez-le et cliquez sur « Ouvrir » pour l’ajouter à la liste de réparation.
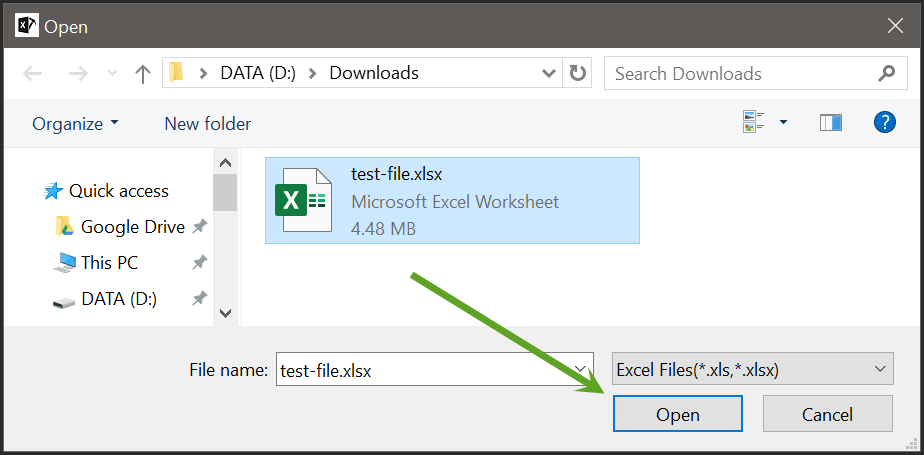
- À ce stade, vous avez une boîte de dialogue dans laquelle vous pouvez ajouter d’autres fichiers si vous le souhaitez. (Comme je l’ai mentionné plus tôt, vous pouvez utiliser la réparation de plusieurs fichiers avec cette application).
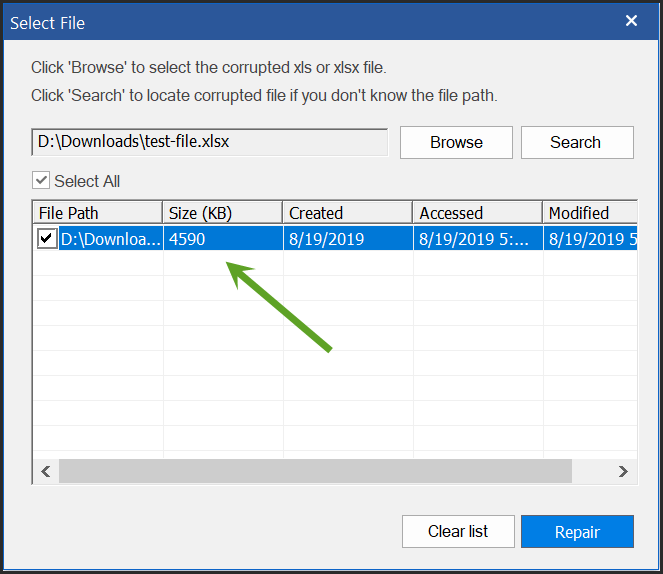
- De là, cliquez sur le bouton Réparer pour réparer le fichier. Il faut quelques secondes pour réparer votre fichier.

- Une fois terminé, vous pouvez voir le message dans le rapport de journal.
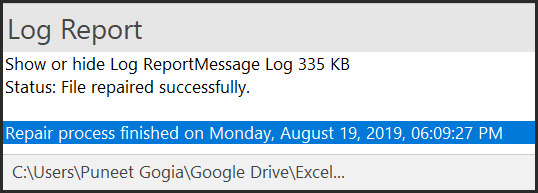
- Une fois terminé, vous pouvez voir le message dans le rapport de journal.
Est-ce que ça vaut vraiment 39 $ ?
Comme je l’ai dit, vous pouvez télécharger la version d’essai GRATUITE sur le site Web de STELLER et si vous voulez avoir une version complète, vous devez l’acheter pour 39 $. Maintenant, la question est : est-ce que ça vaut vraiment 39 $ ? Récemment sur Excel advisor, nous avons posé une question rapide à nos lecteurs si leurs fichiers Excel étaient déjà corrompus.
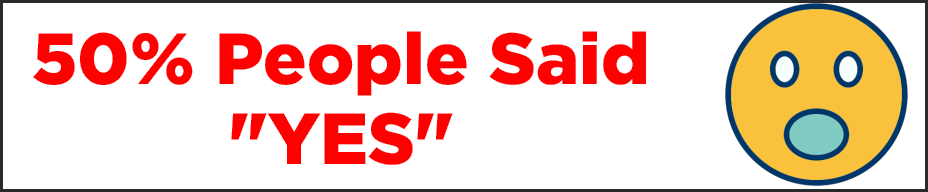
Eh bien, 50 % des gens ont dit « OUI », ils y ont fait face. Le point que j’essaie de faire valoir est que même si vous pouvez récupérer un fichier Excel, vous avez toujours cette peur de perdre des données. Mais avec Stellar, vous pouvez récupérer votre fichier Excel avec toutes les données que vous y avez. C’est un GROS GAGNANT.
Et n’oubliez pas de partager cette publication avec vos amis, je suis sûr qu’ils l’apprécieront.