Comment supprimer la mise en forme conditionnelle dans Excel ?
Lorsque vous appliquez une mise en forme conditionnelle, vous avez également la possibilité de la supprimer en un seul clic. Dans l’exemple ci-dessous, vous avez un tableau avec une mise en forme conditionnelle des échelles de couleurs.
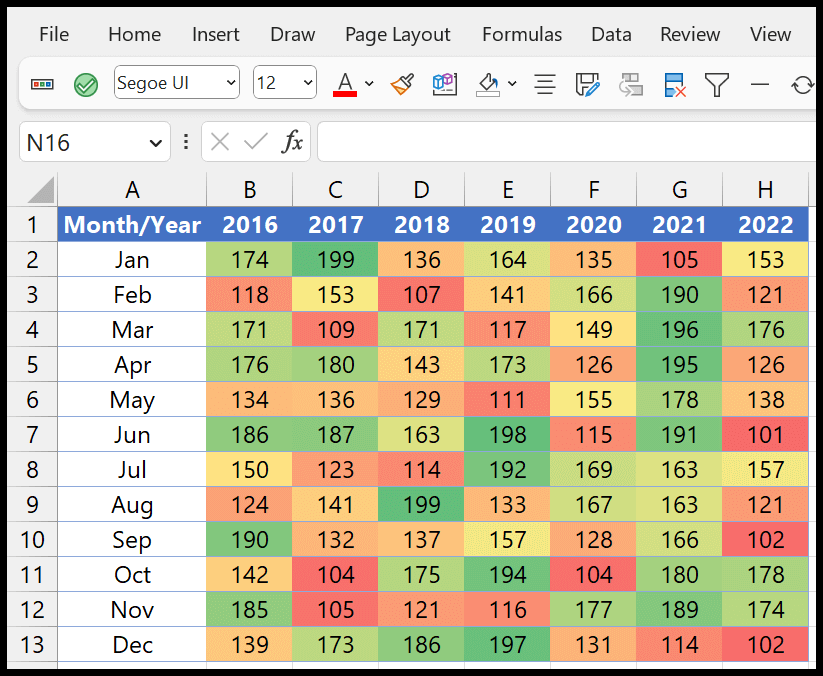
Pour supprimer cette mise en forme conditionnelle, vous disposez de différentes méthodes que vous pouvez utiliser selon votre convenance.
Effacer l’option pour supprimer la mise en forme conditionnelle
- Tout d’abord, sélectionnez la table entière.
- Accédez à l’onglet Accueil.
- Et puis, mise en forme conditionnelle.
- Ensuite, cliquez sur « Effacer les règles ».
- Enfin, cliquez sur « Effacer les règles des cellules sélectionnées ».
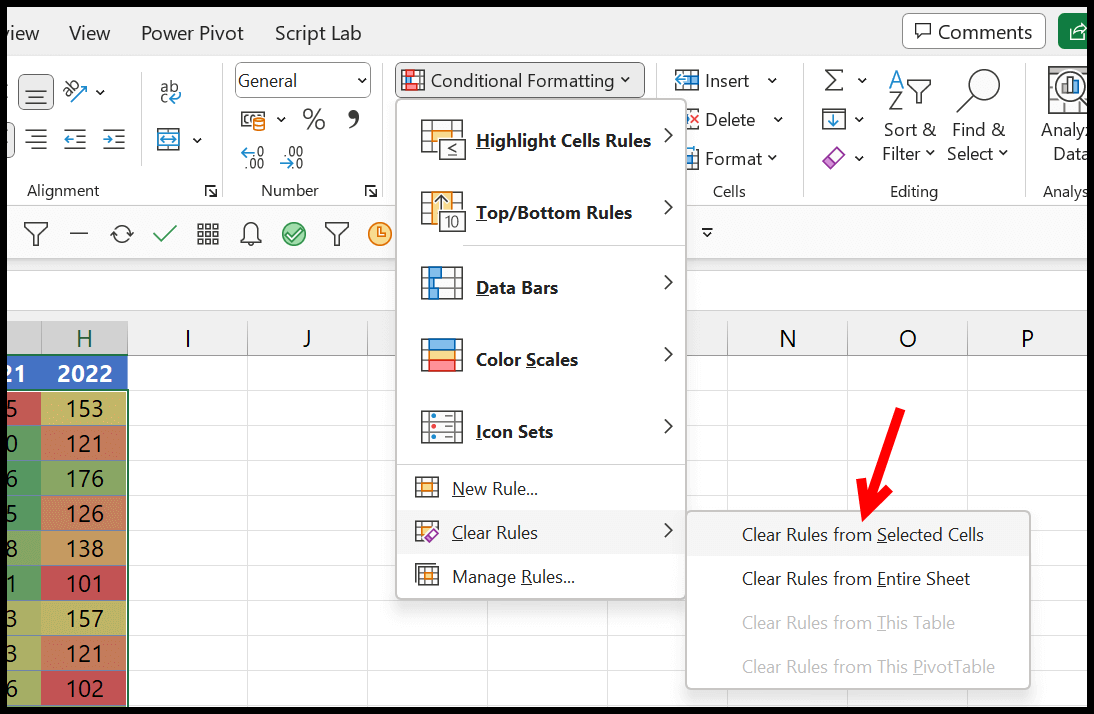
Lorsque vous cliquez dessus, cela supprimera la mise en forme conditionnelle de la plage sélectionnée.
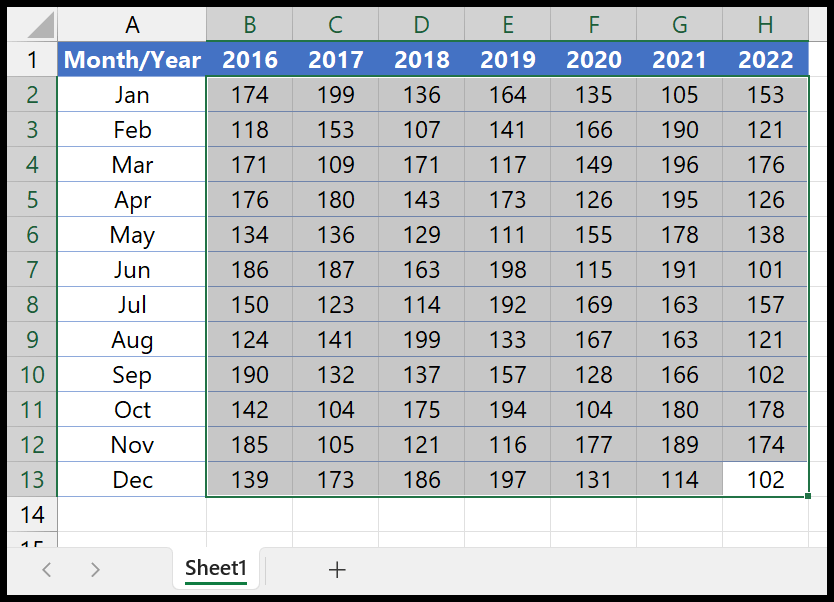
Et si vous souhaitez le supprimer de la feuille entière, cliquez sur « Effacer les règles de la feuille entière ».
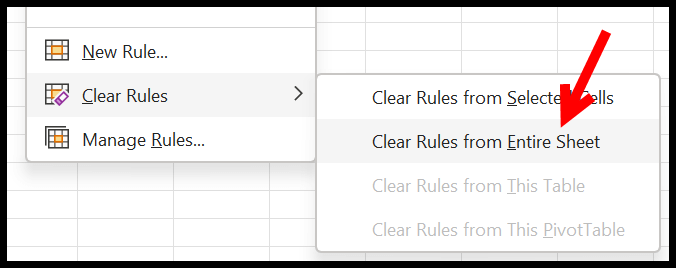
Utilisez l’option Gérer les règles pour effacer la mise en forme conditionnelle
Une fois que vous avez sélectionné la plage où la mise en forme conditionnelle est appliquée, accédez à l’onglet Accueil ⇢ Mise en forme conditionnelle ⇢ Gérer les règles.
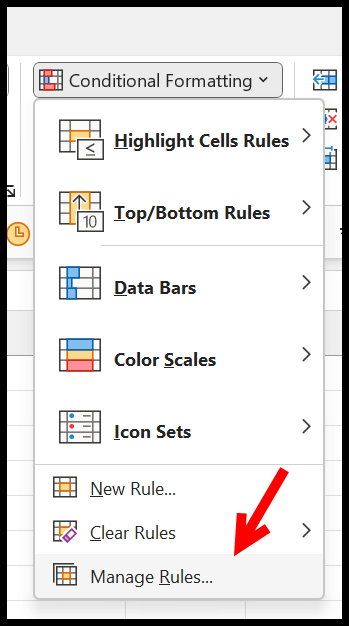
Une fois que vous avez cliqué sur « Gérer les règles », il vous montrera la boîte de dialogue ci-dessous.
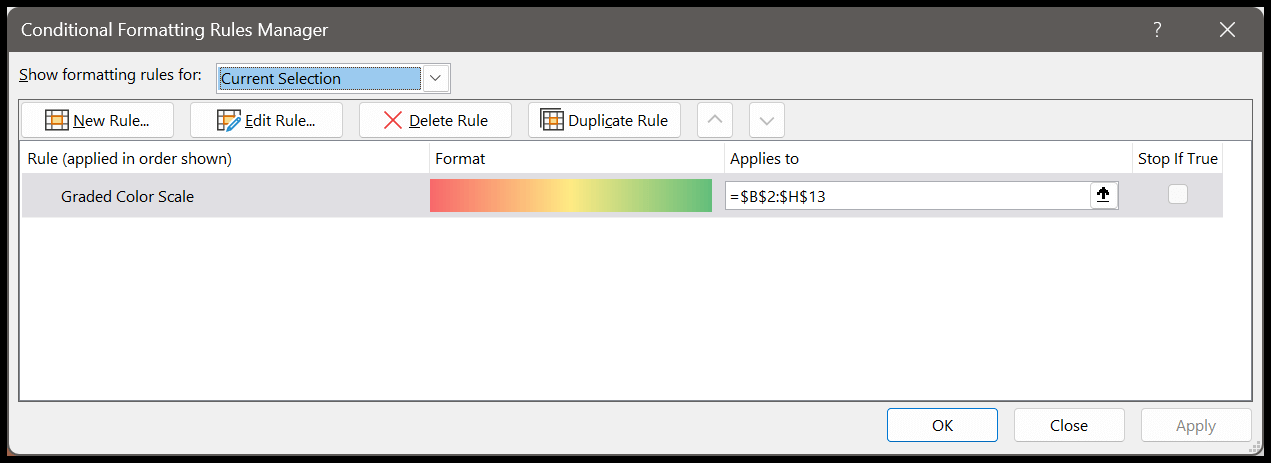
Vous pouvez sélectionner la mise en forme conditionnelle à partir d’ici et cliquer sur le bouton « Supprimer la règle » pour la supprimer.
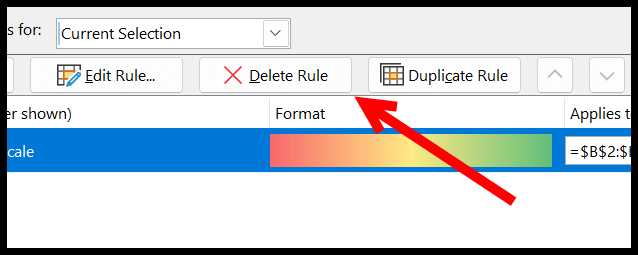
Il effacera instantanément la mise en forme conditionnelle de la sélection. Et si vous le supprimez de l’ensemble de la feuille de calcul, vous pouvez modifier la sélection du menu déroulant en « Cette feuille de calcul ».

Utilisation d’un raccourci clavier
Si vous avez beaucoup de mise en forme conditionnelle, vous devez apprendre le raccourci, ce qui peut vous aider à le supprimer sans utiliser aucune option.
Alt ⇢ H ⇢ L ⇢ C ⇢ S
Ce raccourci utilise la même option que nous avons utilisée dans la première méthode, juste avec les touches du clavier.
Utilisez l’option Effacer de l’outil d’analyse rapide
Lorsque vous sélectionnez la plage avec mise en forme conditionnelle, Excel vous montre l’outil d’analyse rapide en bas à droite. Et à partir de là, vous utilisez l’option « Effacer le format » pour supprimer la mise en forme conditionnelle.
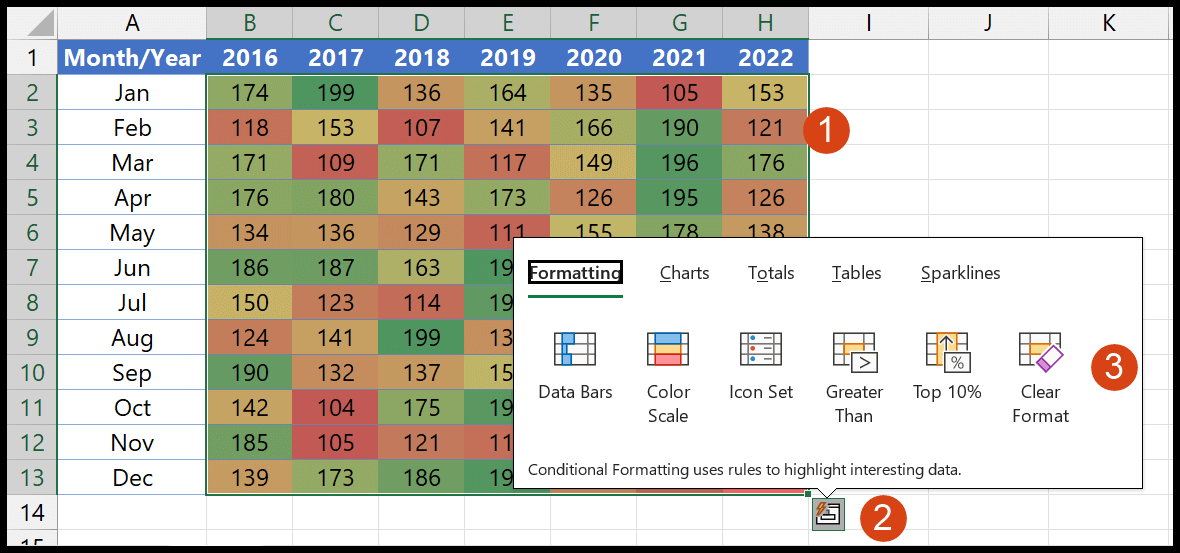
Création d’un bouton sur la barre d’outils d’accès rapide
Vous pouvez également ajouter un bouton sur la barre d’outils d’accès rapide pour effacer la mise en forme conditionnelle. Allez dans Fichier ⇢ Options Excel ⇢ Barre d’outils d’accès rapide ⇢ Choisissez les commandes de « l’onglet Accueil » ⇢ Sélectionnez « Effacer les règles des cellules sélectionnées » ⇢ Ajouter ⇢ OK.
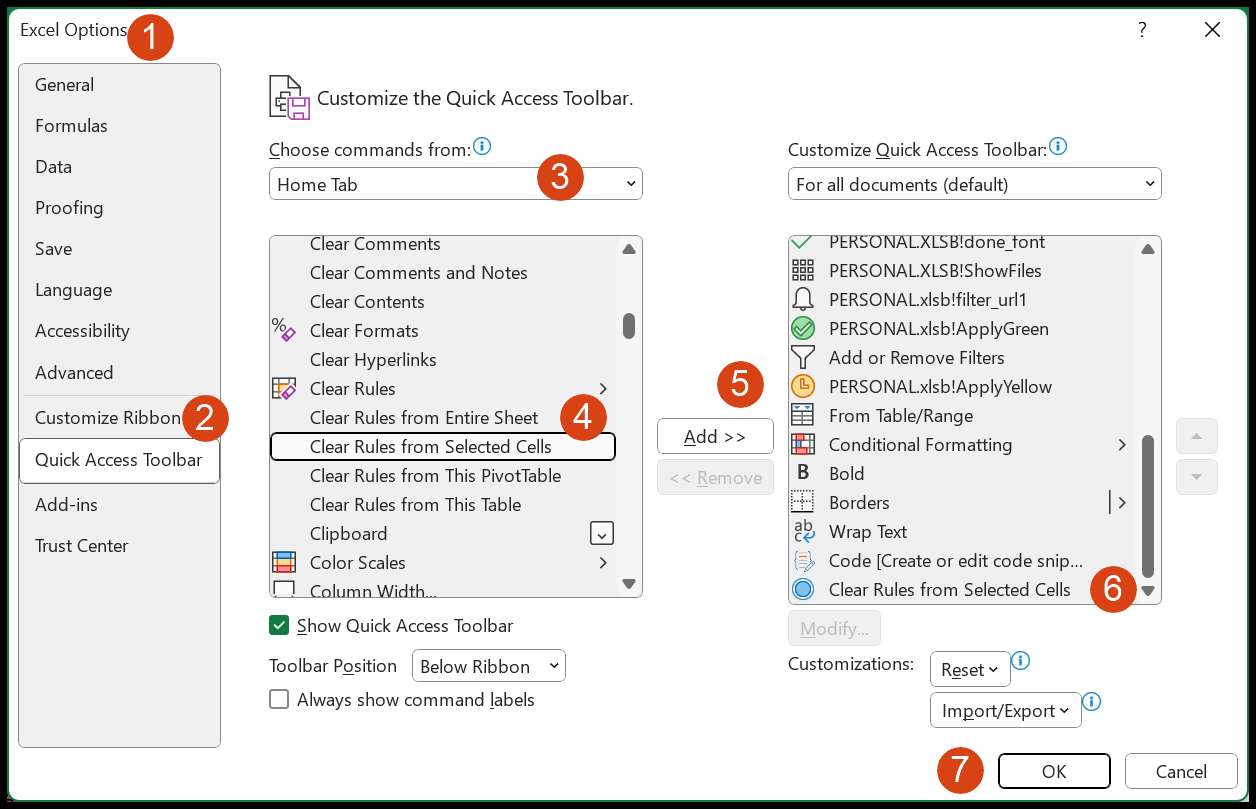
Il donnera un bouton sur la barre d’outils d’accès rapide pour effacer la mise en forme conditionnelle en un seul clic.
Effacer tout le formatage
Vous pouvez également effacer toute la mise en forme si vous n’avez rien d’autre qu’une mise en forme conditionnelle. Vous pouvez utiliser le raccourci clavier :
Alt ⇢ H ⇢ E ⇢ F
Ou vous pouvez utiliser l’option de format clair de l’onglet Accueil.
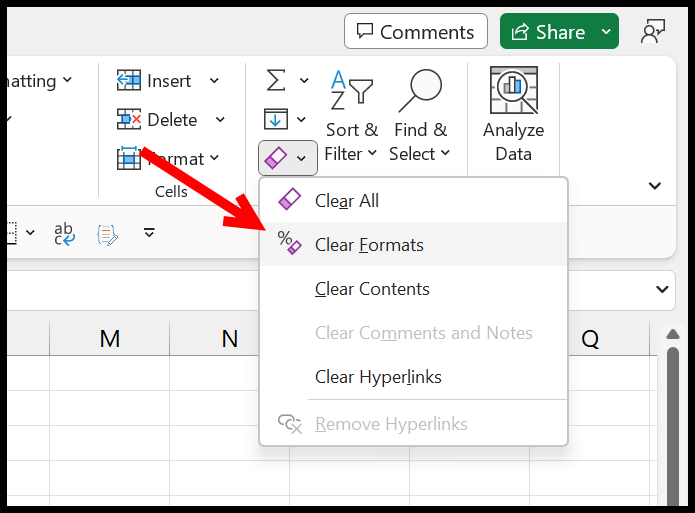
Comme je l’ai dit, cela supprime entièrement la mise en forme de la plage sélectionnée ou de la cellule.
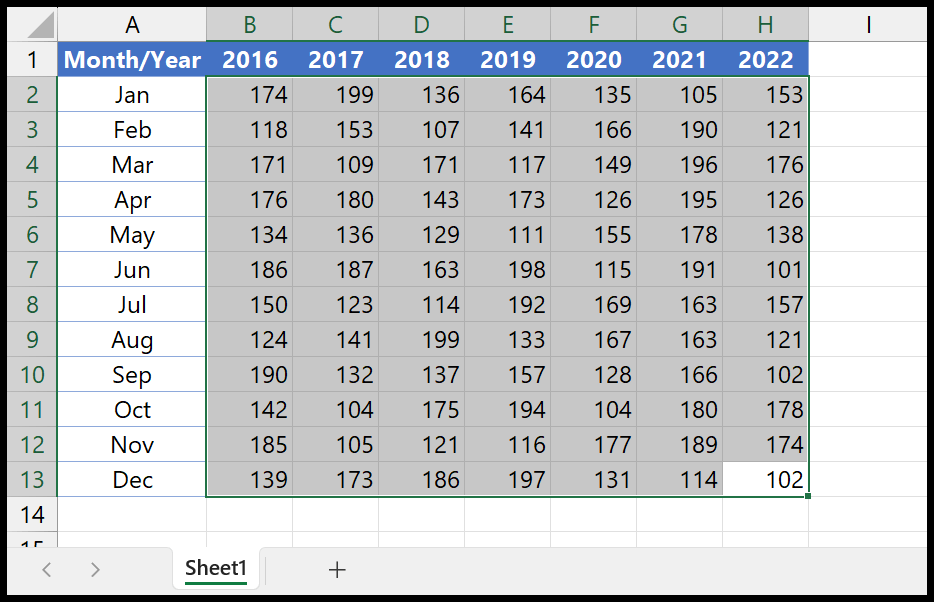
Parmi toutes les méthodes dont nous avons discuté ci-dessus, la meilleure consiste à utiliser l’option de la liste déroulante Mise en forme conditionnelle de l’onglet Accueil, le raccourci clavier et le bouton de création de la barre d’outils d’accès rapide.
En savoir plus sur la mise en forme conditionnelle
- Appliquer une mise en forme conditionnelle à un tableau croisé dynamique
- Appliquer une mise en forme conditionnelle sur des cellules vides dans Excel
- Comparer deux colonnes à l’aide de la mise en forme conditionnelle
- Appliquer une mise en forme conditionnelle basée sur une autre cellule
- Appliquer une mise en forme conditionnelle basée sur une autre colonne