Ruban dans Excel : Onglets et Options
Dans Excel, le ruban est comme un en-tête en haut de la fenêtre Excel. Il a des onglets où toutes les options sont classées. Chaque onglet a un groupe d’options. Vous pouvez utiliser chaque option directement à partir du ruban à l’aide des boutons ou de la barre de saisie pour modifier les valeurs (comme la police).
Et si vous voulez voir toutes les options d’un groupe particulier, vous pouvez cliquer sur la petite flèche vers le bas en bas à droite.
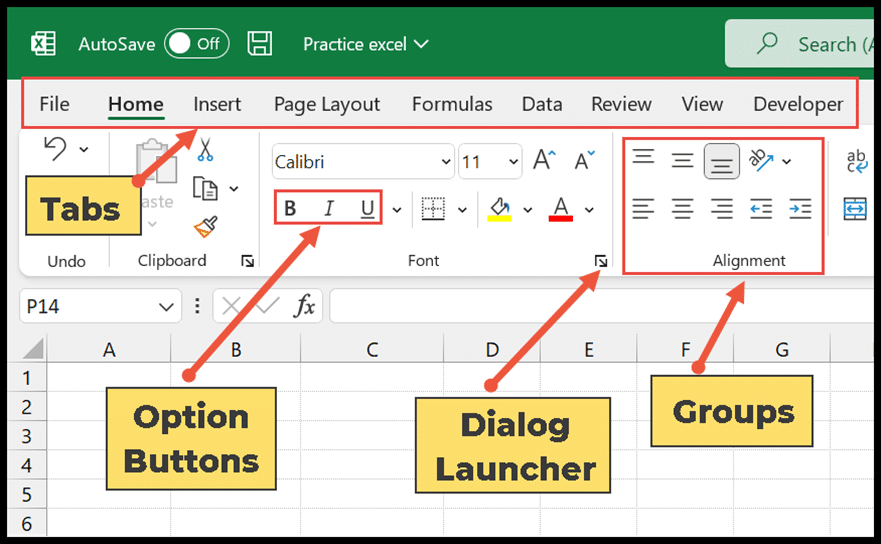
Dans ce didacticiel, nous découvrirons les multiples onglets, icônes, groupes et les différentes options avec leurs fonctionnalités.
Onglets du ruban Excel
Dans Excel, le ruban comporte les onglets ci-dessous :
1. Onglet Fichier
Il vous donne une vue en coulisses de toutes les commandes et options importantes liées aux fichiers. Il explique comment créer une nouvelle feuille de calcul, ouvrir un fichier, enregistrer et imprimer les fichiers.
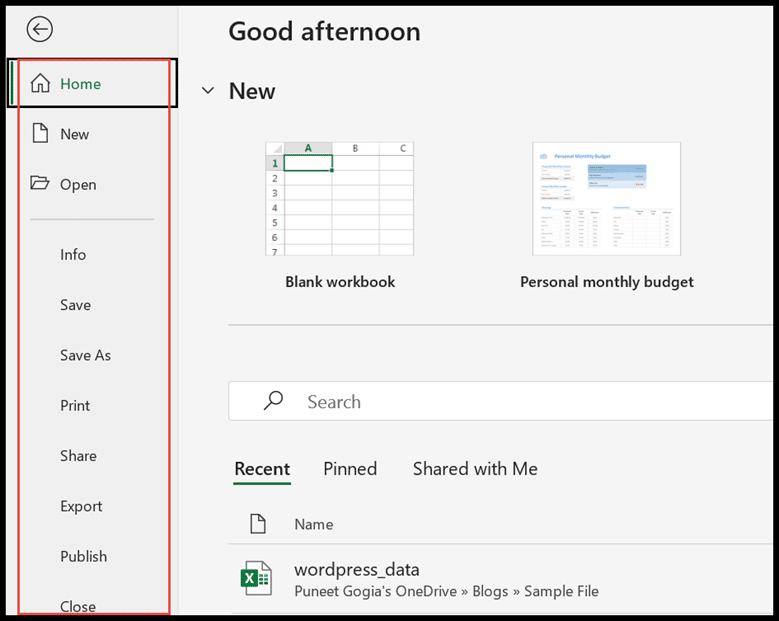
2. Onglet Accueil
L’onglet Accueil est l’onglet par défaut dans Excel. Il a les options les plus fréquemment utilisées qui ont différents groupes comme un presse-papiers, une police, un alignement, un nombre, des styles, des cellules et l’édition.
Comme, dans le groupe presse-papiers, les commandes couper, copier et coller sont disponibles. Il existe un groupe de polices qui comprend plusieurs mises en forme, styles de police, couleurs et tailles.
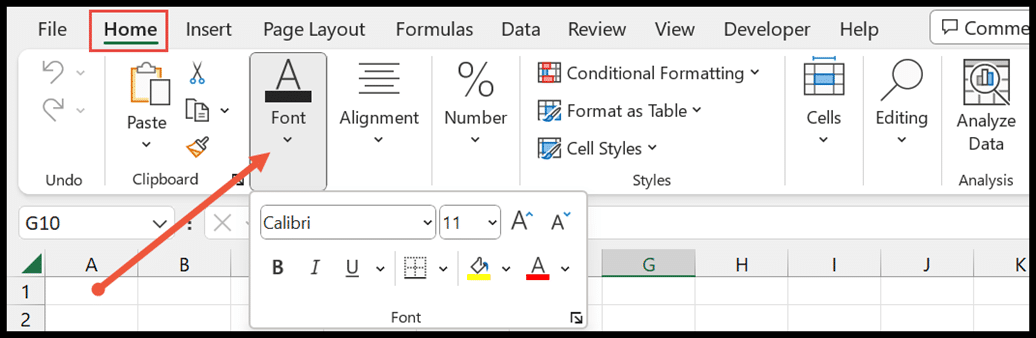
3. Insérer un onglet
Il vous aide à insérer différents objets tels que des tableaux croisés dynamiques, des images, des graphiques, des formes, des hyperliens, des en-têtes et des pieds de page et des symboles spéciaux dans la feuille.
Il vous permet d’insérer la zone de texte pour ajouter le texte et de le personnaliser en modifiant son contour et sa couleur.

4. Onglet Mise en page
Cet onglet vous aide à personnaliser la mise en page en ajustant les marges de la page pour l’imprimer. Il vous donne accès au choix de l’orientation portrait et paysage.
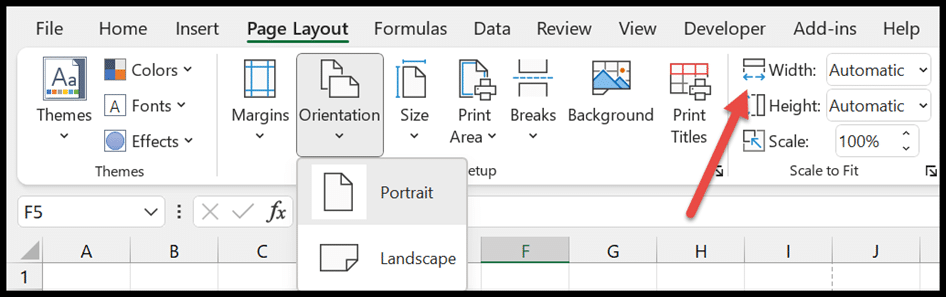
L’onglet de mise en page vous offre la possibilité de supprimer le quadrillage de la feuille de calcul en désélectionnant l’option Afficher le quadrillage.

5. Onglet Formule
L’onglet Formule vous aide à travailler avec des formules et des fonctions qui se trouvent dans le groupe de la bibliothèque de fonctions.
Utilisez la fonction de somme automatique pour additionner, moyenner et compter les valeurs et pour trouver la valeur minimale ou maximale parmi celles sélectionnées. Le groupe de noms définis vous aide à créer une plage nommée.
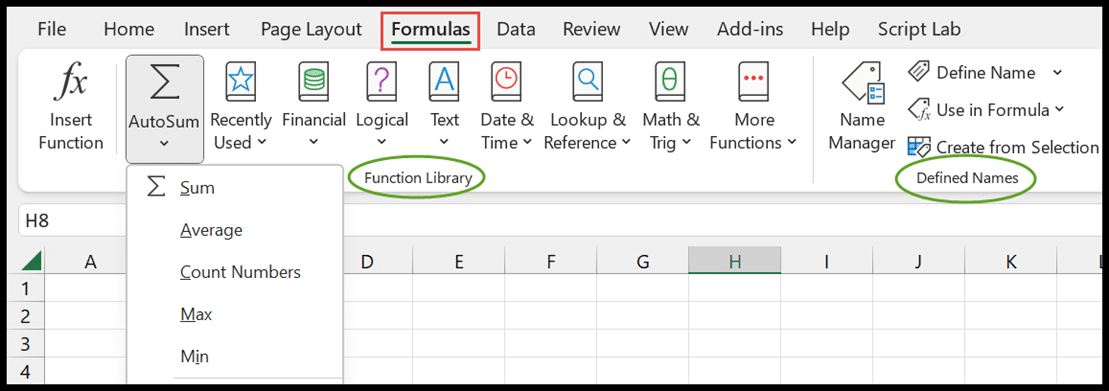
6. Onglet Données
L’onglet des données contient toutes les options qui vous permettent de nettoyer et de gérer les données. De là, vous pouvez accéder à une requête de puissance qui vous aide à nettoyer les données. Même cela vous permet de trier et de filtrer vos données.

7. Onglet de révision
Cela vous permet de vérifier l’orthographe, de traduire la langue, d’ajouter des commentaires et des notes à la feuille de calcul.

Dans la boîte de dialogue des statistiques du classeur, vous obtiendrez tous les détails de la feuille et du classeur actuels concernant les cellules contenant des données, le nombre de feuilles et les formules qui y sont utilisées.
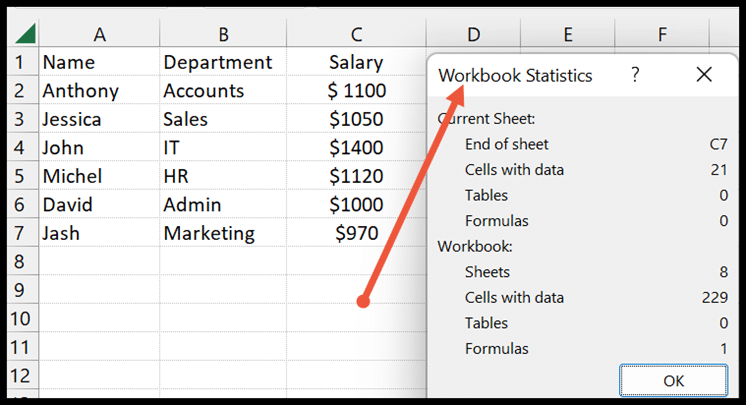
8. Onglet Affichage
Il vous offre plusieurs options pour modifier la vue à partir des vues du classeur – Aperçu des sauts de page, vue normale et vue de la mise en page. Il vous permet de masquer ou d’afficher la barre de formule et les titres de la feuille de calcul.
Avec l’option Figer les volets, vous pouvez figer les lignes et les colonnes sélectionnées.

Activer ou désactiver un onglet à partir du ruban
Il y a quelques onglets qui ne sont pas actifs sur le ruban par défaut, comme les onglets de dessin et de développeur. Et si vous souhaitez activer l’un d’entre eux, vous pouvez le faire en utilisant l’option de personnalisation. Vous trouverez ci-dessous les étapes.
- Tout d’abord, cliquez avec le bouton droit sur le ruban et sélectionnez l’option de personnalisation du ruban.
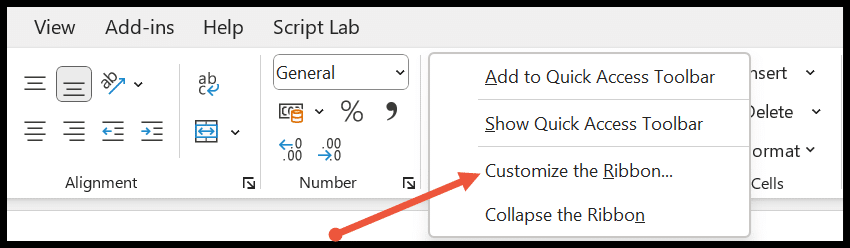
- Maintenant, la boîte de dialogue Options Excel apparaît.
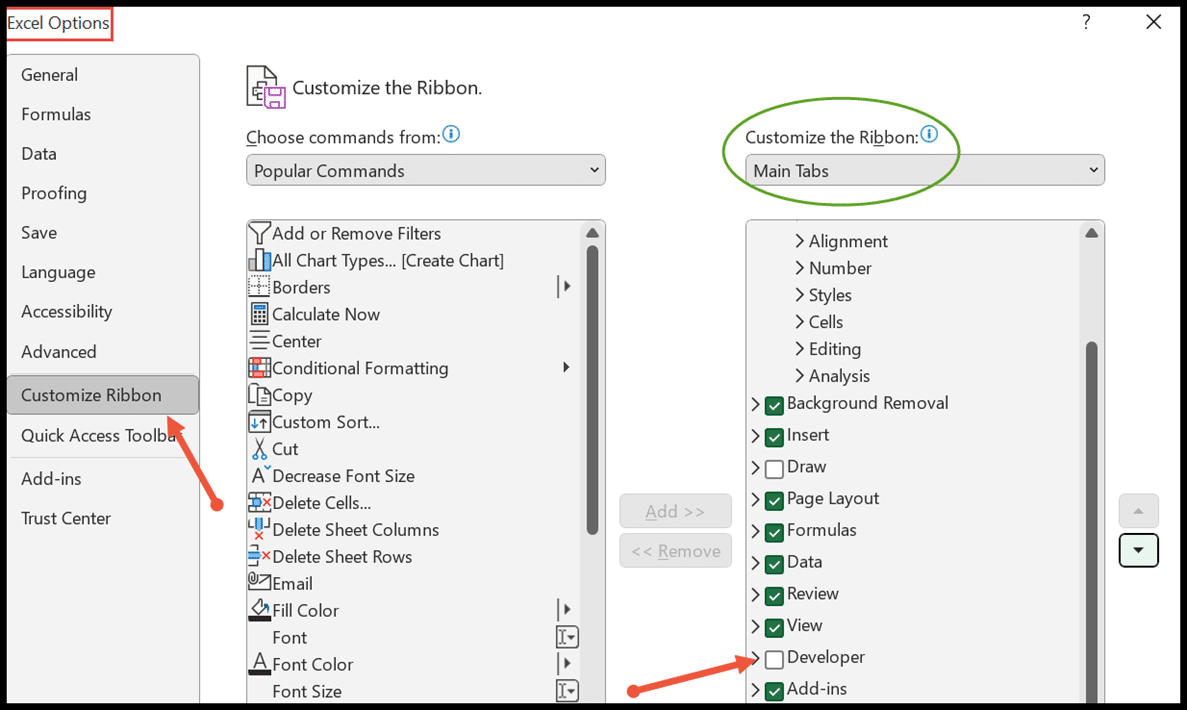
- À partir de là, vous pouvez ajouter n’importe quel onglet en sélectionnant la case d’enregistrement sous le menu principal des onglets.
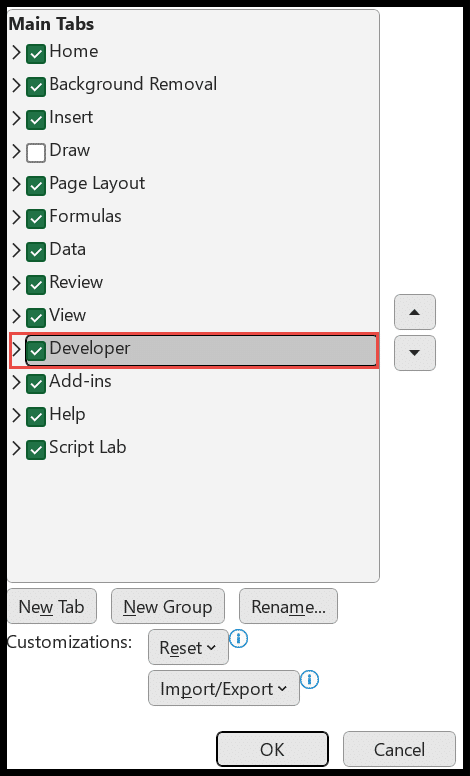
- À la fin, cliquez sur OK et cet onglet apparaîtra sur le ruban.
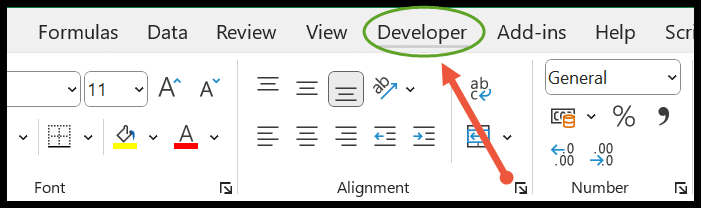
Si vous souhaitez supprimer un onglet du ruban, pour cela, vous pouvez simplement désélectionner la case d’enregistrement de cet onglet.
Masquer ou afficher le ruban dans Excel
Pour agrandir l’espace de votre feuille de calcul, vous pouvez masquer le ruban d’en haut.
- Cliquez avec le bouton droit sur le ruban et sélectionnez le bouton Réduire le ruban pour le masquer.
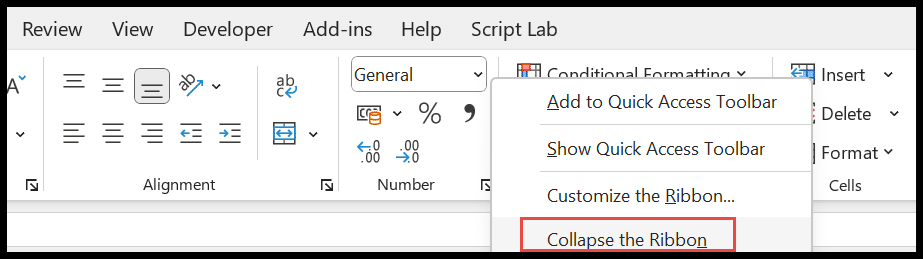
- Maintenant, vous ne verrez les onglets qu’en haut de la fenêtre.
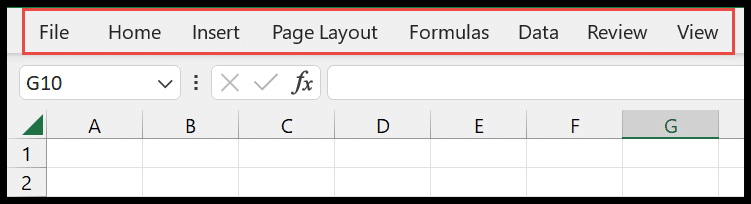
- Pour le récupérer, cliquez avec le bouton droit sur la barre de menus et désélectionnez le bouton Réduire le ruban.
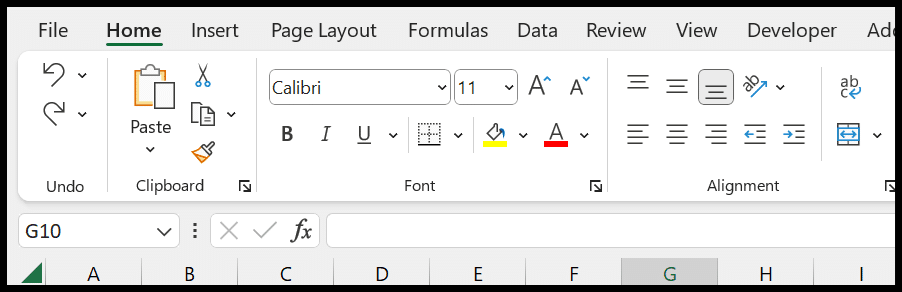
Les touches de raccourci pour masquer ou afficher le ruban de l’ordinateur sont CTRL + F1 ou, dans le cas des utilisateurs d’ordinateurs portables, appuyez sur CTRL + Fn + F1 .