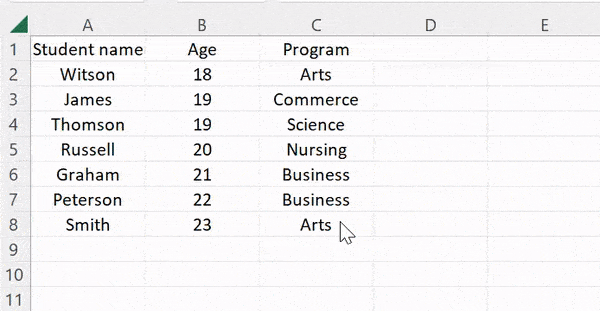Comment sélectionner la plage dans Excel ?
Lorsque vous commencez à apprendre Excel, il est important de savoir comment sélectionner une plage. Dans ce tutoriel, nous allons apprendre les différentes méthodes pour sélectionner une plage (une seule cellule, des cellules continues et non continues) à l’aide de la souris et du clavier.
Sélectionnez une seule cellule
Pour sélectionner une seule cellule, vous devez cliquer sur la cellule que vous souhaitez sélectionner. Et au moment où vous sélectionnez la cellule, l’adresse de la même cellule s’affiche dans la zone Nom. Voyons dans l’instantané ci-dessous, nous sélectionnons la cellule A2.
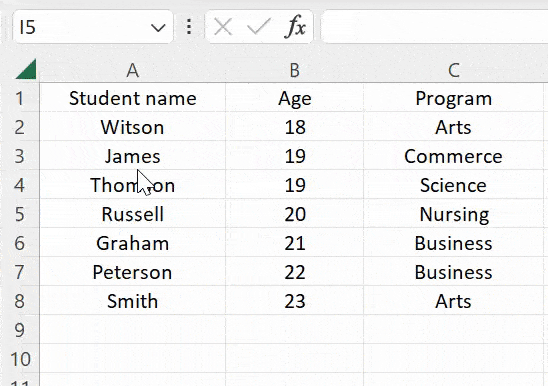
Sélectionnez la plage de cellules adjacentes
Après avoir sélectionné la cellule unique dans Excel, passons en revue les étapes rapides pour sélectionner plusieurs cellules. Supposons que vous souhaitiez sélectionner A1:B5 :
- Tout d’abord, placez votre curseur sur la cellule (A1).
- Ensuite, sélectionnez-le en appuyant sur le bouton gauche de la souris.
- Et maintenant, faites glisser le curseur tout en maintenant le bouton de la souris enfoncé de A1 à B5.
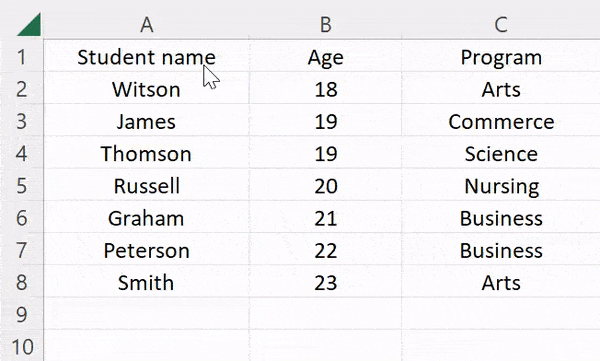
Sélectionnez la plage de cellules non adjacentes
Parfois, pendant que vous travaillez, vous devez sélectionner plusieurs cellules non continues dans la feuille de calcul (telles que A4 à A7, B3 à B8 et C2 à C5.)
- Cliquez sur la première cellule (A4) et faites glisser le curseur jusqu’à A7.
- Après cela, maintenez la touche Contrôle enfoncée et sélectionnez la prochaine plage non adjacente une par une.
- À la fin, toute la plage de cellules sélectionnée est mise en surbrillance.
Vous pouvez maintenir la touche Ctrl enfoncée pour sélectionner les lignes ou les colonnes non continues.
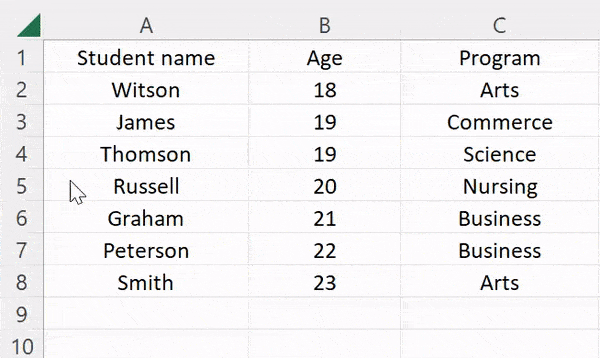
Sélectionnez la plage de cellules dans la ligne
Pour sélectionner la plage de cellules dans une seule ligne, suivez les étapes ci-dessous :
- Sélectionnez d’abord la ligne dans laquelle vous souhaitez sélectionner plusieurs cellules.
- Maintenant, cliquez sur l’une des cellules de cette ligne.
- Ensuite, placez le curseur sur cette cellule et faites-le glisser jusqu’à la dernière cellule à sélectionner.
Comme dans l’exemple ci-dessous, nous avons sélectionné les quatre premières cellules de la ligne 3.
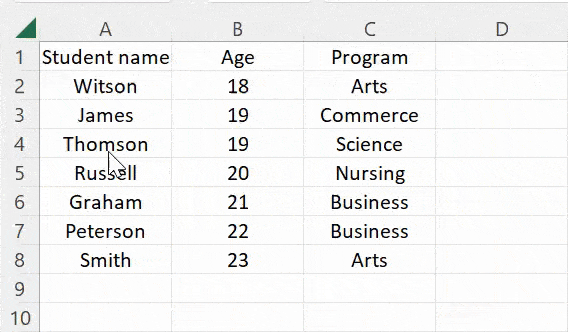
Sélectionnez la plage de cellules dans la colonne
Vous pouvez également sélectionner le groupe de cellules dans une seule colonne pour appliquer n’importe quelle fonction en procédant comme suit :
- Tout d’abord, choisissez la colonne dans laquelle vous souhaitez sélectionner la plage de cellules.
- Ensuite, cliquez sur n’importe quelle cellule et faites glisser le curseur jusqu’à la dernière cellule.
Prenons un exemple de colonne C, dans laquelle nous avons sélectionné les cellules C3 à C10.
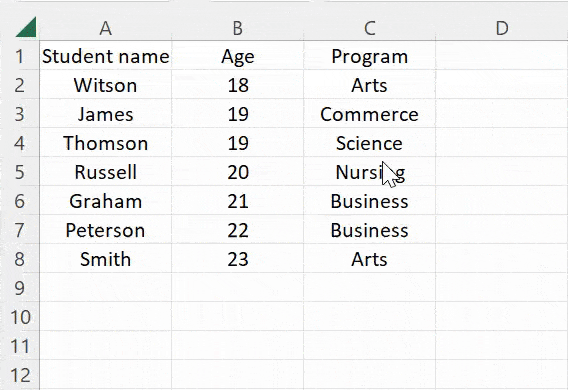
Sélectionnez toutes les cellules de la feuille de calcul
Ici, la tâche commune à tous les utilisateurs d’Excel consiste à sélectionner toutes les cellules de la feuille de calcul. Vous devez cliquer sur le petit triangle inversé dans le coin supérieur gauche, et vous verrez que toute la feuille est sélectionnée.
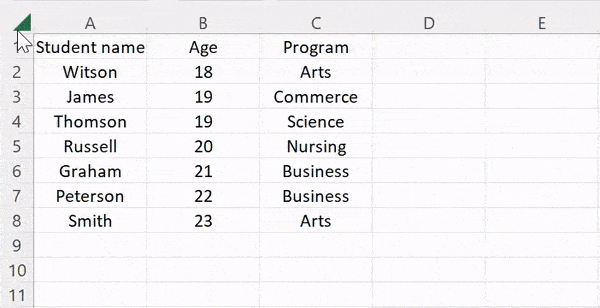
Ensuite, vous pouvez également utiliser les touches de raccourci pour sélectionner les cellules de la feuille de calcul.
- Si vous avez sélectionné la cellule vide sans données de la feuille, appuyez et maintenez le contrôle + A.
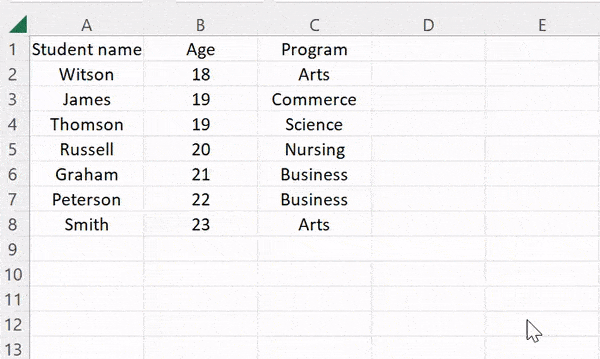
- Et lorsque vous sélectionnez la cellule contenant des données ou une valeur, vous devez appuyer et maintenir le contrôle + A + A (deux fois A) pour sélectionner la feuille entière; sinon, il ne sélectionnera que les cellules contenant des données.