Comment verrouiller rapidement une feuille de calcul dans Excel ?
Dans Excel, il existe une option pour verrouiller la feuille. Comme vous le savez, nous avons quatre types de feuilles différents dans Excel à utiliser, et vous pouvez verrouiller toutes ces feuilles. Ce tutoriel nous apprend à utiliser l’option « Protéger la feuille ».
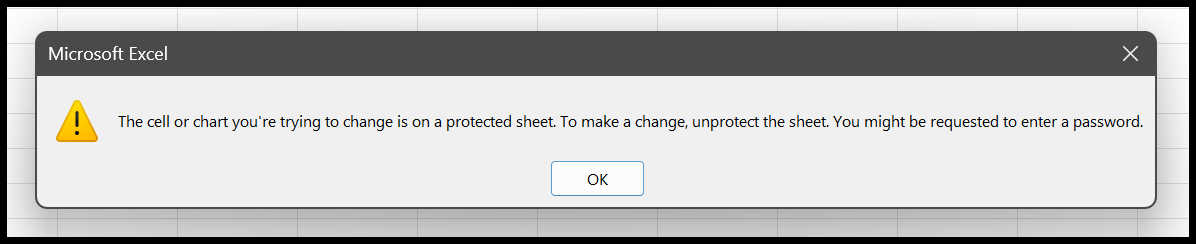
Verrouiller « Protéger » une feuille de calcul
- Tout d’abord, faites un clic droit sur l’onglet de la feuille de calcul, puis cliquez sur « Protéger la feuille ».
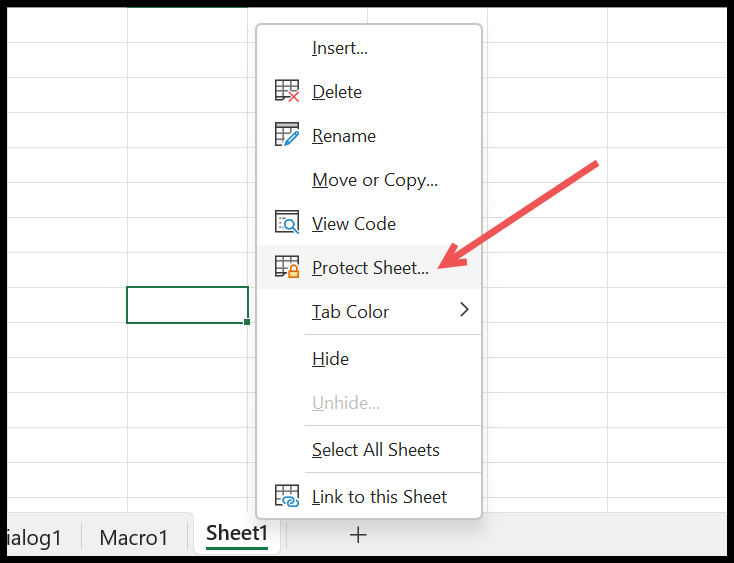
- Dans la boîte de dialogue « Protéger la feuille », sélectionnez les options que vous souhaitez autoriser l’utilisateur à modifier.
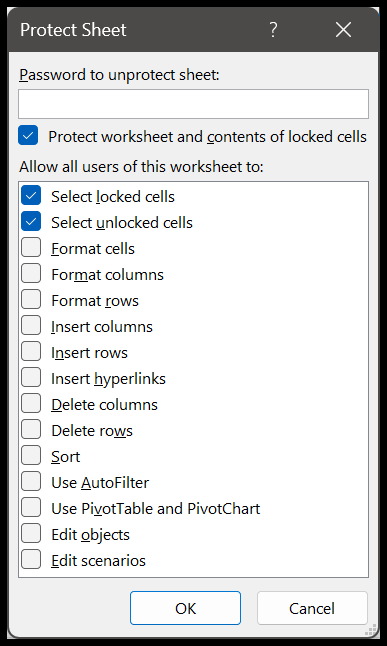
- Et entrez le mot de passe que vous souhaitez appliquer et cliquez sur OK.
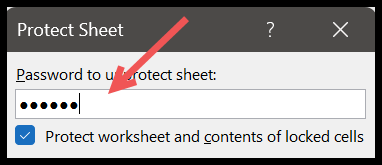
- Ensuite, entrez à nouveau le même mot de passe pour confirmer, puis cliquez sur OK pour appliquer le verrou.
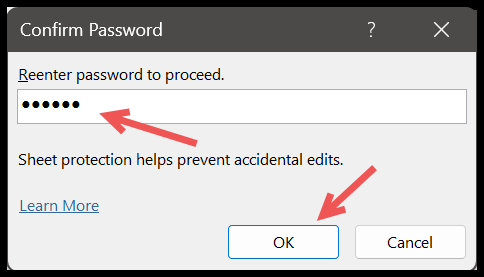
Lorsque vous cliquez sur OK, il verrouille la feuille à l’aide du mot de passe spécifié (123456). Lorsqu’un utilisateur essaie de modifier une cellule, un message s’affiche : « La cellule ou le graphique que vous essayez de modifier se trouve sur une feuille protégée. Pour apporter une modification, déprotégez une feuille. Il se peut que l’on vous demande d’entrer un mot de passe.
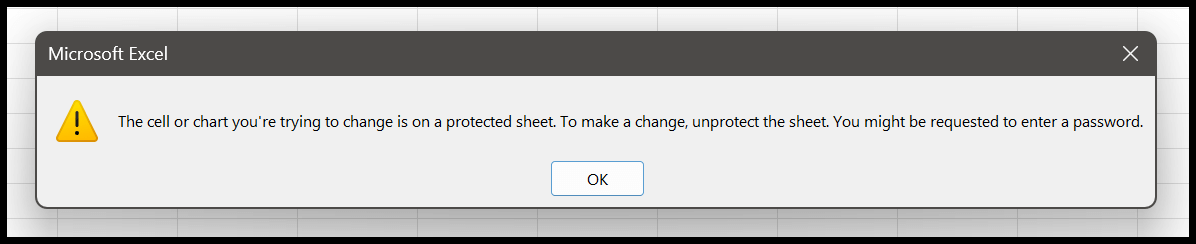
Pour déprotéger, vous devez suivre les mêmes étapes et entrer le mot de passe que vous avez spécifié (123456). La protection de la feuille reste intacte même si vous déplacez ou copiez la feuille dans un nouveau classeur ou dans un classeur existant.
Remarque : Vous pouvez ignorer la spécification du mot de passe mais verrouiller la feuille. Dans ce cas, l’utilisateur n’a pas besoin du mot de passe pour déverrouiller la feuille. Mais la feuille aura toute la protection que vous avez spécifiée.
Verrouiller une feuille graphique, une feuille macro ou une feuille de dialogue
Comme je l’ai dit, vous pouvez verrouiller tous les types de feuilles, et chaque feuille contient un ensemble d’éléments que vous pouvez protéger avec le verrou.
Feuille de graphique
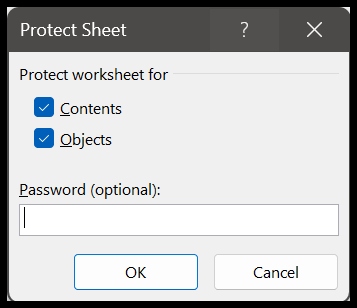
Feuille macro
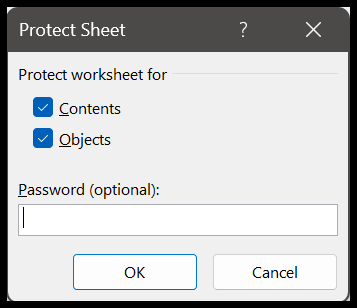
Feuille de dialogue
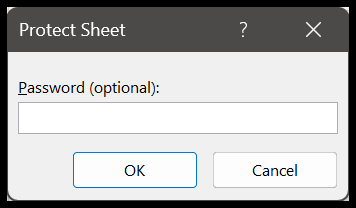
Comme vous pouvez le voir dans les exemples ci-dessus, la spécification du mot de passe est facultative dans les feuilles.