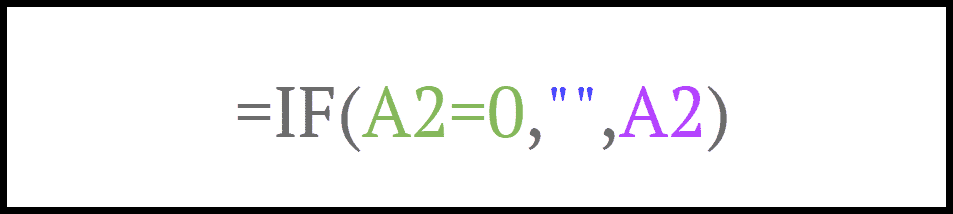Comment vérifier IF 0 (zéro) puis vide dans Excel ?
Dans Excel, si vous souhaitez vérifier une cellule si la valeur qu’elle contient est 0 (zéro) et que vous souhaitez qu’une formule renvoie un blanc dans le résultat, vous pouvez utiliser la fonction SI pour cela. Dans IF, vous devez spécifier la cellule à partir de laquelle vous souhaitez vérifier le 0, puis spécifier les valeurs vides que vous souhaitez obtenir dans le résultat une fois que la condition est VRAIE.
Dans l’exemple suivant, nous avons une liste de nombres dans la colonne A et vous devez maintenant écrire une condition.
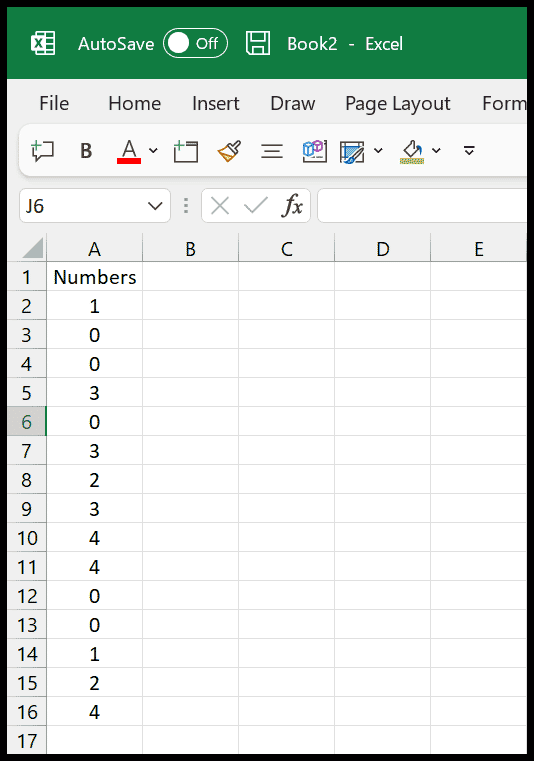
Formule à vérifier SI 0 (zéro) puis vide
- Tout d’abord, dans la cellule B2, entrez la fonction SI.
- Après cela, dans le premier argument, spécifiez la condition pour vérifier les valeurs de la cellule A2 (A2=0).
- Maintenant, dans le deuxième argument, spécifiez un zéro.
- Et dans le troisième argument, reportez-vous à la cellule A2.
- À la fin, entrez les parenthèses fermantes.
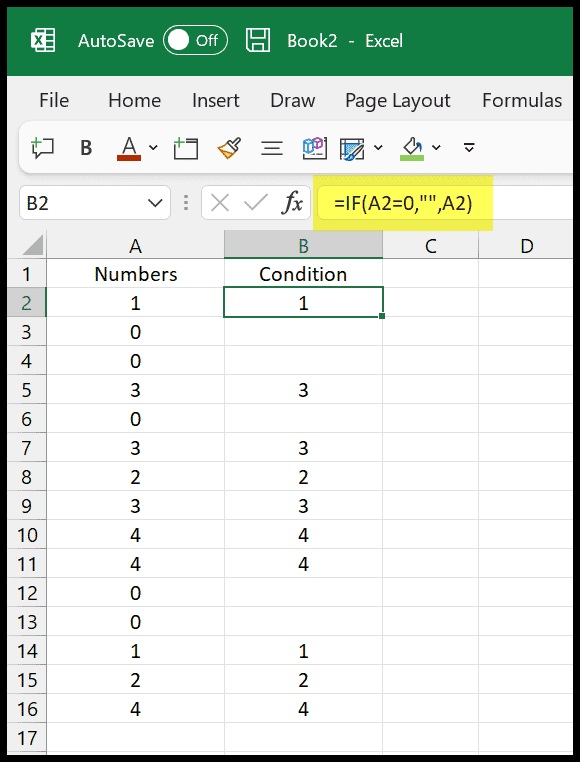
Voici la formule que vous devez utiliser pour vérifier si une cellule a une valeur nulle et la changer en zéro.
=IF(A2=0,"",A2)
Essayons maintenant de comprendre le fonctionnement de cette formule. Cette formule fonctionne en trois parties, dans la première partie où nous avons une condition qui vérifie si la cellule a une valeur) ou non.
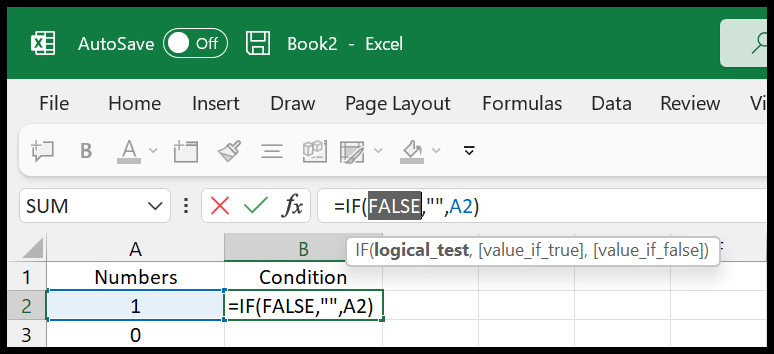
Maintenant, les deux parties suivantes sont facultatives et fonctionnent en fonction du résultat de la condition.
Si la condition est TRUE (cela signifie que la valeur dans la cellule est 0), vous obtiendrez la valeur vide, et si la condition est FALSE, vous aurez la valeur de la cellule d’origine.