Comment additionner des valeurs en fonction d’une date ?
Pour utiliser SUMIF pour additionner des valeurs basées sur la date comme critère, vous pouvez vous référer à la cellule où vous avez la date, ou vous pouvez saisir la date directement dans la fonction. Dans SUMIFS, vous avez l’argument critère et dans cet argument ; vous devez spécifier la date pour laquelle vous souhaitez additionner les valeurs.
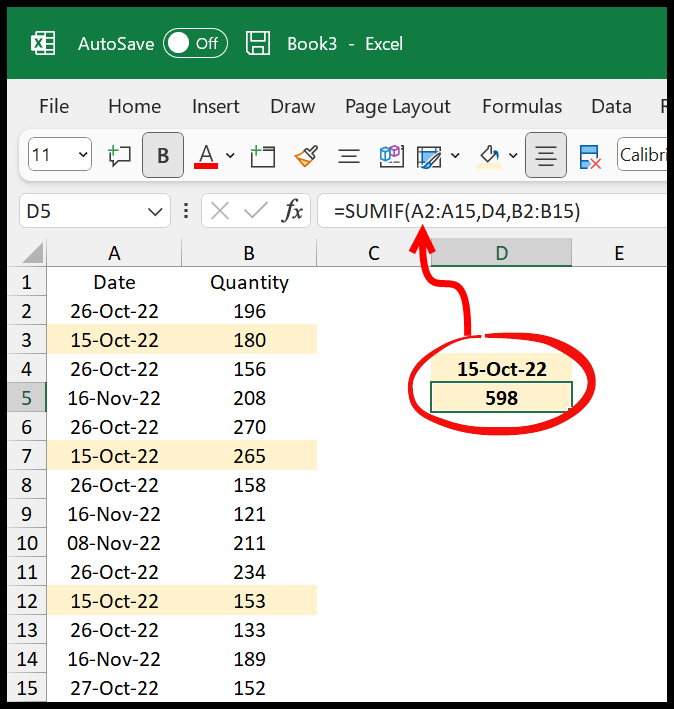
Dans ce tutoriel, nous allons apprendre à utiliser la fonction SUMIF d’Excel sur une date.
Utiliser SUMIF par date dans Excel
- Tout d’abord, entrez
=SUMIF(la cellule où vous voulez la somme. - Après cela, reportez-vous à la colonne de date, plage A2: A15.
- Ensuite, dans l’argument critère, faites référence à la cellule où vous avez la date.
- Maintenant, dans le dernier argument, reportez-vous à la colonne somme, plage B2:B15.
- À la fin, entrez les parenthèses fermantes et appuyez sur Entrée pour obtenir le résultat.
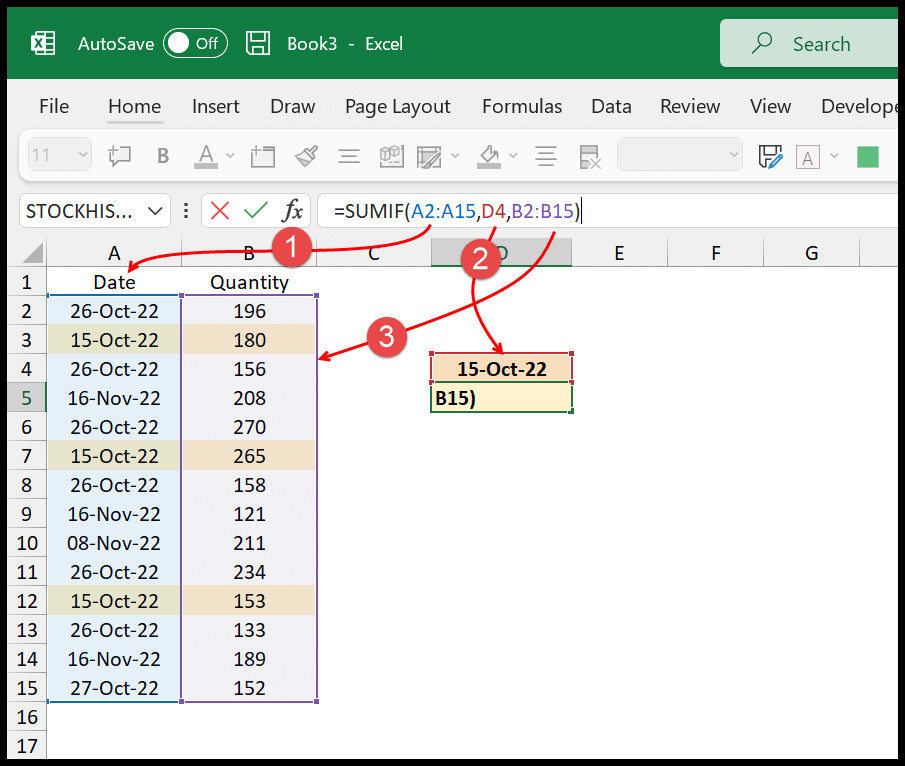
=SUMIF(A2:A15,D4,B2:B15)Avec la formule ci-dessus, vous obtenez la somme pour la date « 15-Oct-2022 » dans le résultat.
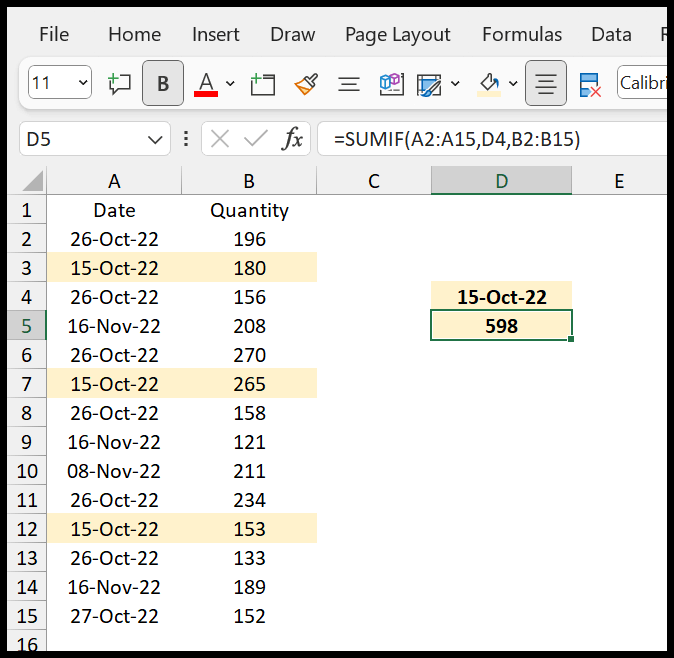
Vous pouvez également saisir la date dans l’argument de la fonction en tant que valeur.
=SUMIF(A2:A15,"15-Oct-2022",B2:B15)
=SUMIF(A2:A15,DATE(2022,10,15),B2:B15)
=SUMIF(A2:A15,"15-10-2022",B2:B15)SUM avant ou après une date à l’aide de SUMIF
Vous pouvez également utiliser un opérateur logique avec la date à additionner avant ou après une date spécifique. Dans l’exemple suivant, nous avons un signe supérieur à avec la date.
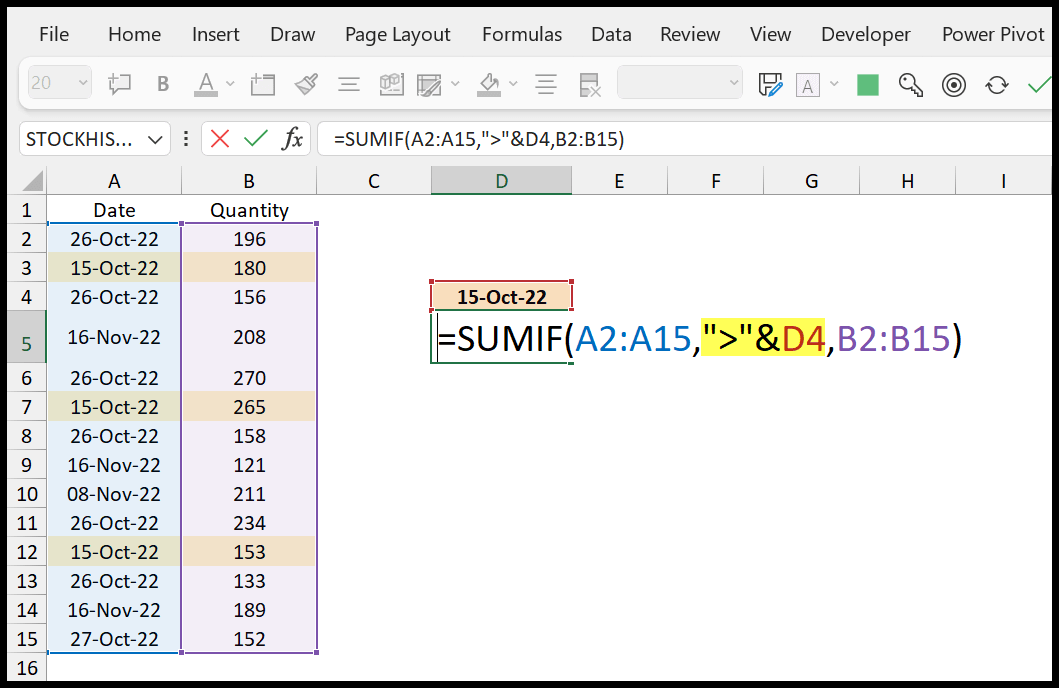
Lorsque vous appuyez sur Entrée, il revient, 2028, qui est le total de la date du 15 novembre 2022.
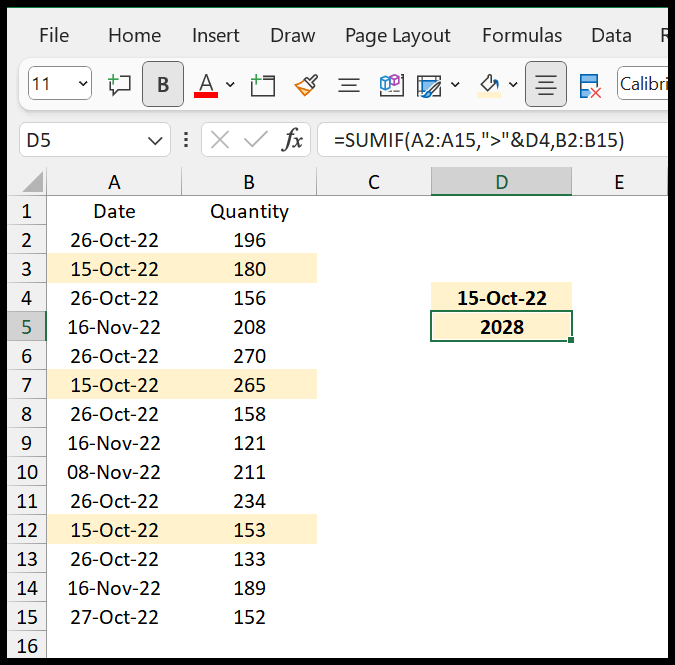
De la même manière, vous pouvez utiliser un opérateur inférieur à (<) pour additionner en fonction des dates inférieures à la date de la cellule D4.
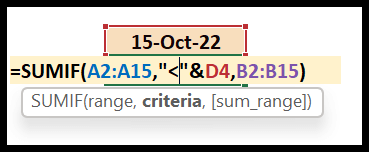
Voici quelques autres opérateurs que vous pouvez utiliser :
- Différent de <>
- Supérieur ou égal à >=
- Inférieur et égal à <=