Comment additionner les cellules non vides ?
Pour additionner la valeur des cellules non vides, vous devez spécifier une valeur non vide (« <> » en utilisant l’opérateur supérieur à et inférieur à) dans l’argument critère de la fonction. Avec cela, SUMIF ne recherchera que les cellules non vides et ne considérera que les valeurs de [sum_range] en fonction de cela. Ci-dessous, nous avons calculé la somme des dons avec les noms.
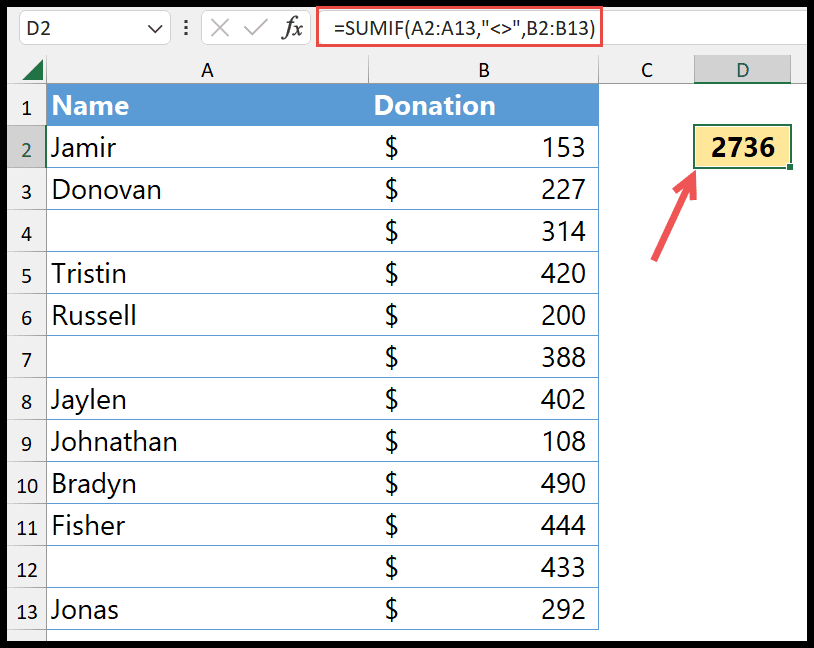
Utilisation de SUMIF pour les cellules non vides
- Tout d’abord, dans la cellule, entrez le =SUMIF(.
- Maintenant, dans les critères de plage, faites référence à la plage A2:A13.
- Ensuite, entrez les critères pour les cellules non vides en utilisant « <> ».
- Après cela, dans l’argument [sum_range], faites référence à la plage B2:B13.
- À la fin, entrez les parenthèses fermantes et appuyez sur Entrée pour obtenir le résultat.
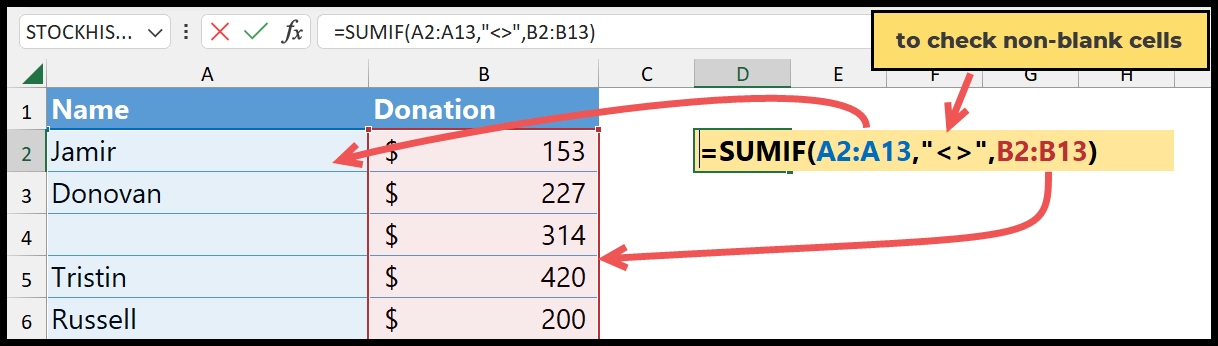
Lorsque vous entrez la formule et appuyez sur Entrée, elle renvoie la somme du don uniquement pour les cellules où vous avez un nom dans la colonne de nom.
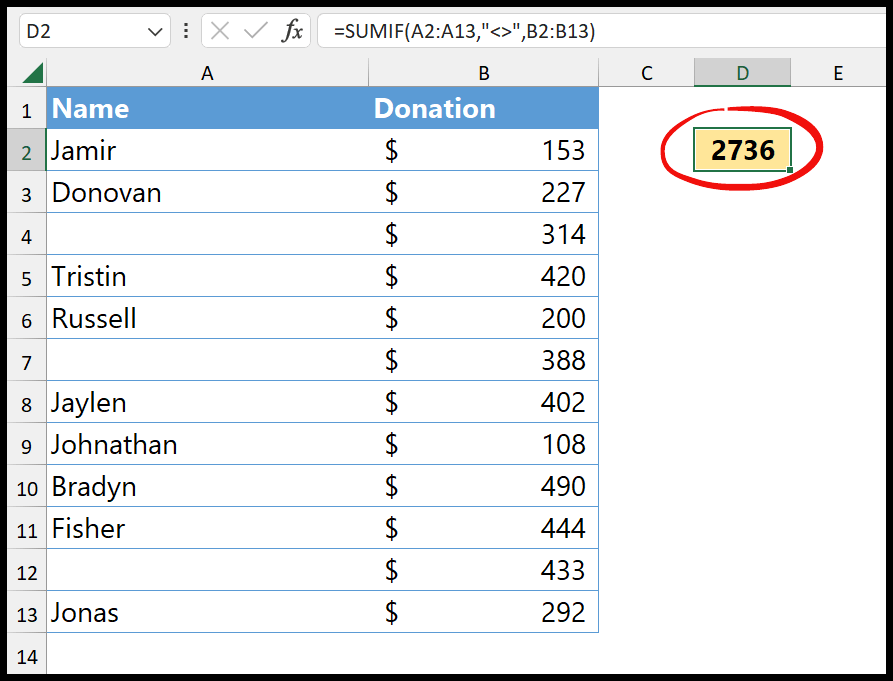
=SUMIF(A2:A13,"<>",B2:B13)SOMMEPROD à SOMME Cellules réelles non vides
Disons que vous avez une cellule vide et dans cette cellule, vous avez un espace. Maintenant, cette cellule ressemble à une cellule vide, mais pas vide .
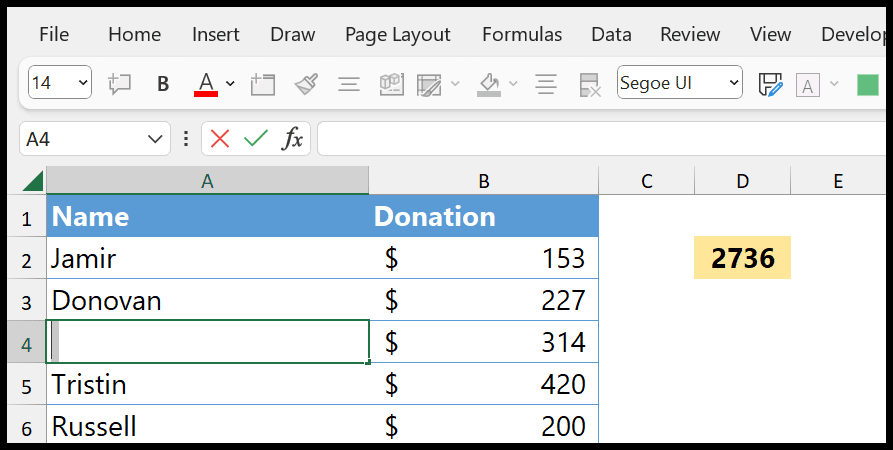
Dans cette situation, SUMIF calculera également la somme pour cette cellule.
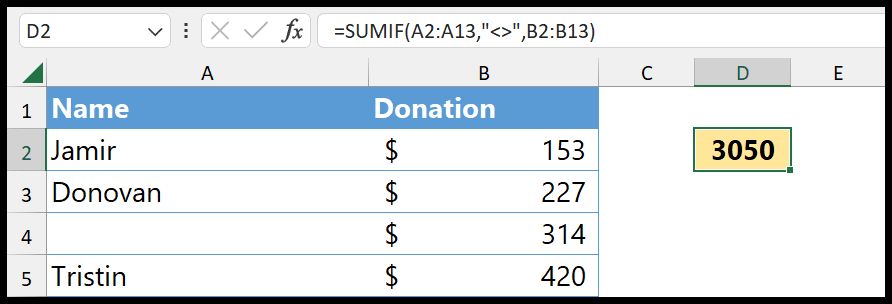
Pour résoudre ce problème, vous pouvez utiliser une combinaison de SUMPRODUCT , LEN et TRIM. Avec cette combinaison, vous pouvez créer une formule matricielle. Voir l’exemple ci-dessous.
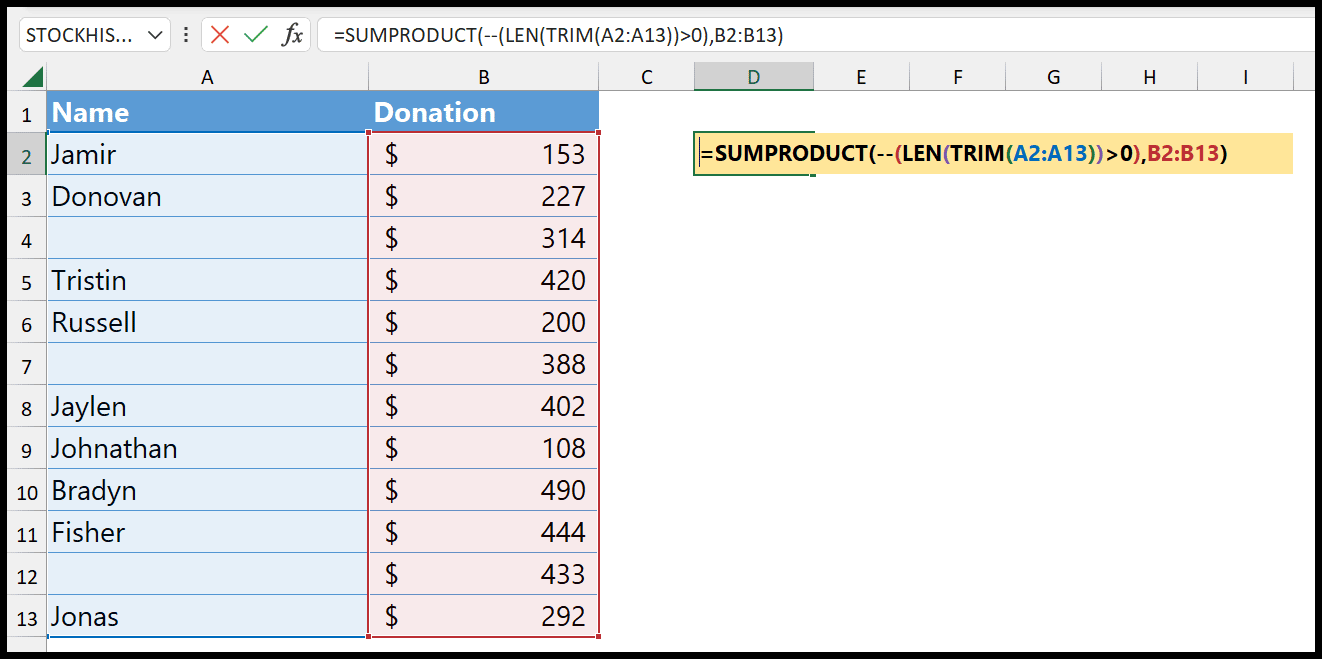
=SUMPRODUCT(--(LEN(TRIM(A2:A13))>0),B2:B13)Lorsque vous entrez dans cette fonction, elle supprime ces espaces vides des cellules à l’aide de TRIM. Mais il y a une chose que vous devez savoir sur SOMMEPROD. Il peut prendre un tableau entier dans une seule cellule sans utiliser les touches CTRL + ALT + ENTRÉE.
Maintenant, décomposons cette formule en cinq petites parties pour la comprendre et voir comment cette formule étonnante fonctionne.
Dans la première partie , nous avons utilisé le TRIM et nous nous sommes référés à toute la colonne du nom. TRIM prend les valeurs de la colonne et supprime l’espace des cellules où vous n’avez que des espaces. Ce sont ces cellules qui n’ont aucune valeur mais qui ressemblent à des cellules non vides.
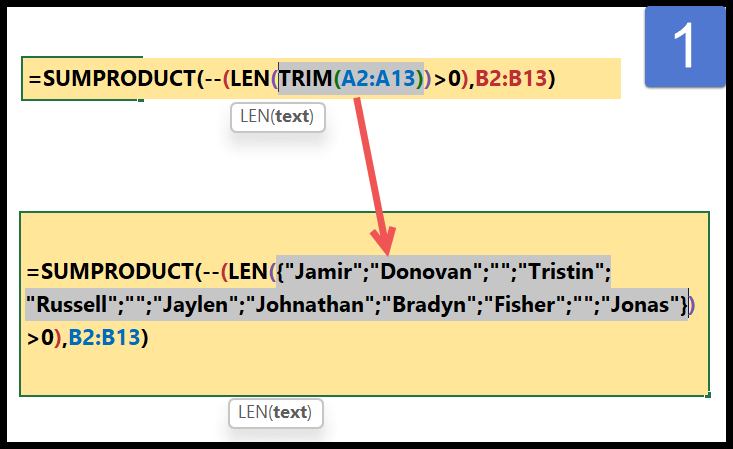
Dans la deuxième partie , nous avons LEN qui compte la longueur des caractères de la colonne du nom. Pour toutes les cellules où vous n’avez aucune valeur, le nombre de caractères serait égal à zéro.
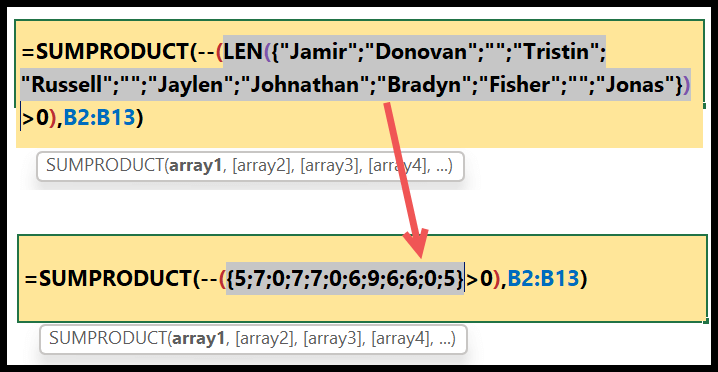
Comme vous pouvez le voir, nous avons des valeurs supérieures à zéro pour toutes les cellules non vides.
Dans la troisième partie , nous avons utilisé un opérateur supérieur à pour comparer le résultat renvoyé par LEN et TRIM. Et il convertit le décompte en VRAI et FAUX. Pour un nombre supérieur à zéro, un VRAI et sinon FAUX.
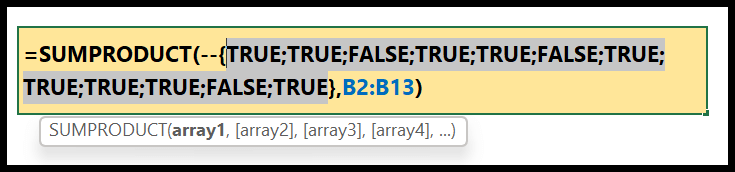
Dans la quatrième partie , nous avons un double signe moins qui convertit ces valeurs VRAI et FAUX en 0 et 1. Pour VRAI, un 0 et FAUX un 1.
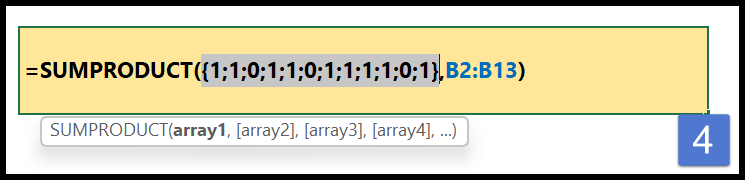
Après cela, dans la cinquième partie, nous avons SUMPRODUCT avec deux tableaux. Et lorsque ces tableaux sont multipliés les uns avec les autres, vous obtenez la somme uniquement pour les cellules qui ne sont pas vides et n’ont pas d’espace invisible.