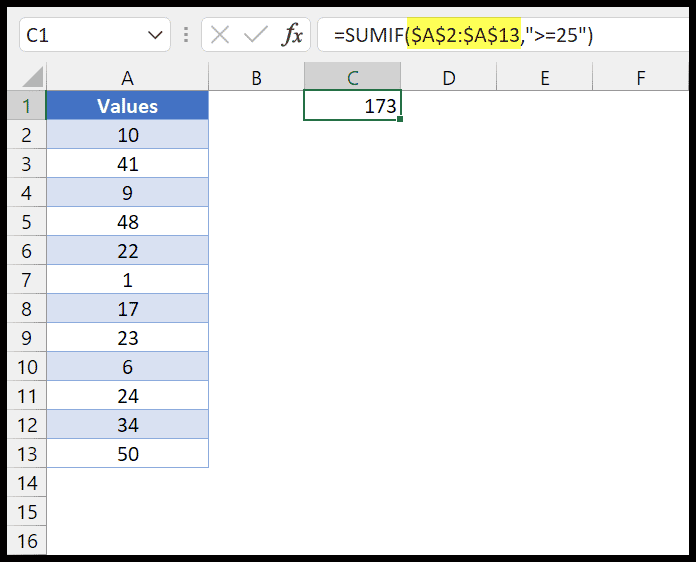Comment additionner des valeurs supérieures à via SUMIF ?
Dans Excel, vous pouvez utiliser SUMIF pour additionner des valeurs supérieures à une valeur spécifique (que vous spécifiez). Dans les tutoriels, nous allons regarder différents exemples pour comprendre.
SUMIF supérieur à
Dans l’exemple suivant, nous avons une liste de valeurs à partir de laquelle nous devons additionner les valeurs supérieures à 25. Voyons comment écrire une formule pour cela.
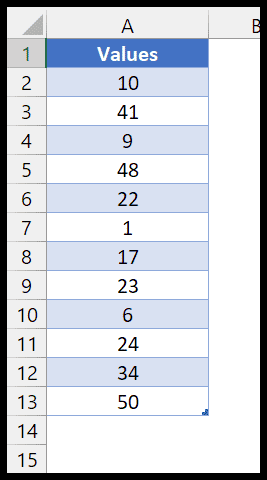
Suivez ces étapes:
- Tout d’abord, entrez « =SUMIF( » dans la cellule C1 pour lancer la fonction.
- Après cela, reportez-vous à la plage à partir de laquelle vous souhaitez vérifier la condition.
- Maintenant, entrez les critères avec le signe supérieur et égal.
- Ensuite, sélectionnez à nouveau la plage de A2: A13 pour obtenir les valeurs à additionner.
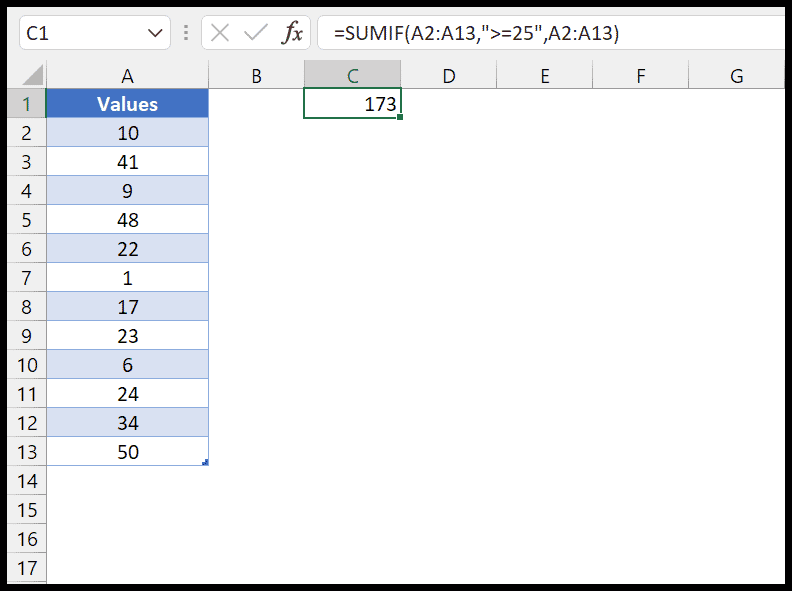
=SUMIF(A2:A13,">=25",A2:A13)Vous pouvez entrer la formule ci-dessus dans la cellule C1 pour obtenir la somme des valeurs supérieures à 25.
Remarque : Comme votre plage de somme et votre plage de critères sont identiques, vous pouvez ignorer la spécification de la plage de somme. Et il vous renverra toujours la somme de toutes les valeurs supérieures et égales à 25.
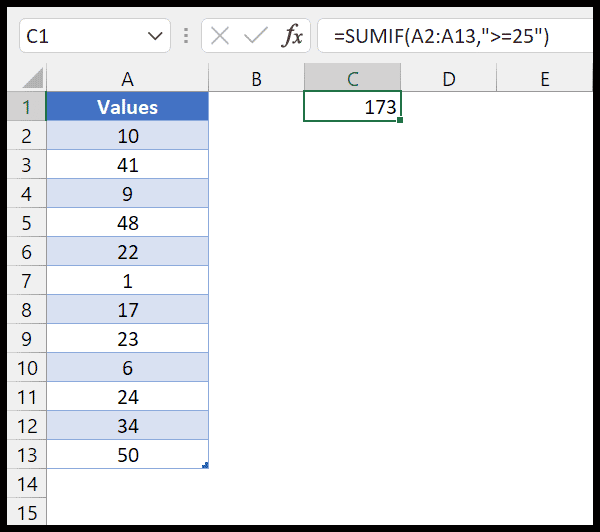
Vous pouvez également utiliser une référence de cellule pour spécifier les critères dans la fonction.
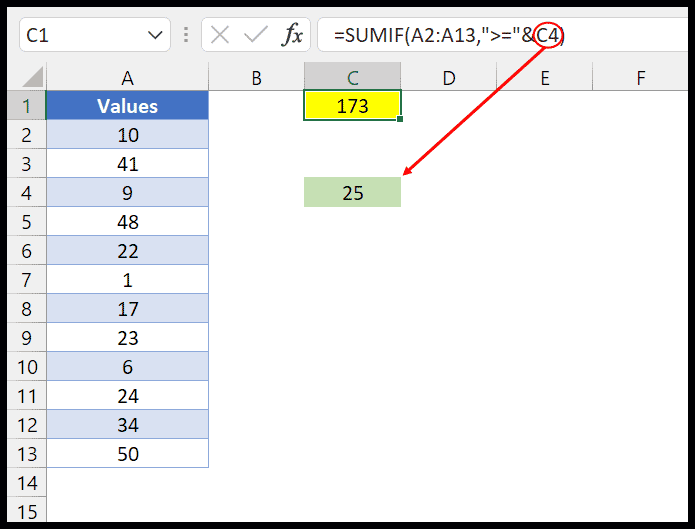
Dans l’exemple ci-dessus, nous avons utilisé les mêmes critères, mais nous nous sommes référés à une cellule qui a un nombre et nous voulons créer des critères plus grands avec ce nombre.
Donc, dans la cellule, nous avons ce nombre, et dans le critère_argument nous avons combiné ce nombre avec l’opérateur supérieur et égal.
Vous savez que la meilleure partie de l’utilisation de cette méthode est que vous pouvez modifier le nombre de la cellule et que vous n’avez pas besoin de modifier la formule réelle.
Il y a encore une chose que vous pouvez changer dans la formule, c’est que vous pouvez utiliser une référence absolue dans la référence à la plage de critères.
Pour cela, il vous suffit d’ajouter des signes dollar avant la référence de cellule, comme nous l’avons fait dans l’exemple suivant.