Style de cellule Excel : Titre, Calcul, Total & En-têtes
Dans Excel, lorsque vous travaillez avec des données, il est parfois important d’appliquer un style de mise en forme spécifique à une cellule ou à une plage de cellules. Maintenant, le fait est qu’il faut des efforts pour créer un style de formatage pour des données spécifiques.
Mais la bonne nouvelle est la suivante : dans Excel, il existe des styles prédéfinis que vous pouvez utiliser pour les appliquer à différentes cellules.
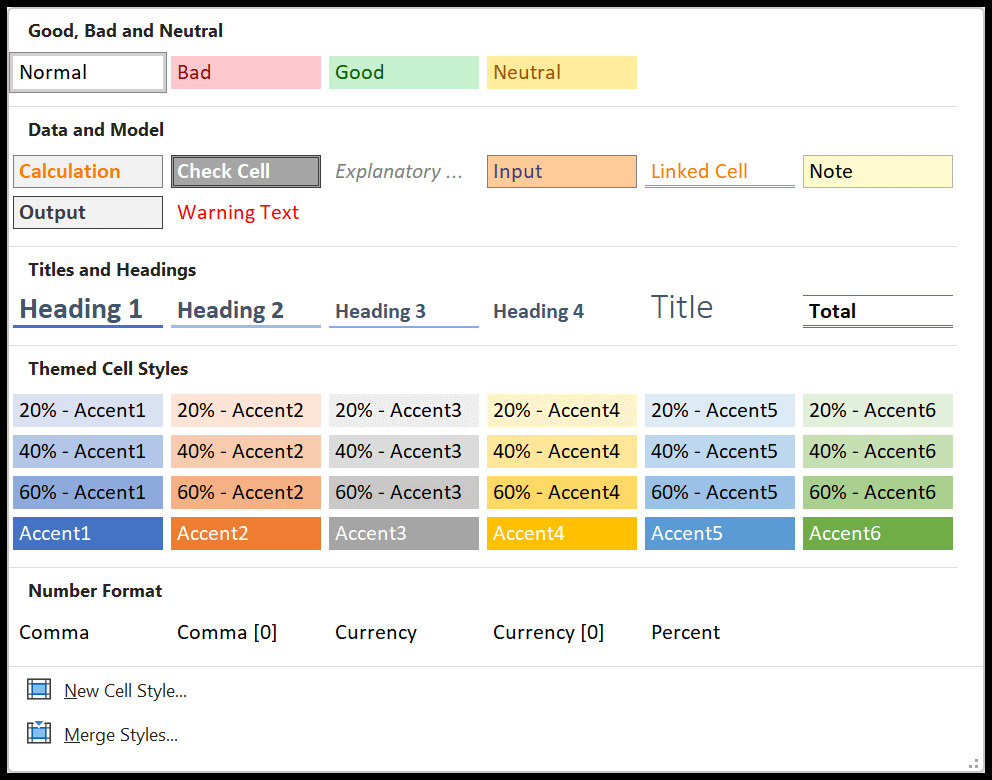
L’application de l’un de ces styles est simple et facile. Tout ce que vous avez à faire est de sélectionner la cellule sur laquelle vous souhaitez appliquer le style, puis d’appliquer le style à partir de la boîte de dialogue de style de cellule.
Dans ce didacticiel, nous allons explorer ces styles de cellule et essayer d’utiliser certains des formats les plus utiles (Titre, Calcul, Total et En-tête).
Style de calcul
Si vous travaillez avec de nombreux calculs dans Excel, qui est l’utilisation principale d’Excel dans le monde réel, il existe un style de cellule spécifique que vous pouvez appliquer à la cellule ou à une plage de cellules avec un calcul.
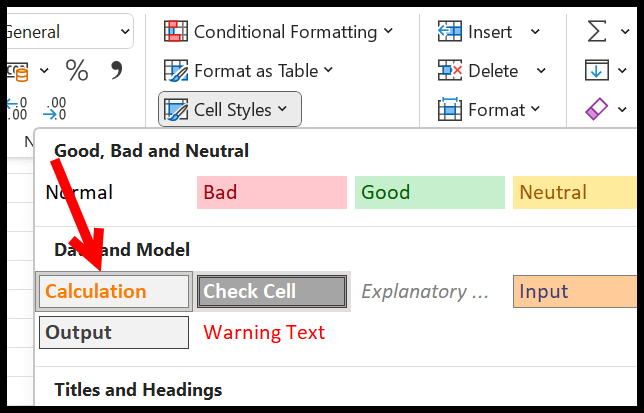
Dans l’exemple suivant, vous avez une formule de somme dans la cellule A15, et dans cette cellule, nous avons appliqué le style de calcul des styles de cellule Excel.
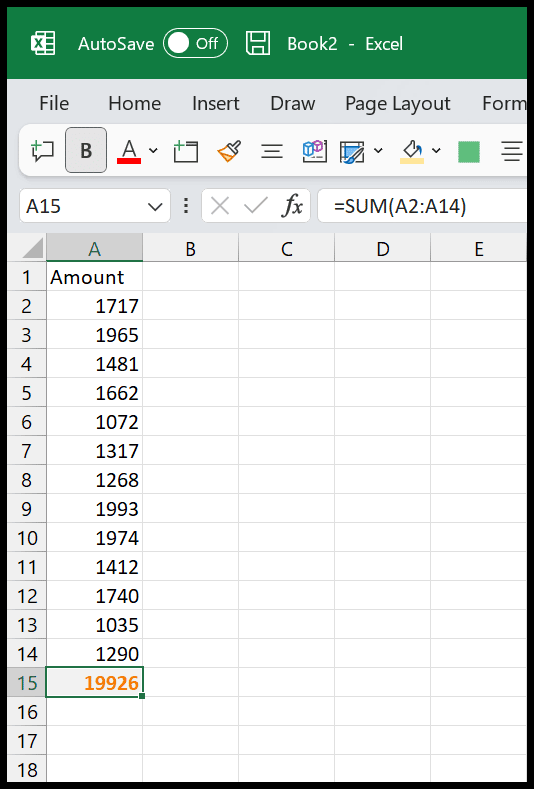
Comme vous pouvez le voir, il a une couleur de police orange, gris clair comme couleur de cellule et une bordure claire autour de la cellule.
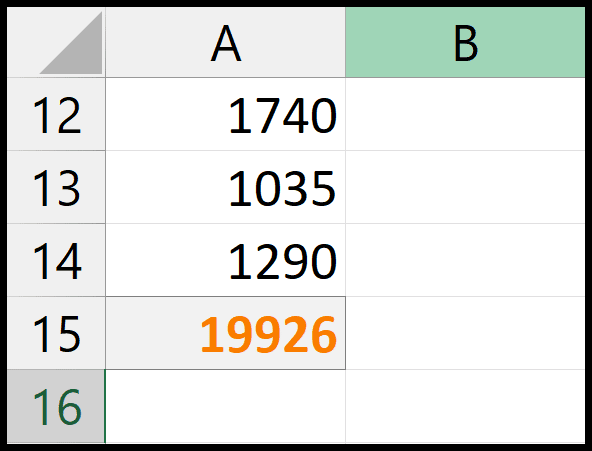
Si vous essayez d’appliquer ces styles manuellement, vous devez utiliser différentes options, mais avec le style de cellule de calcul, vous pouvez le faire en un seul clic.
Style de titre
Si vous souhaitez modifier une valeur de cellule en tant que titre, vous pouvez appliquer le style de titre à partir des styles de cellule.
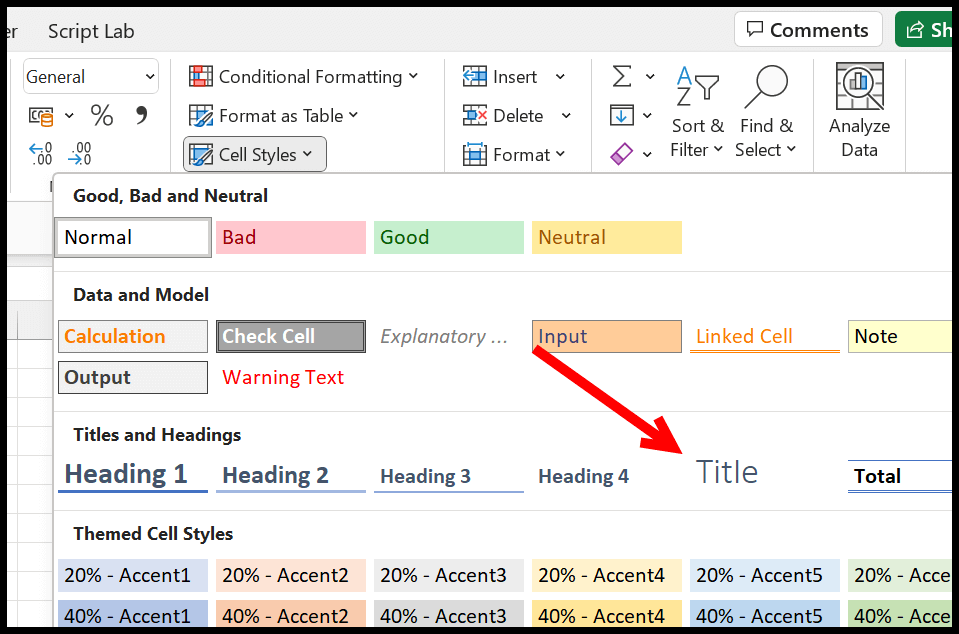
Avec le style de titre, vous obtenez un style de police fin et une taille de police de 18.
Rubriques
Et vous avez également des styles de titres (1-4) à utiliser sur les données de cellule.
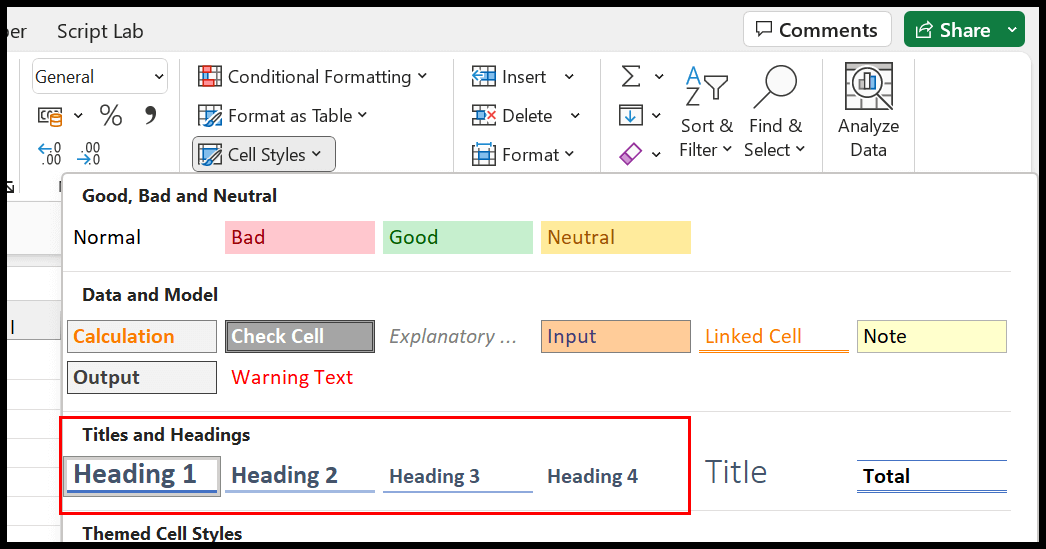
Dans les styles de titre, vous obtenez un style de police gras et une bordure au bas de la cellule.
Total
Vous disposez également d’un style de cellule total qui pourrait vous être utile si vous travaillez avec des données comptables .
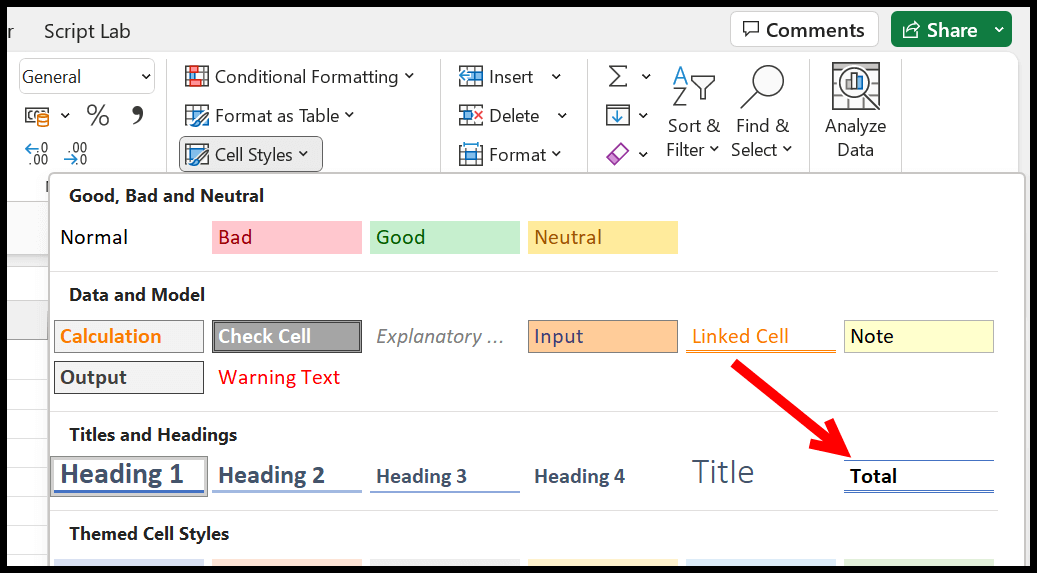
Création d’un nouveau style
Outre les styles que vous avez, vous pouvez créer un nouveau style pour vous-même. Au bas de la boîte de dialogue, cliquez sur « Nouveau style de cellule » et cela ouvrira la boîte de dialogue de style.
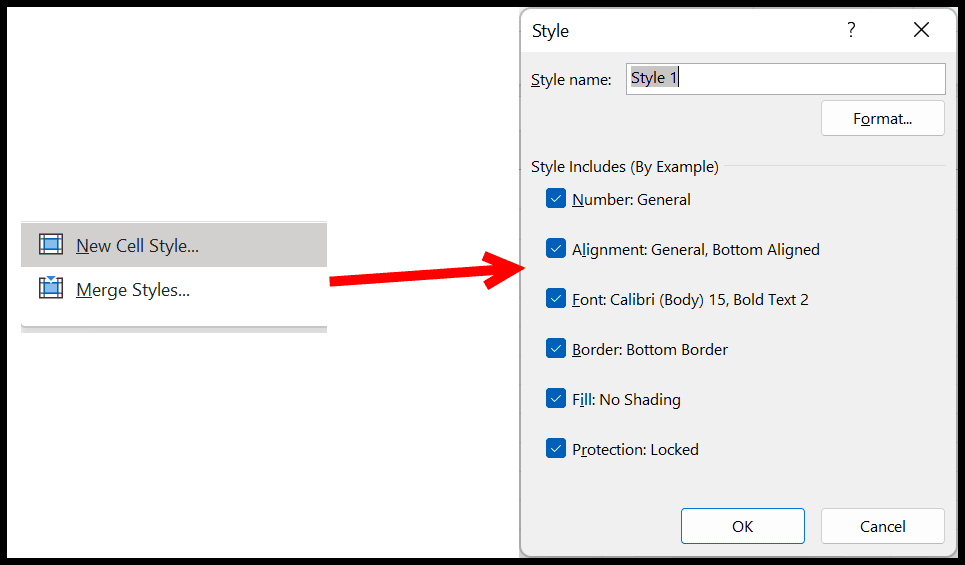
À partir de là, vous disposez de six options de formatage différentes que vous pouvez inclure dans votre style de cellule.
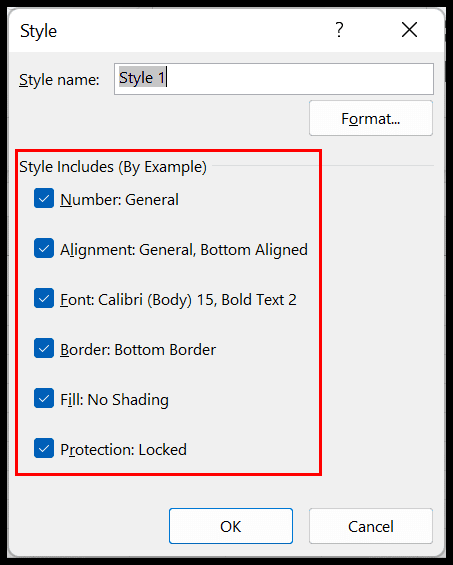
Mais si vous souhaitez appliquer une mise en forme précise, vous cliquez sur le bouton de format pour ouvrir la boîte de dialogue d’option de format.
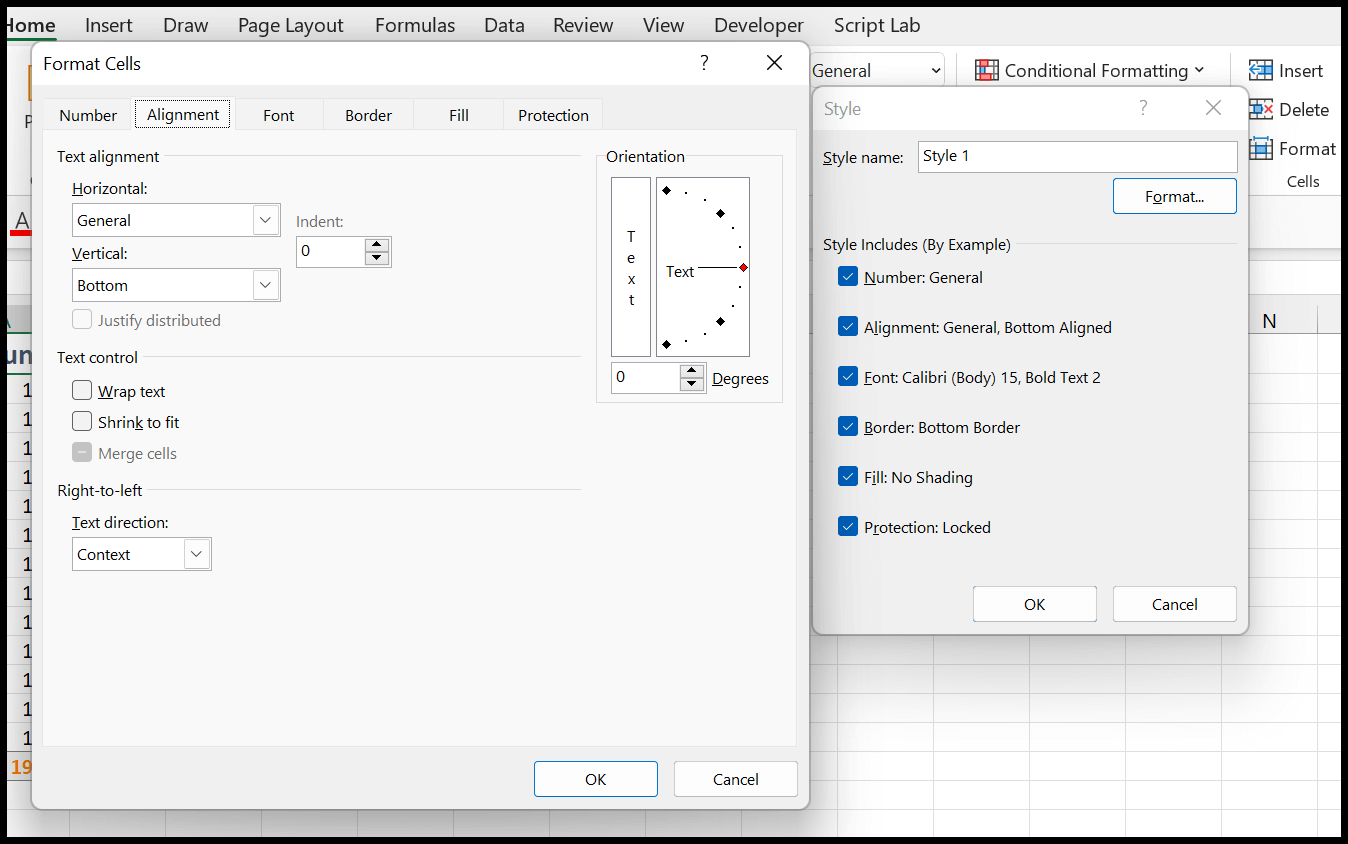
À la fin, entrez un nom pour votre style et cliquez sur OK pour enregistrer.
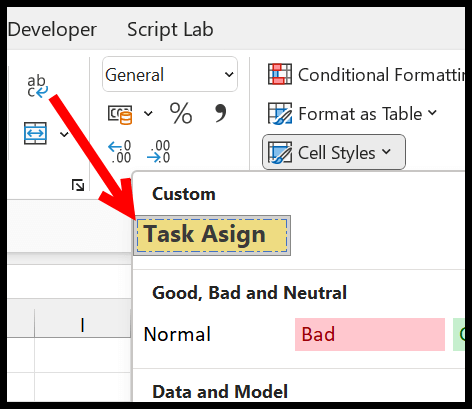
Modifier un style de cellule
Vous avez également la possibilité de modifier l’un des styles de cellule à éditer et d’y apporter une modification. Il peut s’agir d’un style personnalisé que vous avez créé ou de l’un des styles prédéfinis. Tout ce que vous avez à faire est de faire un clic droit sur le style et de cliquer sur « Modifier ».
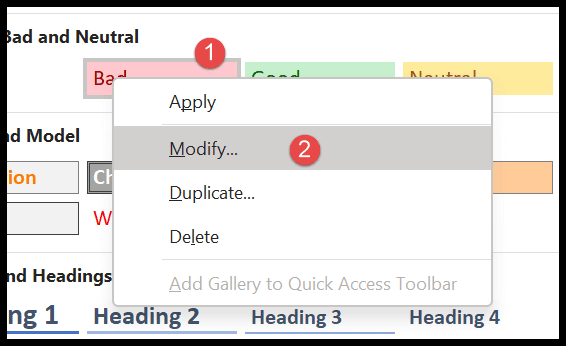
Cela ouvrira la boîte de dialogue à partir de laquelle vous pourrez apporter des modifications au style et l’enregistrer.