Comment supprimer des espaces supplémentaires dans Excel ?
Les données propres sont notre droit de naissance, mais parfois nous ne sommes pas en mesure d’y accéder.
Parfois, nous ne sommes pas en mesure d’utiliser nos données comme nous le souhaitons. Et l’une des principales raisons qui rendent nos données inutilisables est…
Donc, si vous voulez l’utiliser, nous devons tous les supprimer. Lorsque vous y réfléchissez, la plupart du temps, lorsque vous obtenez des données de systèmes ERP ou que vous avez des formules qui ne sont pas écrites correctement, vous obtenez ces espaces blancs indésirables.
Ainsi, chaque fois que vous travaillez sur vos données, vous devez d’abord les vérifier.
Et dans le post d’aujourd’hui, je vais vous montrer les 4 méthodes exactes pour supprimer tous ces espaces indésirables et supplémentaires.
Assurez-vous de TÉLÉCHARGER cet ÉCHANTILLON de FICHIER à partir d’ici pour suivre. Commençons maintenant.
1. Supprimer les espaces supplémentaires à l’aide de la fonction TRIM [Trailing and Leading]
Il arrive parfois que vous obteniez des espaces de fin et de tête dans vos données et cela semble très désagréable.
Mais nous avons une méthode très simple et facile pour retirer ces ordures et vous n’avez besoin que d’une seule fonction pour y faire face.
C’est TRIM.
Il supprime tous les espaces indésirables d’une chaîne de texte, à l’exception des espaces entre deux mots, regardez l’exemple ci-dessous.
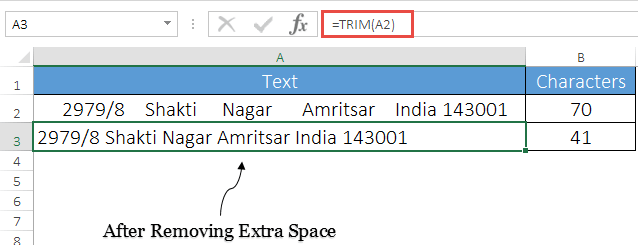
Comme vous pouvez le voir, nous avons utilisé TRIM pour supprimer tous les espaces de fin et de début indésirables de la cellule.
Il y a 70 caractères dans la cellule et lorsque vous avez utilisé TRIM, le nombre de caractères est réduit à 41, ce qui signifie qu’il a supprimé les 29 espaces de la cellule.
2. Combinez Clean et Trim pour supprimer l’espace supplémentaire du saut de ligne
Il existe également une autre possibilité que vous obteniez un saut de ligne dans une chaîne de texte. Dans cette situation, vous devez utiliser la combinaison CLEAN et TRIM où la fonction CLEAN peut supprimer tous les caractères non imprimables qui incluent également un saut de ligne.
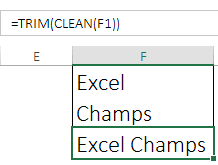
Comment ça fonctionne
Tout d’abord, CLEAN supprime tous les caractères non imprimables de la chaîne de texte, puis TRIM supprime tous les espaces indésirables de la chaîne de texte autres que l’espace entre deux mots.
3. Utilisation de Clean, Trim et Substitute pour supprimer tous les espaces d’une cellule
Ici, nous avons un autre type de problème avec ces espaces blancs.
Il arrive parfois que l’on veuille supprimer tous les types d’espaces d’une cellule. Mais le nettoyage et le rognage ne permettent pas de supprimer tous les types d’espaces.
Par exemple, si vous avez un espace insécable dans une cellule, vous ne pourrez pas le gérer en utilisant ces deux fonctions. Et pour ce problème, vous devez combiner CLEAN et TRIM avec SUBSTITUTE.
Permettez-moi de vous montrer un exemple. Dans l’exemple ci-dessous, nous avons une liste de numéros de téléphone portable dans une feuille de calcul et ces numéros sont entourés d’espaces blancs indésirables.
Nous n’avons besoin que d’un numéro de téléphone portable à 10 chiffres.
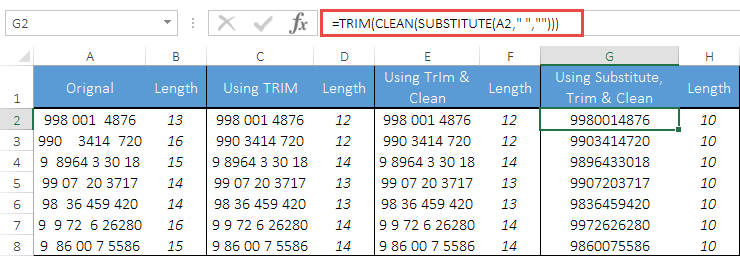
Comment ça fonctionne
SUBSTITUTE vous aide à trouver un caractère spécifique ou un ensemble de caractères dans une chaîne de texte et à le remplacer par d’autres caractères ou un seul caractère.
4. Utilisez l’option Rechercher et remplacer pour supprimer tous les espaces
J’ai une autre option pour résoudre le problème mentionné ci-dessus et vous n’avez pas besoin d’utiliser une formule pour cela. Vous pouvez utiliser FIND et REPLACE pour remplacer les espaces blancs d’une cellule, voici les étapes :
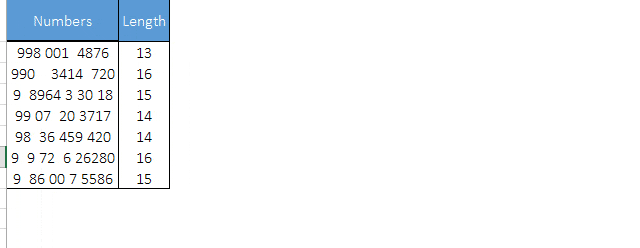
- Sélectionnez la cellule ou la plage de cellules dont vous souhaitez supprimer les espaces blancs.
- Utilisez la touche de raccourci : Ctrl + H pour activer l’option Rechercher et remplacer.
- Dans la barre de saisie « trouver quoi », insérez un espace vide à l’aide de la barre d’espace, et « Remplacer par » doit rester vide.
- Cliquez sur le bouton Remplacer tout, vous recevrez un message contextuel sur le nombre d’espaces vides remplacés.
Alerte : utilisez cette méthode uniquement lorsque vous êtes confirmé pour supprimer tous les types d’espaces des cellules sélectionnées.
Obtenir le fichier Excel
Conclusion
Les espaces supplémentaires sont toujours irritants. Mais maintenant, vous disposez de 4 méthodes différentes pour les supprimer et vous pouvez choisir l’une de ces méthodes qui, selon vous, est parfaite pour vous.
J’espère que cela vous aidera à bien jouer avec vos données et maintenant vous devez me dire une chose.
Connaissez-vous une autre façon de traiter ce problème?
S’il vous plaît partagez avec moi dans la boîte de commentaires, j’aimerais avoir de vos nouvelles et n’oubliez pas de partager cette astuce avec vos amis.